U kunt de taal voor de interface van Microsoft Office instellen. Deze instelling geldt dan voor alle ribbons, vensters, menu’s, opties en dergelijke. Ook kunt u hier de talen vastleggen. Waar nodig selecteert u die voor de documenten die u maakt en beheert. De vaste gegevens, zoals bijvoorbeeld een aanhef, verschijnen dan automatisch correct in het document. Ook is dan automatisch de spellingscontrole aangepast aan de geselecteerde taal. Tenslotte geeft u hier ook aan of u standaard een ondertekening in Outlook plaatst, handmatig selecteert of uit zet.
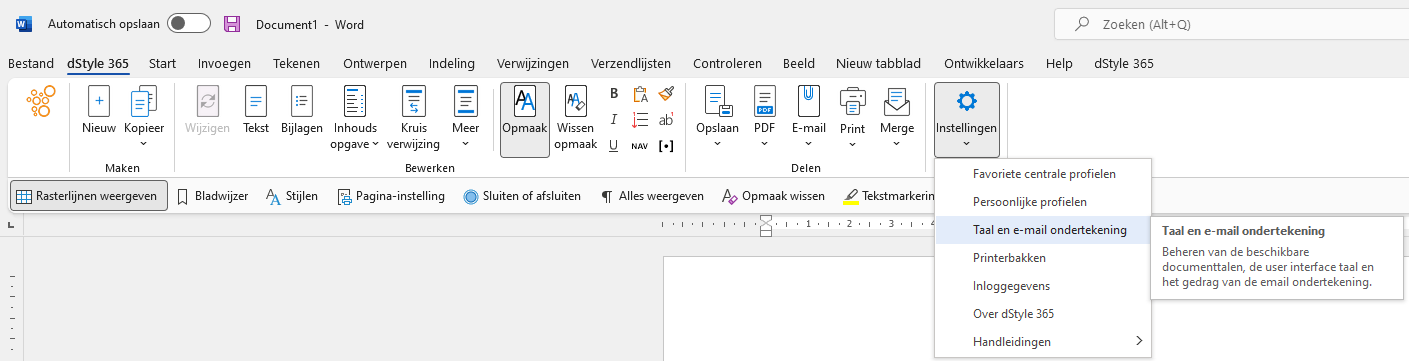
Klik in het dStyle365/LegalWord365 lint aan de rechterkant op Instellingen en selecteer vervolgens Taal en e-mail ondertekening.
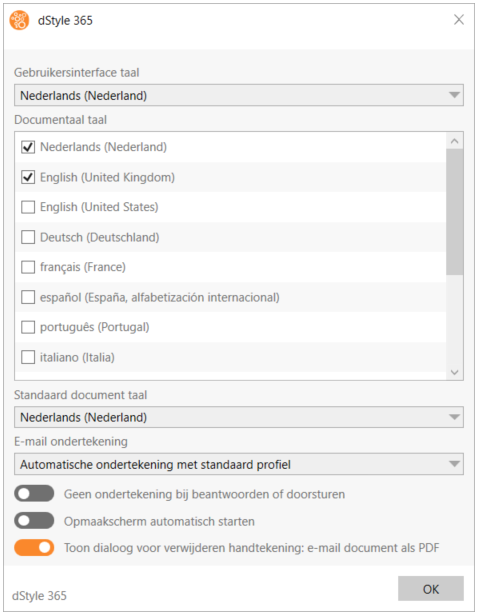
Onder de Gebruikersinterface taal verschijnt een uitklapmenu. Hierin kunt u een andere taal kiezen voor onder meer alle functionaliteiten binnen Microsoft Office; in dit geval is gekozen voor Nederlands (Nederland).
Onder Documentaal taal geeft u aan welke taal of talen u wilt gebruiken voor uw documenten. De talen die u hier selecteert zijn ook zichtbaar bij het aanmaken van een nieuw document. De taal die is geselecteerd onder Standaard document taal wordt standaard geselecteerd bij het aanmaken van een nieuw document.
Onder E-mail ondertekening ziet u een aantal opties:
- Automatische ondertekening met standaard profiel: Dit betekent dat er in Outlook automatisch een ondertekening wordt geplaatst met de gegevens van uw standaard profiel (klik hier voor meer informatie over standaard profielen)
- Het profiel kiezen bij iedere mail: Bij het aanmaken of reageren op een e-mail krijgt u de keuze uit de profielen die u voor uzelf heeft geselecteerd om daar vervolgens mee te ondertekenen
- Geen automatische ondertekening: In dit geval wordt er niet automatisch een ondertekening geplaatst. U kunt middels de Ondertekening knop in Outlook alsnog een ondertekening selecteren indien gewenst.
De laatste drie opties kunt u middels een schuifknop aan of uit zetten:
- Geen ondertekening bij beantwoorden of doorsturen zorgt er voor dat u alleen bij nieuwe e-mails een ondertekening plaatst.
- Opmaakscherm automatisch starten betekent dat het Opmaakschem met geselecteerde stijlen automatisch is geopend zodat u daar direct uw keuze uit kunt maken.
- Toon dialoog voor verwijderen handtekening: e-mail document als PDF is alleen van toepassing wanneer u uit het dStyle365/LegalWord365 lint gebruik maakt van de functie E-mail als PDF. U krijgt dan de optie om bij het aanmaken van het PDF bestand eventuele handtekeningen die in het document voorkomen te verwijderen zodat u die niet meestuurt.
De taalinstelling voor de interface is standaard ingesteld voor uw organisatie. Het verdient de voorkeur deze niet te wijzigen, tenzij hiertoe dringende redenen bestaan. Het kan zijn dat door een taalinstelling te kiezen, Microsoft Office voor u onleesbaar en onbegrijpelijk wordt.