Vous pouvez définir la langue de l'interface de Microsoft Office. Ce paramètre s'applique à tous les rubans, fenêtres, menus, options et autres. Vous pouvez également spécifier les langues ici. Si nécessaire, sélectionnez-les pour les documents que vous créez et gérez. Les données fixes, telles qu'une salutation, apparaîtront alors automatiquement et correctement dans le document. La vérification de l'orthographe est également adaptée automatiquement à la langue sélectionnée. Enfin, vous pouvez également indiquer ici si vous placez une signature dans Outlook par défaut, si vous la sélectionnez manuellement ou si vous la désactivez.
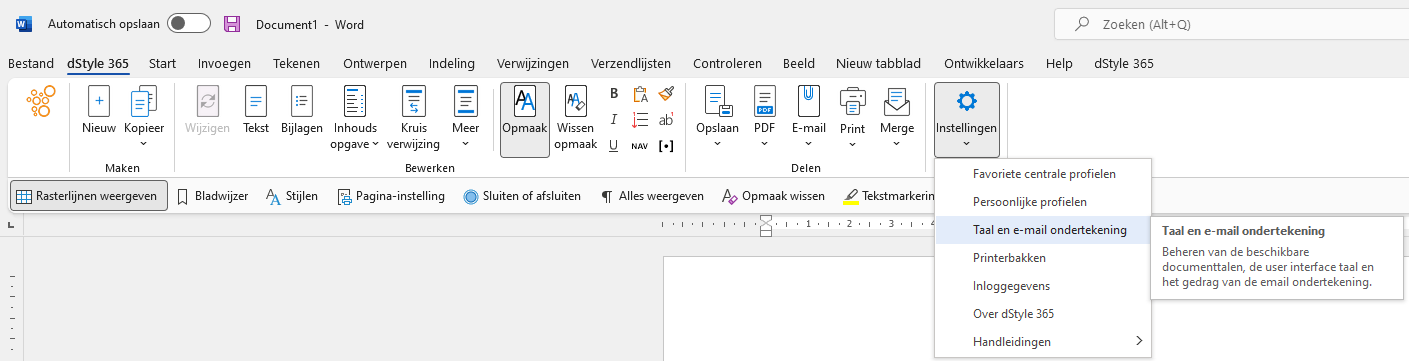
Dans le ruban dStyle 365/LegalWord, cliquez sur Paramètres à droite, puis sélectionnez Langue et signature électronique.
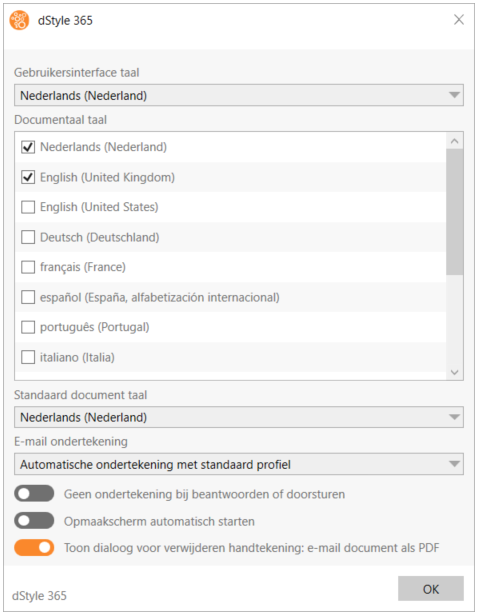
Un menu déroulant apparaît sous la langue de l'interface utilisateur. Ici, vous pouvez choisir une autre langue pour, entre autres, toutes les fonctionnalités de Microsoft Office ; dans ce cas, le néerlandais (Nederland) a été sélectionné.
Sous Langue du document, vous pouvez spécifier la ou les langues que vous souhaitez utiliser pour vos documents. Les langues que vous sélectionnez ici sont également visibles lorsque vous créez un nouveau document. La langue sélectionnée sous Langue du document par défaut est sélectionnée par défaut lors de la création d'un nouveau document.
Sous Signature e-mail, vous verrez un certain nombre d'options :
- Signature automatique avec profil standard : Cela signifie qu'une signature est automatiquement placée dans Outlook avec les données de votre profil par défaut (cliquez ici pour plus d'informations sur les profils par défaut).
- Sélection du profil pour chaque courrier : Lorsque vous créez ou répondez à un e-mail, vous avez le choix entre les profils que vous avez sélectionnés pour vous signer.
- Pas de signature automatique : Dans ce cas, aucune signature automatique n'est placée. Vous pouvez utiliser le bouton Signature dans Outlook pour sélectionner une signature si nécessaire.
Vous pouvez activer ou désactiver les trois dernières options à l'aide d'un curseur :
- L'absence de signature sur la réponse ou le transfert garantit que vous ne signez que les nouveaux e-mails.
- Lancer l'écran de mise en page automatiquement signifie que l'écran de mise en page avec les styles sélectionnés s'ouvre automatiquement afin que vous puissiez faire votre choix immédiatement.
- Afficher la boîte de dialogue de suppression de la signature : document e-mail en PDF s'applique uniquement lorsque vous utilisez la fonction E-mail en PDF du ruban dStyle 365/LegalWord. Vous aurez alors la possibilité, lors de la création du fichier PDF, de supprimer toutes les signatures présentes dans le document afin de ne pas les envoyer.
Le paramètre de langue de l'interface est défini par défaut pour votre organisation. Il est préférable de ne pas le modifier, à moins qu'il n'y ait des raisons impérieuses de le faire. Le choix d'un paramètre linguistique peut rendre Microsoft Office illisible et inintelligible pour vous.