Du kan ställa in språk för Microsoft Office-gränssnittet. Denna inställning gäller sedan för alla band, fönster, menyer, alternativ och liknande. Du kan också spela in språken här. Om det behövs väljer du det för de dokument du skapar och hanterar. Fasta data, till exempel en hälsningsfras, visas sedan automatiskt korrekt i dokumentet. Stavningskontrollen justeras också automatiskt till det valda språket. Slutligen anger du också här om du placerar en signatur i Outlook som standard, väljer den manuellt eller stänger av den.
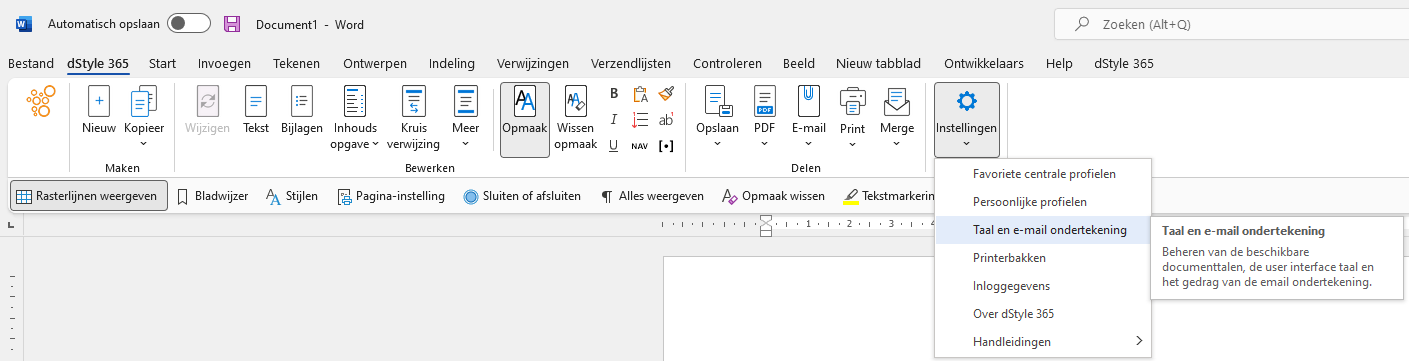
I menyfliksområdet dStyle 365/LegalWord till höger klickar du på Inställningar och väljer sedan Språk- och e-postsignering.
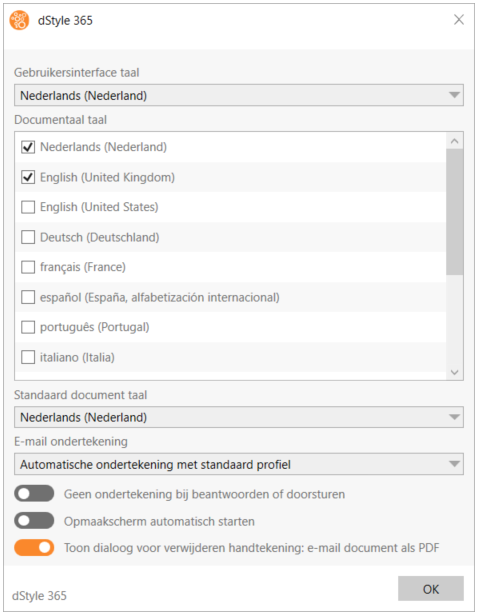
Under språket Användargränssnitt visas en rullgardinsmeny. Här kan du välja ett annat språk för bland annat alla funktioner inom Microsoft Office; i detta fall valdes nederländska (Nederländerna).
Under Dokumentspråk väljer du vilket eller vilka språk du vill använda för dina dokument. De språk du väljer här visas också när du skapar ett nytt dokument. Det språk som valts under Standarddokumentspråk väljs som standard när du skapar ett nytt dokument.
Under E-postsignering ser du ett antal alternativ:
- Automatisk signatur med standardprofil: Detta innebär att Outlook automatiskt placerar en signatur med information om din standardprofil (klicka här för mer information om standardprofiler)
- Välj profil för varje e-postmeddelande: När du skapar eller svarar på ett e-postmeddelande får du välja de profiler du har valt själv och sedan signera med dem
- Ingen automatisk signatur: I det här fallet placeras inte en signatur automatiskt. Du kan fortfarande välja en signatur med knappen Signering i Outlook om du vill.
De tre sista alternativen kan slås på eller av med hjälp av en skjutreglage:
- Ingen signatur vid svar eller vidarebefordran säkerställer att du bara placerar en signatur med nya e-postmeddelanden.
- Skärmen Autostartformatering innebär att formateringsbladet med valda format öppnas automatiskt så att du kan göra ditt val direkt.
- Visa dialogruta för borttagning av signatur: E-postdokument som PDF gäller endast när du använder funktionen E-posta som PDF från menyfliksområdet dStyle 365/LegalWord. Du får då möjlighet att ta bort alla signaturer som visas i dokumentet när du skapar PDF-filen så att du inte skickar dem med.
Språkinställningen för gränssnittet är inställd som standard för din organisation. Det är att föredra att inte ändra dem om det inte finns brådskande skäl för det. Att välja en språkinställning kan göra Microsoft Office oläsligt och obegripligt för dig.