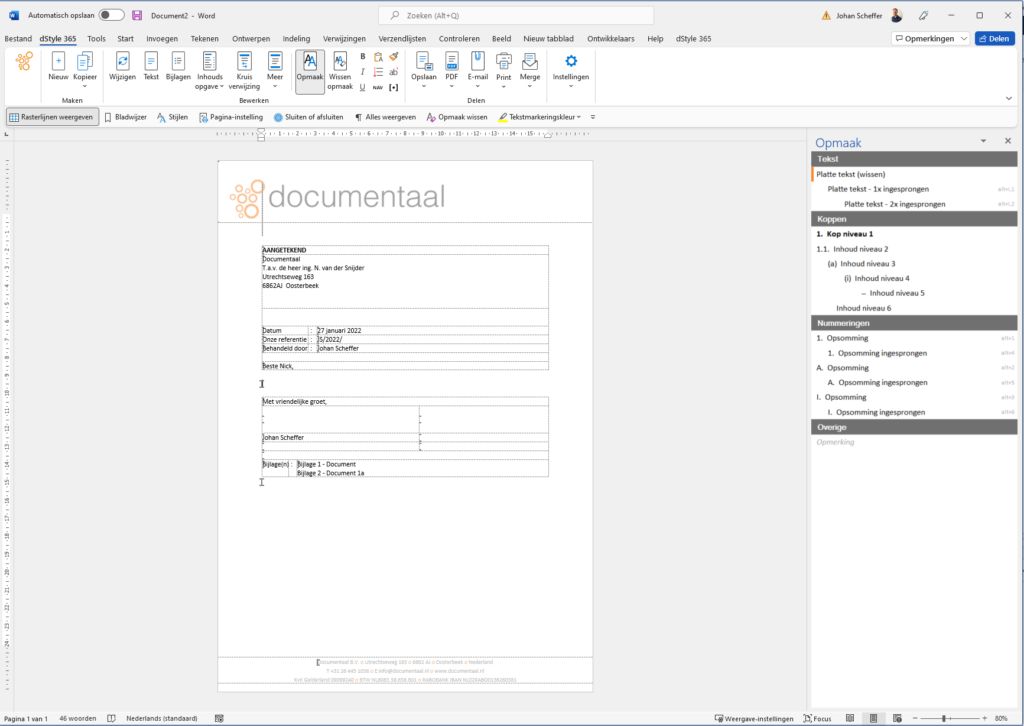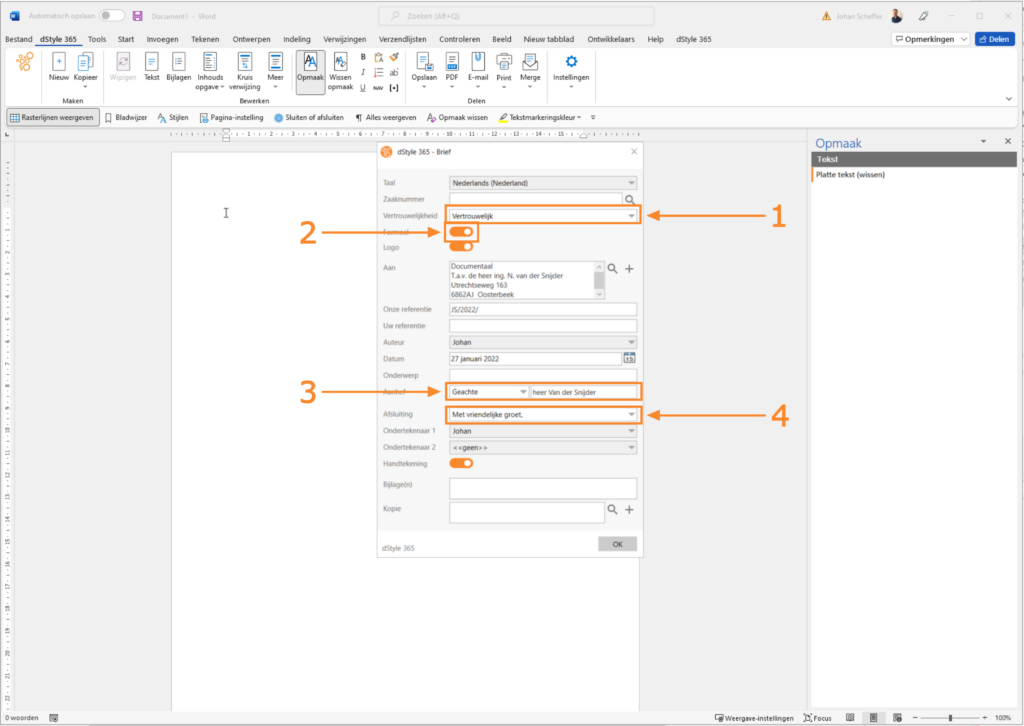Een brief is een van de meest aangemaakte documenten. Daarom staat dit documenttypen in de map Standaard sjablonen van dStyle365. Bovendien is het briefsjabloon het meest complexe sjabloon dat als standaard in dStyle365 wordt geleverd.
Sjabloon kiezen
Om een nieuwe brief aan te maken, kiest u het juiste sjabloon. In deze beschrijving wordt er al van uit gegaan dat dit sjabloon in de map Favorites (Favorieten) is opgeslagen.
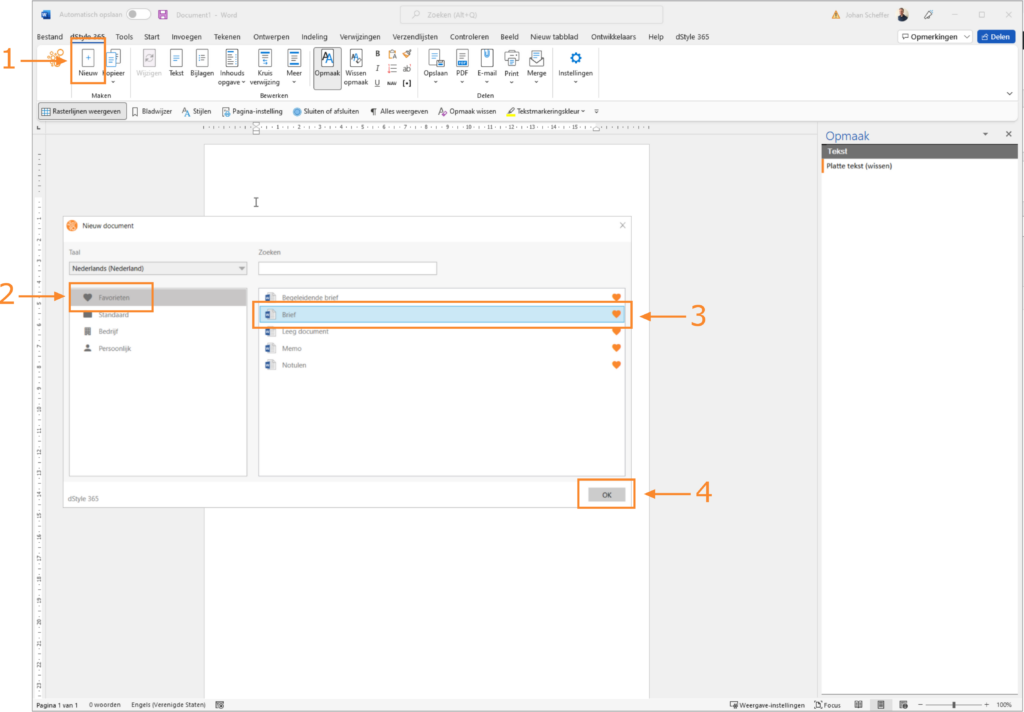
① Klik op de ribbon Documentaal op de optie New (Nieuw). Het venster met de modellen en sjablonen verschijnt.
② Klik op de optie Favorites (Favorieten). Rechts in het venster verschijnt een overzicht van standaard documenttypen, die onder de favorieten zijn opgeslagen als veelgebruikte documenttypen.
③ Selecteer in het rechter deel van het venster de Letter (Brief) als het te gebruiken documenttype.
④ Klik op de knop OK. Het venster Letter (Brief) verschijnt.
Als u het sjabloon Letter (Brief) niet in de Favorites (Favorieten) heeft staan, dan opent u de map Template (Sjabloon) om deze daarin te selecteren en te openen.
De juiste organisatie of zaak selecteren
Via het venster Letter (Brief) specificeert u de gegevens om de brief aan de juiste organisatie te richten.
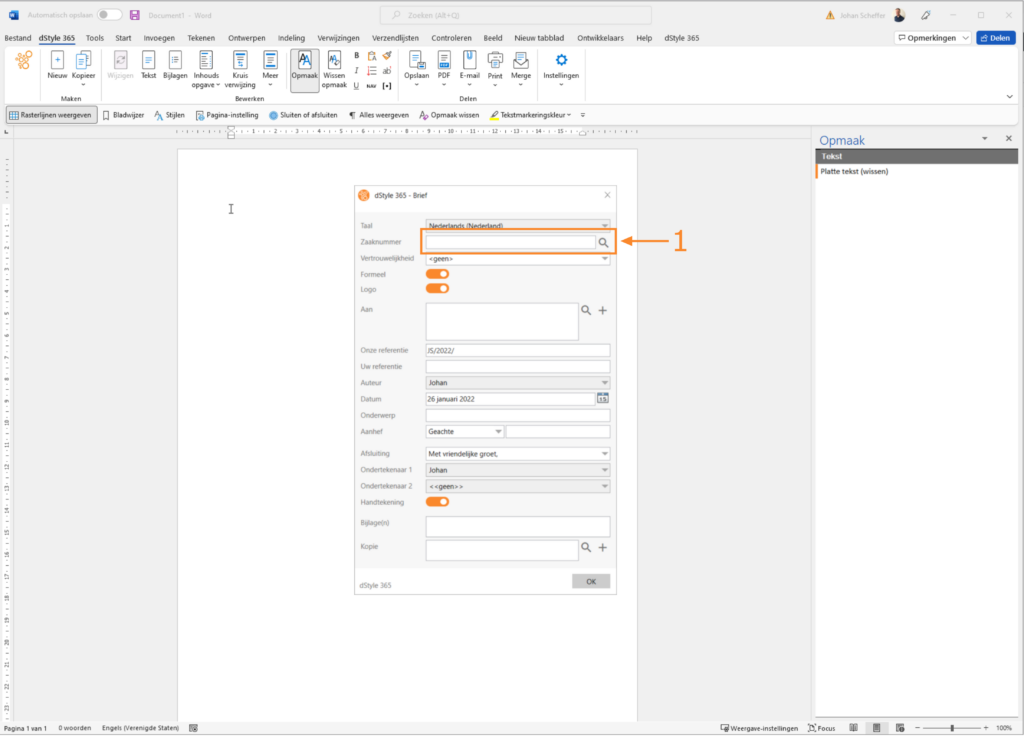
Klik op de knop naast het veld Case number (Zaaknummer). Het venster Matter data (Selecteer dossier) verschijnt. Hierin selecteert u de juiste organisatie en de juiste zaak voor deze organisatie.
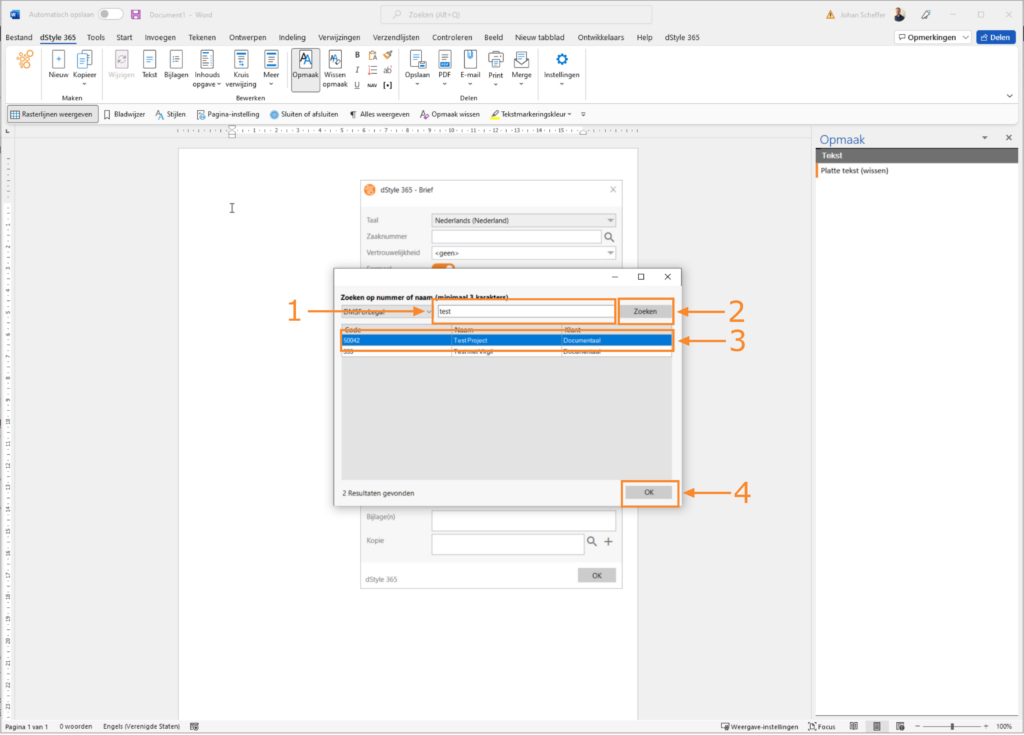
① Voer een deel van de naam van de organisatie in, in het invoerveld boven in het venster.
② Klik op de knop Search (Zoeken). In het onderste deel van het venster verschijnen een of meer organisaties/zaken waarop de ingevoerde zoekterm past.
③ Selecteer organisatie/zaak waarvoor u een brief gaat opstellen. Een blauwe balk verschijnt, ten teken deel dat u deze heeft geselecteerd.
④ Klik op de knop OK. Het venster Matter data (Selecteer dossier) sluit. U keert terug naar het venster Letter (Brief).
U heeft een organisatie/zaak in het centrale systeem geselecteerd. Automatisch worden bijbehorende gegevens uit dit systeem opgehaald. dStyle365 toont deze gegevens in het venster Letter (Brief):
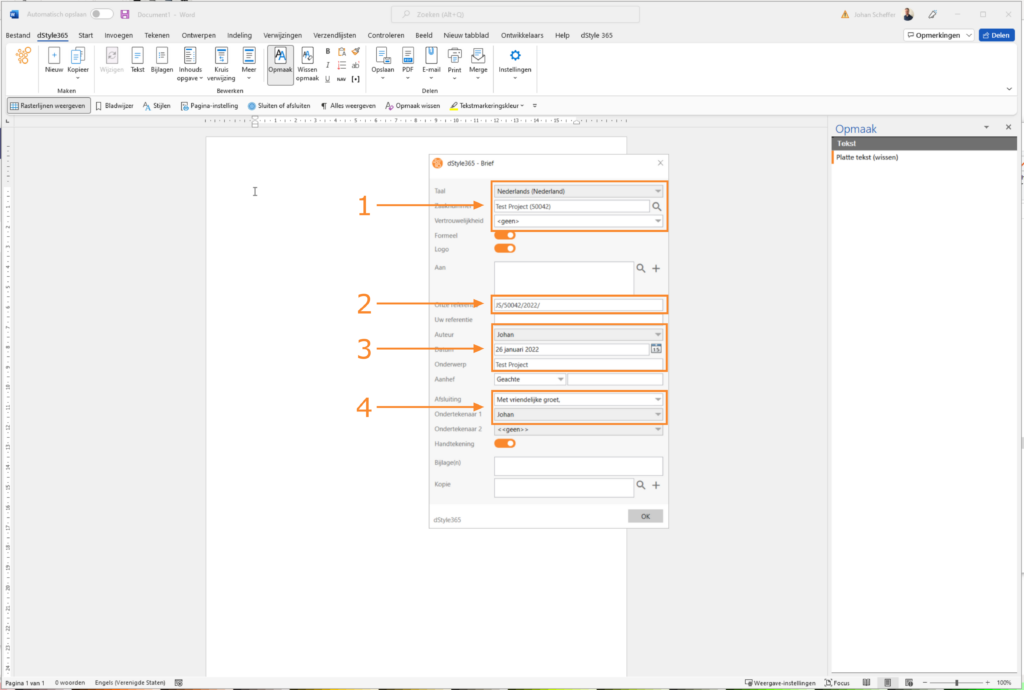
① Het documenttype Brief is ingesteld op Nederlands. Zie hiervoor het veld Language (Taal). Bovendien kennen de velden Case number (Zaaknummer) en Document nr. de juiste gegevens op basis van de organisatie/zaak die u in het venster Matter data (Selecteer dossier) heeft geselecteerd.
② De referentie voor het op te stellen document is ingevuld in het veld Our reference (Onze referentie). Deze is in dit voorbeeld samengesteld uit een combinatie van het profiel dat als standaard staat ingesteld, het zaaknummer, jaartal en documentnummer.
③ Bovendien zijn ingevuld de velden Auteur (Auteur; gegevens afkomstig uit het profiel dat als standaard staat ingesteld), Date (Datum; de datum van vandaag, tevens aanpasbaar) en Subject (Onderwerp; afkomstig uit de zaakgegevens) ingevuld.
④ In het onderste deel van het venster is het veld Signer (Ondertekenaar) ingevuld met de gegevens uit het als standaard ingestelde profiel.
Vertrouwelijkheid instellen

① Klik op de optie Confidentiality (Vertrouwelijkheid) om het type vertrouwelijkheid te selecteren voor het op te stellen document. Een uitklapmenu verschijnt met de verschillende mogelijkheden.
② Selecteer het type vertrouwelijkheid voor het document. Het uitklapmenu sluit vervolgens.
Geadresseerde(n) selecteren
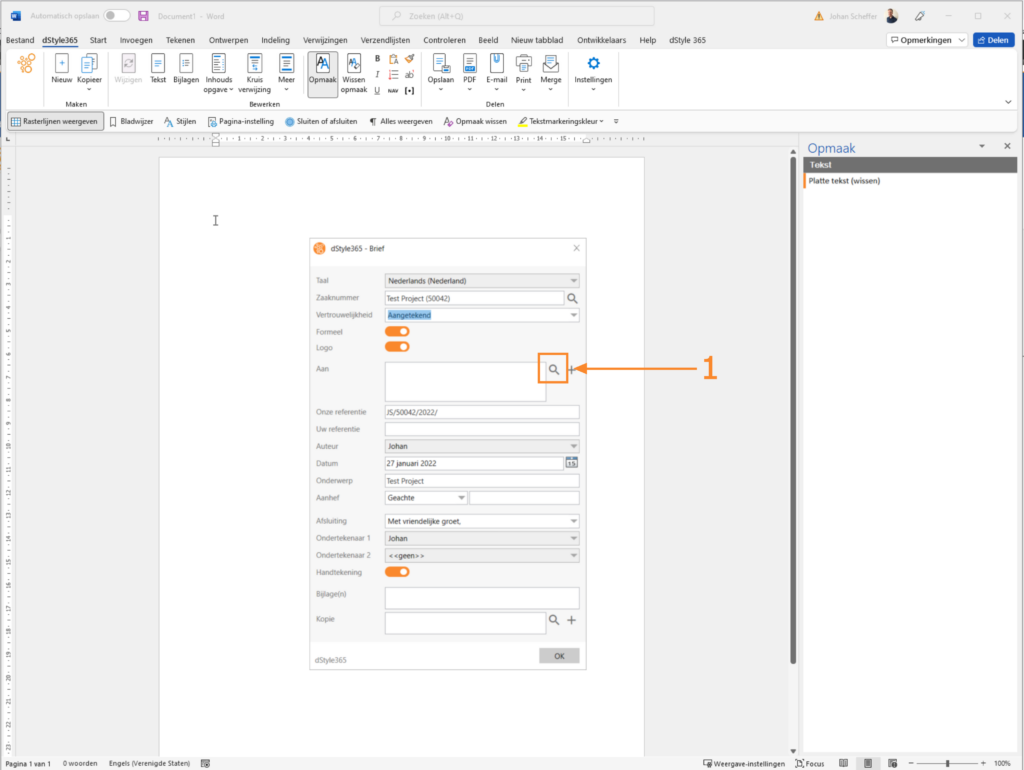
De Confidentiality (Vertrouwelijkheid) staat nu ingesteld.
① Klik op de knop, rechts naast het veld To (Aan). Het venster Search for CRM data (CRM gegevens zoeken) verschijnt.

① U heeft in het venster Matter data (Selecteer dossier) een organisatie/zaak geselecteerd. Het bijbehorende zaaknummer is al zichtbaar in het bovenste veld van het venster Search for CRM data (CRM gegevens zoeken).
② In het venster Name (Naam) ziet u de persoonsgegevens van de (contact)personen aan wie u direct uw document richt. Selecteer de juiste persoon.
③ Klik op de knop To (Aan).
④ De naam van de geselecteerde (contact)persoon verschijnt in het veld als de persoon waaraan u zich direct richt in het document.
Wilt u zich ook richten tot een tweede of meerdere personen, dan kunt u ook de zogenaamde c.c. toepassen.
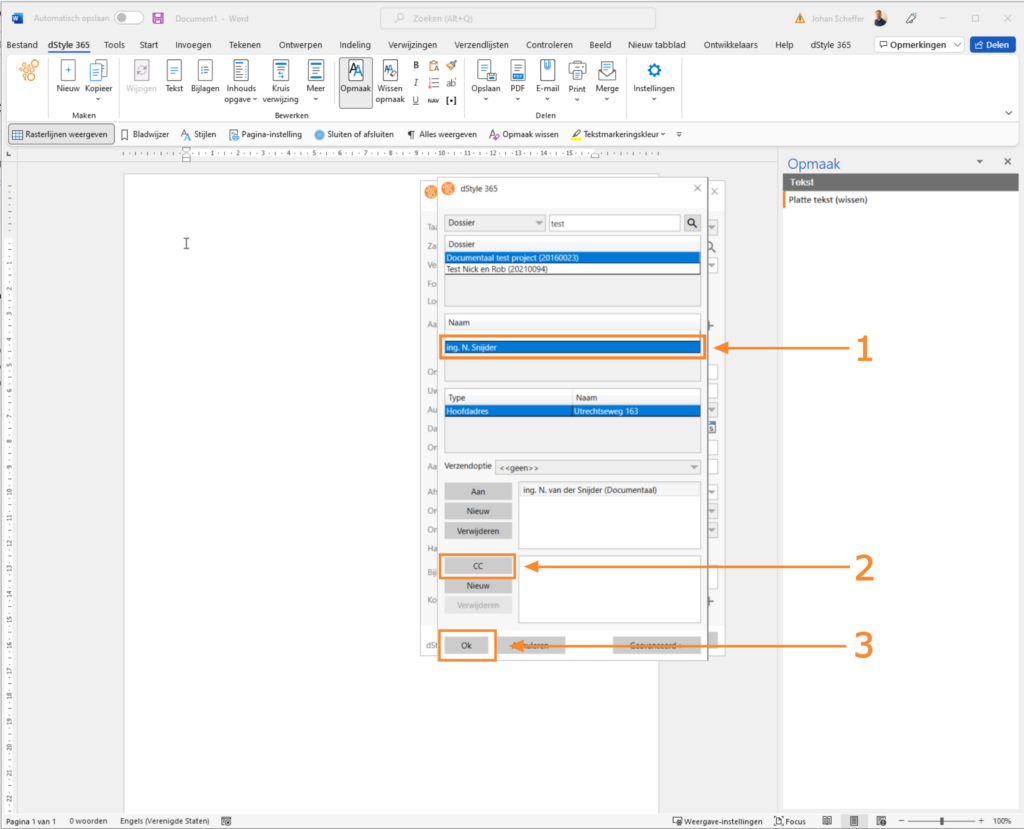
① In het onderste venster Name (Naam) ziet u de persoonsgegevens van de overige (contact)personen tot wie u zich direct in uw document richt. Selecteer de juiste persoon.
② Klik op de knop CC.
De naam van de geselecteerde tweede persoon (de c.c.) verschijnt in het veld als de persoon tot wie u zich in het document indirect richt.
Herhaal deze stappen als u meer dan één persoon wilt selecteren tot wie u zich indirect richt.
③ Bent u klaar met het selecteren van personen tot wie u zich (in)direct richt, dan klikt u op de knop OK. U keert dan weer terug naar het venster Brief.
(Persoons)gegevens wijzigen vanuit dStyle365 in uw CRM
Het kan voorkomen dat persoons- of adresgegevens niet volledig zijn of achterhaald. Via dStyle365 kunt u deze gegevens bijwerken. Dit wordt uitgelegd in de volgende stappen.
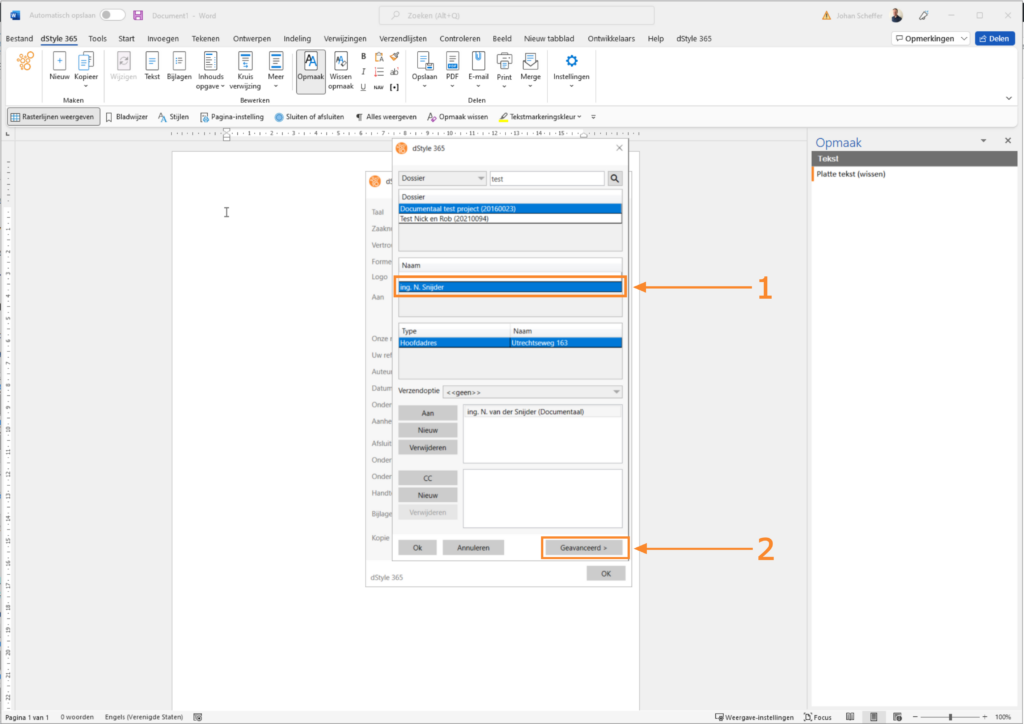
① Kies één van de geadresseerden waarvan u (persoons)gegevens wilt wijzigen. U kunt dit afzonderlijk doen in zowel het To (Aan)-veld als in het CC-veld.
② Klik op de knop Advanced (Geavanceerd). Het venster Search for CRM data (CRM gegevens zoeken) klapt uit naar rechts. U krijgt nu alle centraal opgeslagen CRM gegevens van deze persoon te zien.
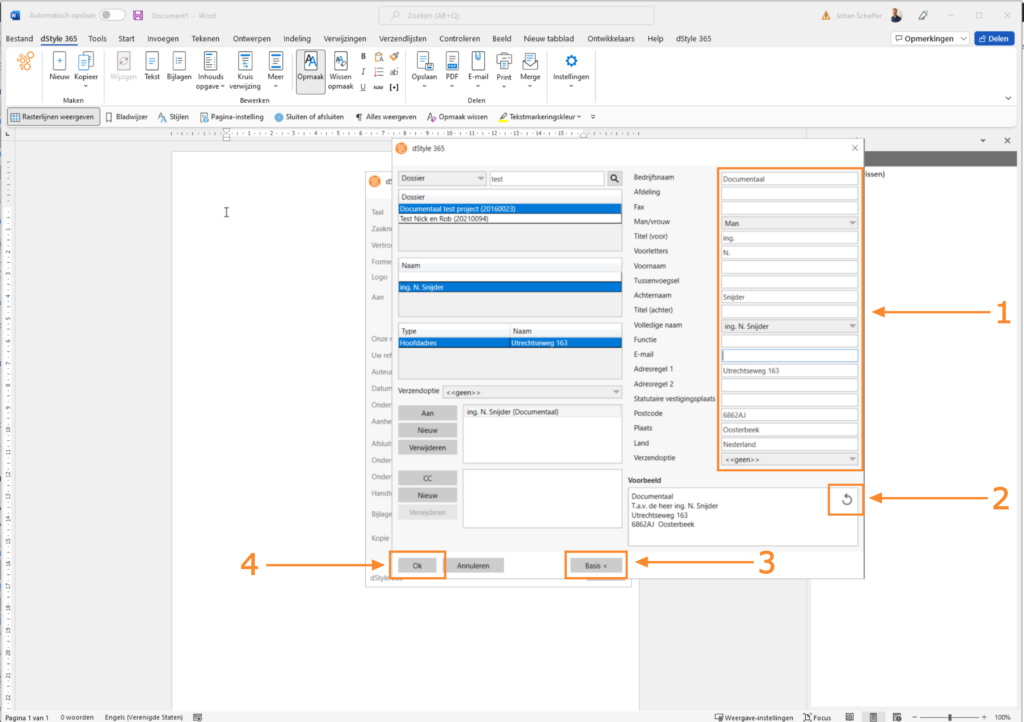
① De inhoud van al deze velden kunt u zelfstandig aanpassen. Zo zorgt u ervoor dat de gegevens van de geselecteerde persoon netjes in de documenten terecht komen.
In met dStyle365 aangemaakte documenten past u nooit gegevens aan die dStyle365 automatisch in hierin plaatst. Dit doet u in voorgaand scherm. Alleen zo zorgt u ervoor dat dStyle365 de aangepaste (persoons)gegevens automatisch op de juiste positie(s) in het document plaatst.
② Klik eventueel op het pijltje in het veld Address (Adres) om de aanpassingen te zien.
③ Klik op de knop Basic (Basis). Het rechter deel van het venster sluit.
④ U kunt ook ineens het venster Search for CRM data (CRM gegevens zoeken) sluiten. U keert dan weer terug naar het venster Letter (Brief).
In de volgende stappen is er van uitgegaan dat u het basisdeel van het venster Search for CRM data (CRM gegevens zoeken) nog open heeft staan.
Verzendoptie
U kunt nog voor een extra verzendmogelijkheid kiezen, naast dit document. Het invoerveld Default send option (Verzendoptie) staat standaard op None (Geen).
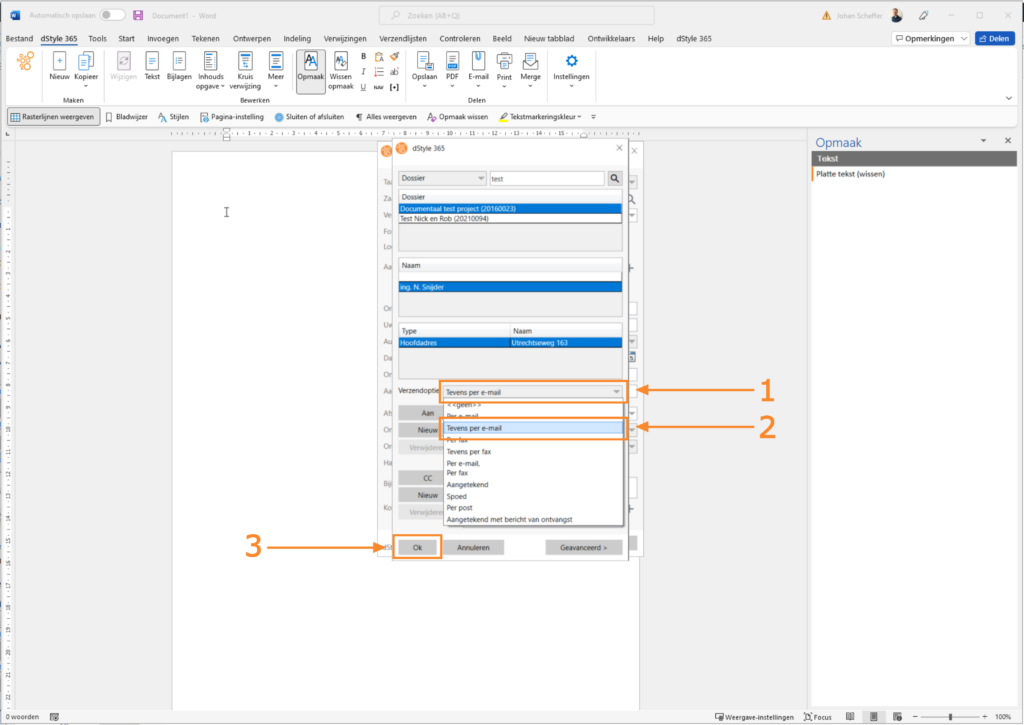
① Klik op de regel achter Default send option (Verzendoptie) om een extra verzendmogelijkheid te kiezen. Een uitklapmenu verschijnt.
② Klik op de opties die voor deze organisatie/zaak en document van toepassing is. Hier is gekozen voor de optie Also by email (Tevens per e-mail). Het uitklapmenu sluit.
③ Bent u klaar met selecteren van opties voor uw document, dan klikt u op de knop OK. U keert terug naar het venster Letter (Brief).
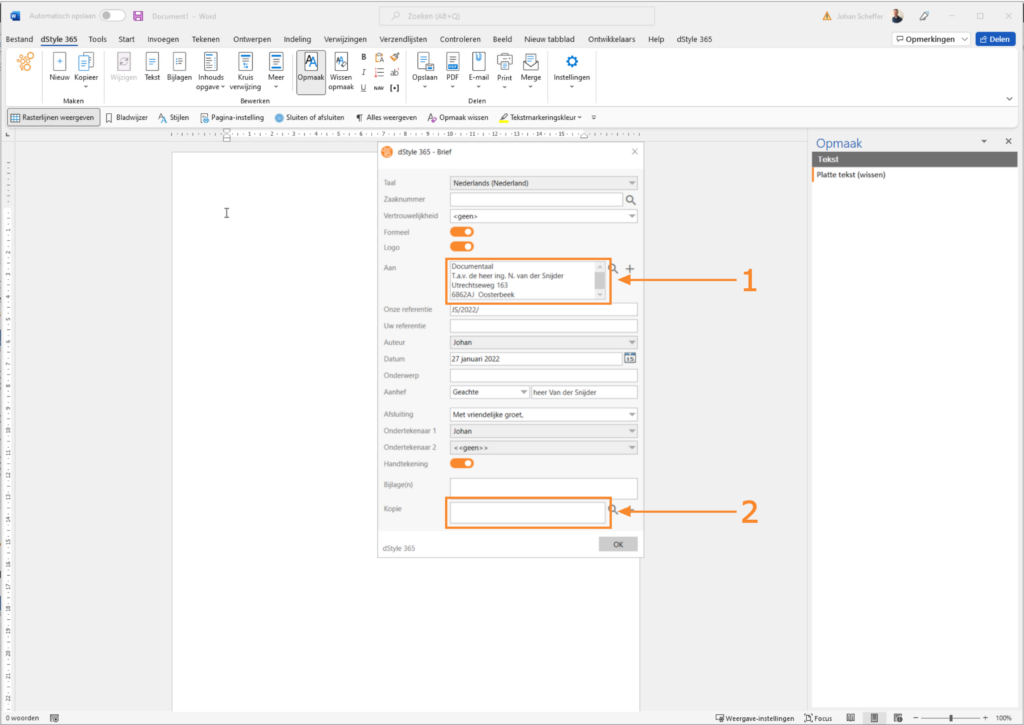
① In het veld To (Aan) ziet u de persoonsgegevens van de persoon tot wie u direct richt in uw document.
② De naam van de eventuele geselecteerde tweede persoon (de c.c.) ziet u in het veld Copy (Kopie) als de persoon tot wie u zich in het document indirect richt.
Formele of informele aanhef en afsluiting
① Het type vertrouwelijkheid is ingevoerd in het veld Confidentiality (Vertrouwelijkheid).
② Een document kunt u van een formele of informele aanhef en afsluiting voorzien. De manier waarop dit inhoudelijk in dStyle365 is geregeld, is afgestemd met uw organisatie. Standaard is het hokje Formal (Formeel) aangevinkt.
③ Kijk in het veld Attn. (Aanhef) welke formele aanhef dStyle365 toegepast. U past dit aan via het aan-/uitvinken van het hokje Formal (Formeel), zoals beschreven in voorgaande actie.
Staat dStyle365 ingesteld op Engels, dan blijft de aanhef in het veld Attn. (Aanhef) onveranderd. Is dStyle365 ingesteld op Nederlands, dan kunt u kiezen uit een aantal mogelijkheden voor aanhef.
Ook de manier waarop de persoon wordt aangeschreven, hoort bij het vinkje dat is gezet in het aanvinkvakje Formeel.
④ Kijk in het veld Afsluiting welke formele afsluiting wordt toegepast. Deze kunt u aanpassen.
_Het is mogelijk om de standaard formele aanhef en afsluiting aan te passen. Als u de formele aanhef wilt aanpassen, dan klikt u op de gekozen aanhef. Een uitklapmenu verschijnt, waarin u een andere optie kunt kiezen.
Wilt u de standaard formele afsluiting aanpassen, dan klikt u op de gekozen afsluiting. Een uitklapmenu verschijnt, waarin u een andere optie kiest._
Wanneer u de formele benadering uitschakelt door op het schuifje te klikken veranderen er een aantal zaken. Let goed op de wijzigingen die dStyle365 automatisch plaatst. U kunt deze gewijzigde gegevens een voor een aanpassen.
_Het is mogelijk om de standaard informele aanhef en afsluiting aan te passen. Als u de informele aanhef wilt aanpassen, dan klikt u op de gekozen aanhef. Een uitklapmenu verschijnt, waarin u een andere optie kunt kiezen.
Wilt u de standaard informele afsluiting aanpassen, dan klikt u op de gekozen afsluiting. Een uitklapmenu verschijnt, waarin u een andere optie kunt kiezen._
Bijlagen
In het veld Bijlagen geeft u aan hoeveel bijlagen u eventueel meestuurt. U kunt hierin ook de titels van de bijlagen helemaal uitschrijven.
① Typ in het invoerveld Enclosure(s) (Bijlage(n)) in hoeveel bijlagen u denkt mee te sturen met het document. In dit voorbeeld is ervoor gekozen om de bijlagen te benoemen.
② U heeft nu alle noodzakelijke onderdelen doorlopen om uw document (een brief) klaar te zetten om er verder inhoud aan te geven.
Het eindresultaat
Alle informatie die u heeft geselecteerd, als ook de bladspiegel zoals uw organisatie voorschrijft, maar ook het logo en eventueel een voettekst met bedrijfsinformatie en de handtekening zijn nu geplaatst. U kunt zich nu volledig richten op het schrijven van de juiste inhoud.