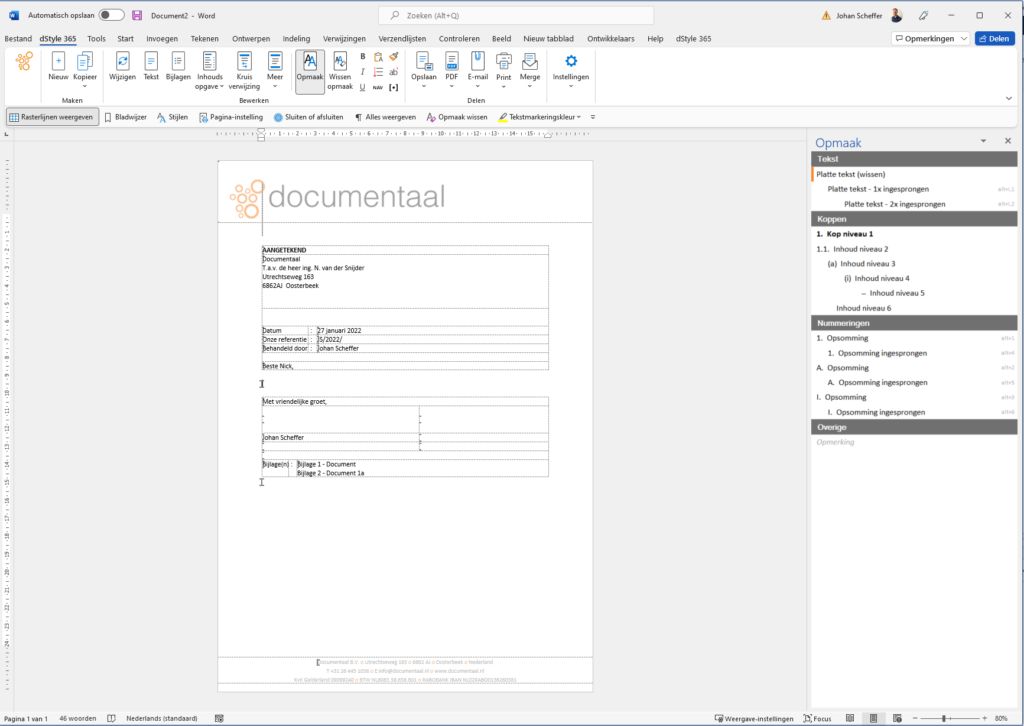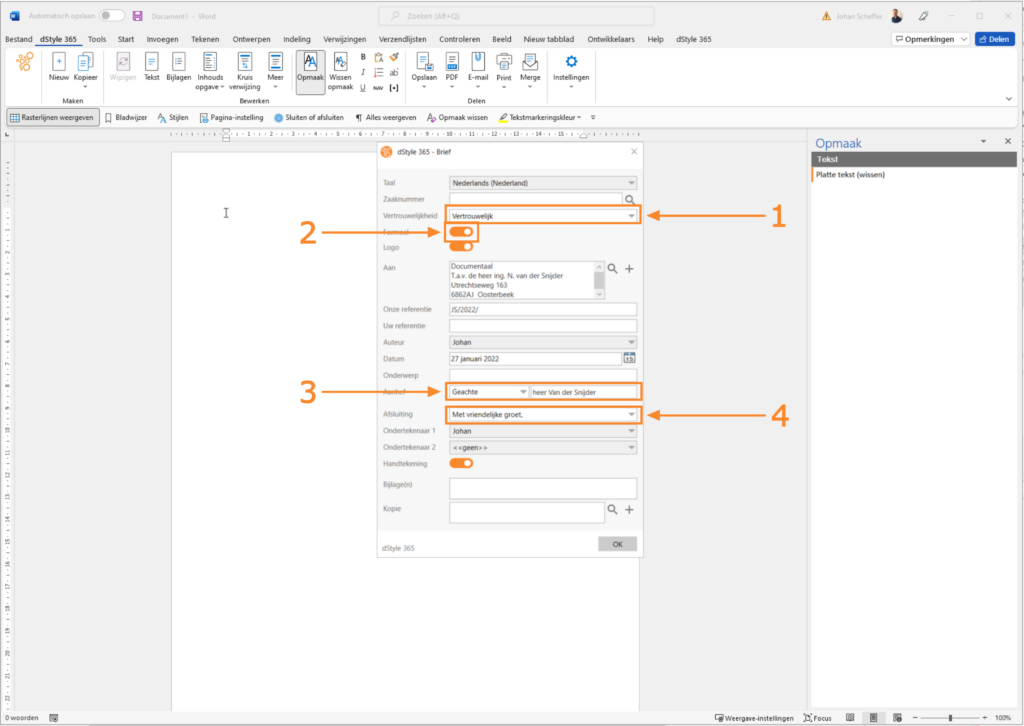Une lettre est l'un des documents les plus fréquemment créés. C'est pourquoi ce type de document se trouve dans le dossier Standard templates de dStyle. En outre, le modèle de lettre est le modèle le plus complexe fourni en standard dans dStyle.
Choisir le modèle
Pour créer une nouvelle lettre, sélectionnez le modèle approprié. Cette description suppose déjà que ce modèle est stocké dans le dossier Favoris.
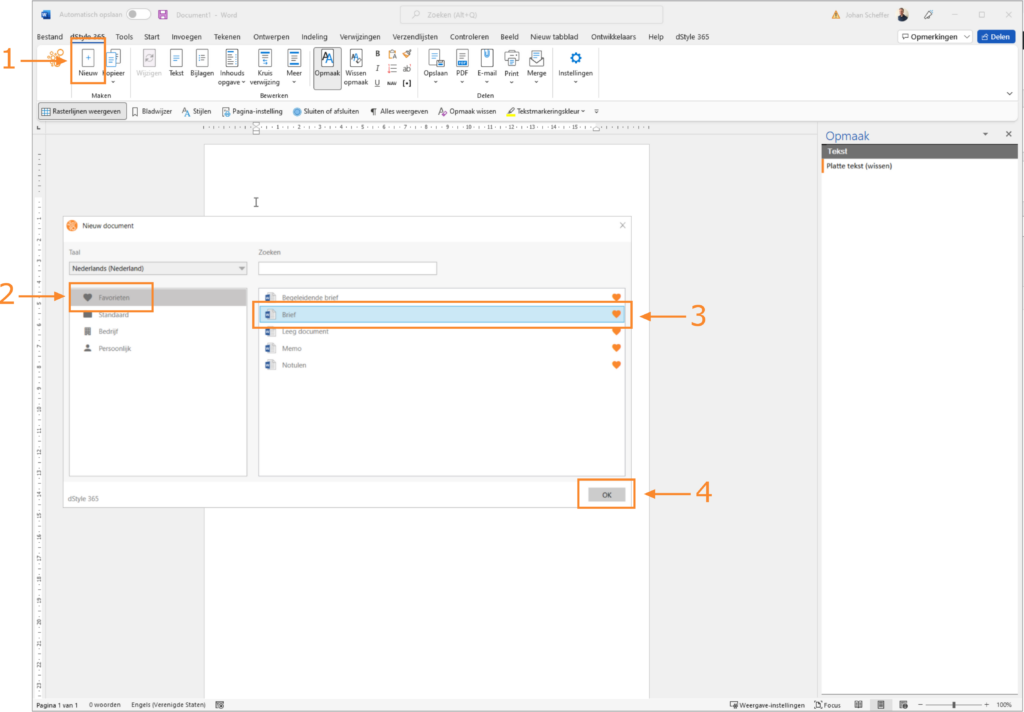
① Sur le ruban Document, cliquez sur l'option Nouveau. La fenêtre Modèles et gabarits apparaît.
② Cliquez sur l'option Favoris. Dans la partie droite de la fenêtre apparaît une vue d'ensemble des types de documents standard, qui sont stockés sous la rubrique Favoris en tant que types de documents fréquemment utilisés.
③ Dans la partie droite de la fenêtre, sélectionnez Lettre comme type de document à utiliser.
Cliquez sur le bouton OK. La fenêtre Lettre apparaît.
Si le modèle de lettre ne se trouve pas dans les Favoris, ouvrez le dossier Modèle pour le sélectionner et l'ouvrir.
Choisir la bonne organisation ou entreprise
Dans la fenêtre Lettre, spécifiez les données pour envoyer la lettre à la bonne organisation.
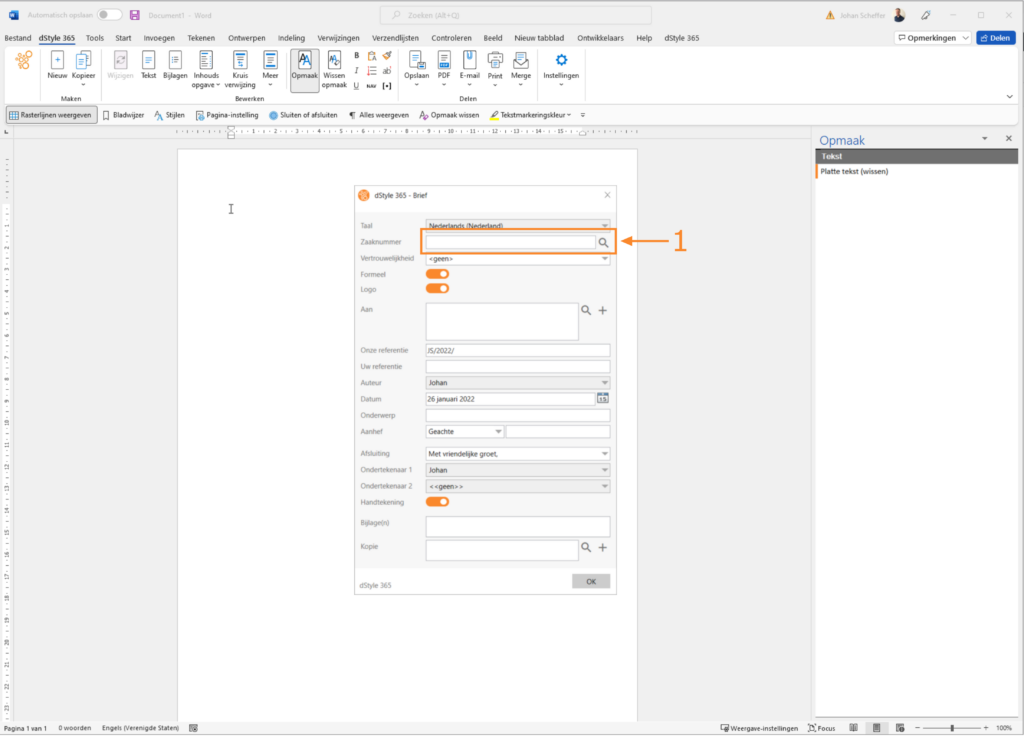
Cliquez sur le bouton à côté du champ Numéro de cas. La fenêtre Données sur les matières apparaît. Ici, vous sélectionnez l'organisation correcte et le cas correct pour cette organisation.
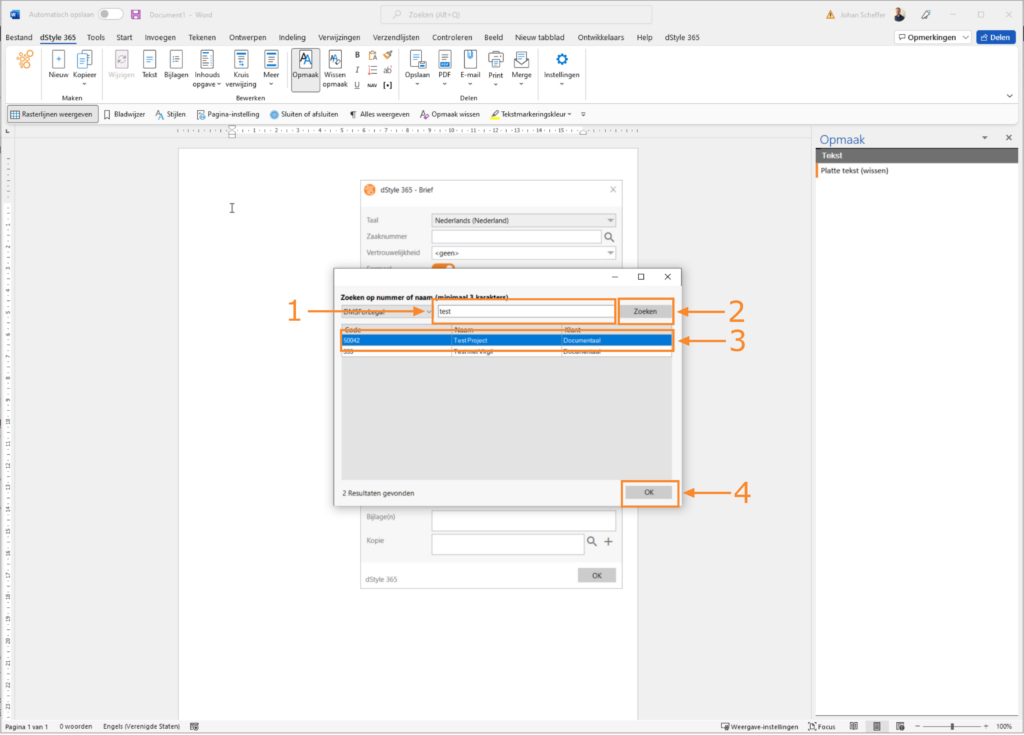
① Saisissez une partie du nom de l'organisation dans le champ de saisie en haut de la fenêtre.
② Cliquez sur le bouton Rechercher. Dans la partie inférieure de la fenêtre apparaissent une ou plusieurs organisations/entreprises auxquelles correspond le terme de recherche que vous avez saisi.
③ Sélectionnez l'organisation/les affaires pour lesquelles vous allez écrire une lettre. Une barre bleue apparaît pour indiquer que vous l'avez sélectionné.
④ Cliquez sur le bouton OK. La fenêtre "Matter data" se ferme. Vous revenez à la fenêtre Lettre.
Vous avez sélectionné une organisation/entreprise dans le système central. Les données correspondantes sont automatiquement récupérées de ce système. dStyle affiche ces données dans la fenêtre Lettre :
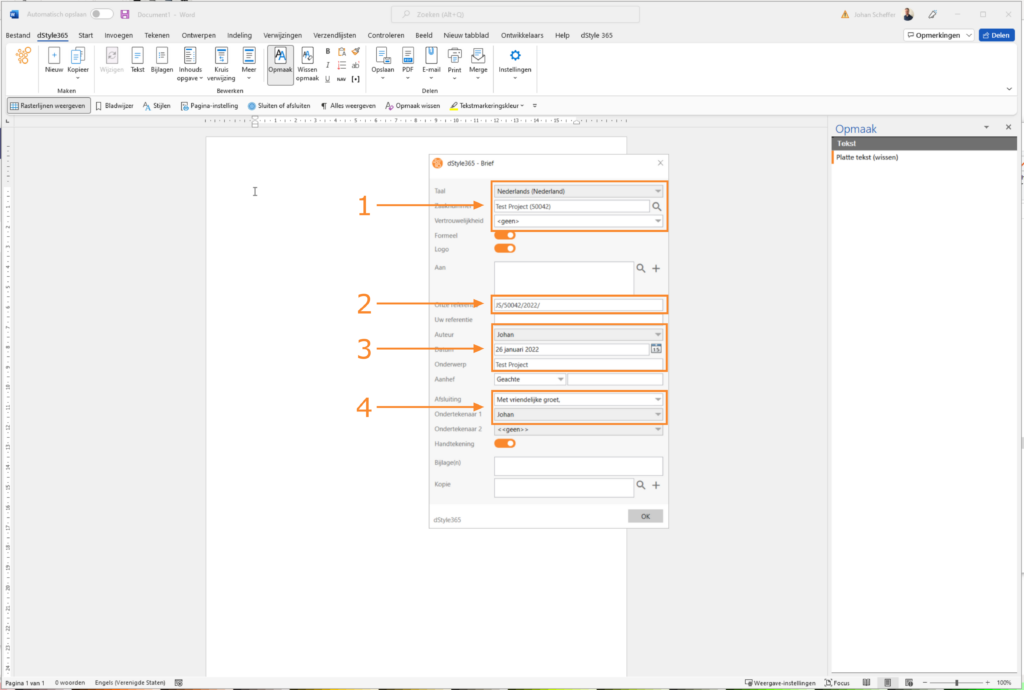
① Le type de document Lettre est réglé sur Néerlandais. Voir le champ Langue pour cela. En outre, les champs Numéro de cas et Numéro de document contiennent les données correctes en fonction de l'organisation/du cas que vous avez sélectionné dans la fenêtre Données relatives à l'affaire.
La référence du document à créer est saisie dans le champ Notre référence. Dans cet exemple, il s'agit d'une combinaison du profil défini comme standard, du numéro de dossier, de l'année et du numéro de document.
En outre, les champs Auteur (Author ; données du profil qui sont définies comme standard), Date (date ; date du jour, également modifiable) et Sujet (subject ; à partir des données du cas) ont été remplis.
④ Dans la partie inférieure de la fenêtre, le champ Signataire a été rempli avec les données du profil défini en standard.
Définir la confidentialité

Cliquez sur l'option Confidentialité pour sélectionner le type de confidentialité du document à créer. Un menu déroulant apparaît avec les différentes possibilités.
Sélectionnez le type de confidentialité pour le document. Le menu déroulant se ferme alors.
Sélectionnez le(s) destinataire(s)
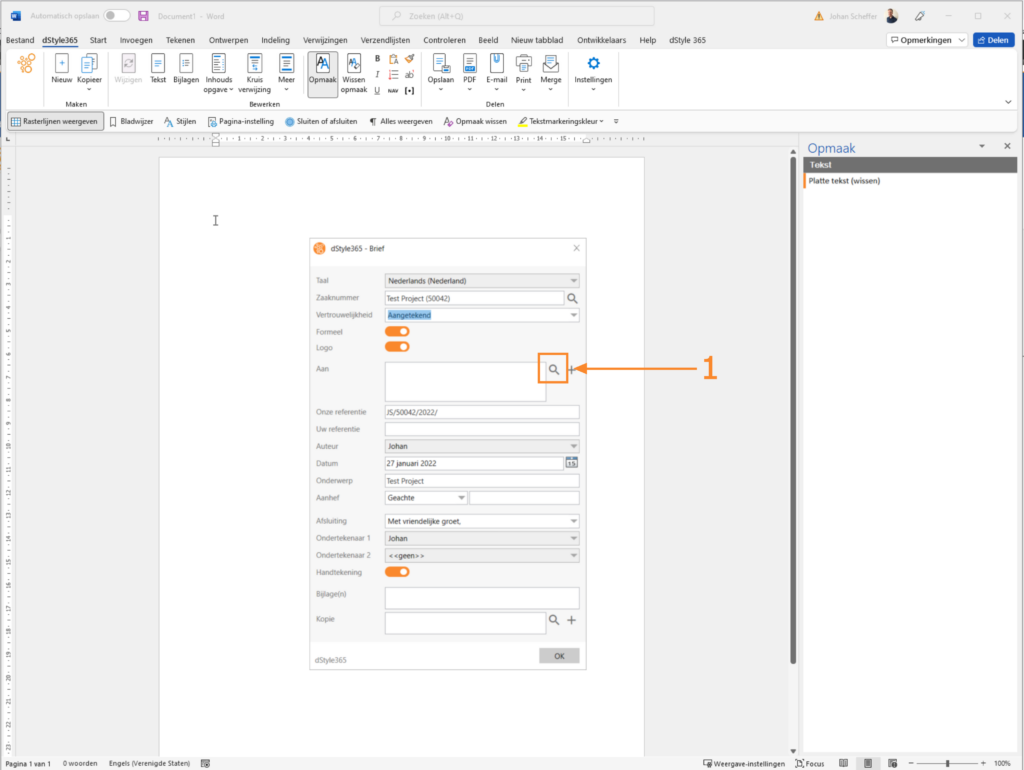
La confidentialité est maintenant établie.
Cliquez sur le bouton situé à droite du champ "À". La fenêtre Rechercher des donnéesCRM apparaît.

Vous avez sélectionné une organisation/un cas dans la fenêtre de données sur les affaires. Le numéro de cas associé est déjà visible dans le champ supérieur de la fenêtre Recherche de donnéesCRM.
Dans la fenêtre Nom, vous voyez les données personnelles des personnes ou des contacts auxquels vous adressez directement votre document. Sélectionnez la bonne personne.
Cliquez sur le bouton Vers.
Le nom de la personne sélectionnée apparaît dans le champ comme la personne à laquelle vous vous adressez directement dans le document.
Si vous souhaitez également vous adresser à une deuxième personne ou plus, vous pouvez également utiliser ce que l'on appelle le c.c..
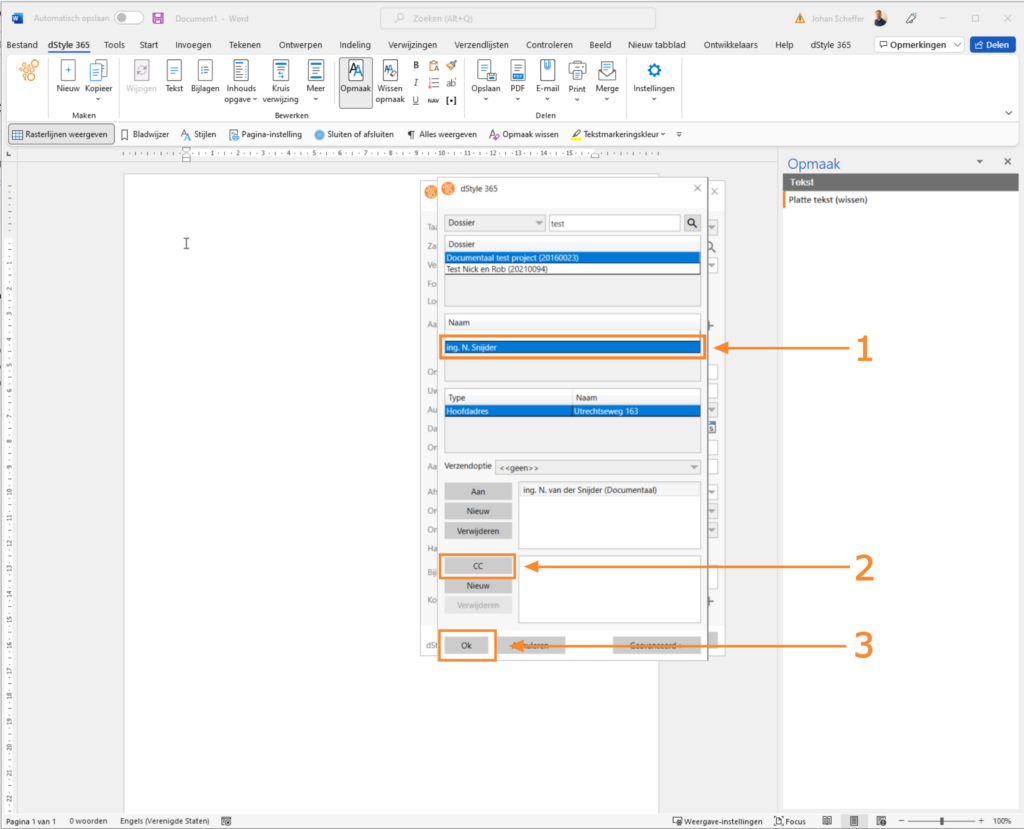
Dans le champ Nom inférieur, vous pouvez voir les données personnelles des autres personnes ou contacts auxquels vous vous adressez directement dans votre document. Sélectionnez la bonne personne.
Cliquez sur le bouton CC.
Le nom de la deuxième personne sélectionnée (le c.c.) apparaît dans le champ comme la personne à laquelle vous vous adressez indirectement dans le document.
Répétez ces étapes si vous souhaitez sélectionner plus d'une personne à qui l'on s'adresse indirectement.
③ Lorsque vous avez terminé de sélectionner les personnes auxquelles vous vous adressez (in)directement, cliquez sur le bouton OK. Vous reviendrez alors à la fenêtre Lettre.
Modifier les données (personnelles) de dStyle dans votre CRM
Il peut arriver que les données personnelles ou d'adresse soient incomplètes ou périmées. Vous pouvez mettre à jour ces données via dStyle. Ceci est expliqué dans les étapes suivantes.
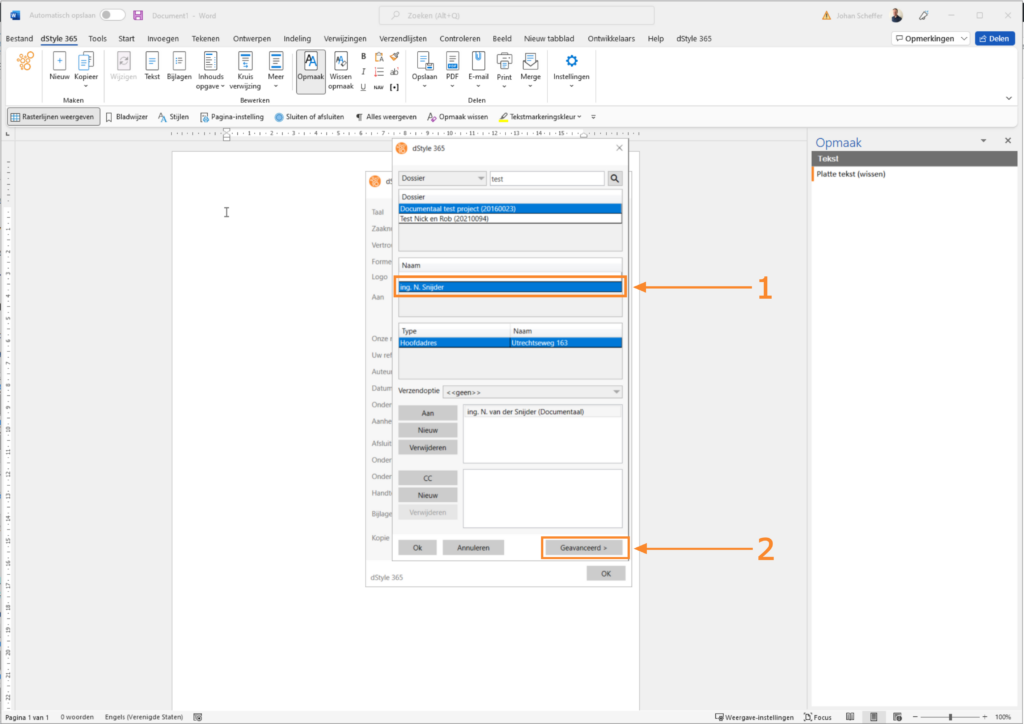
Sélectionnez l'un des destinataires dont vous souhaitez modifier les coordonnées. Vous pouvez le faire séparément dans le champ To et dans le champ CC.
Cliquez sur le bouton Avancé. La fenêtre Recherche de donnéesCRM s'étend vers la droite. Toutes les données CRM enregistrées de manière centralisée pour cette personne s'affichent alors.
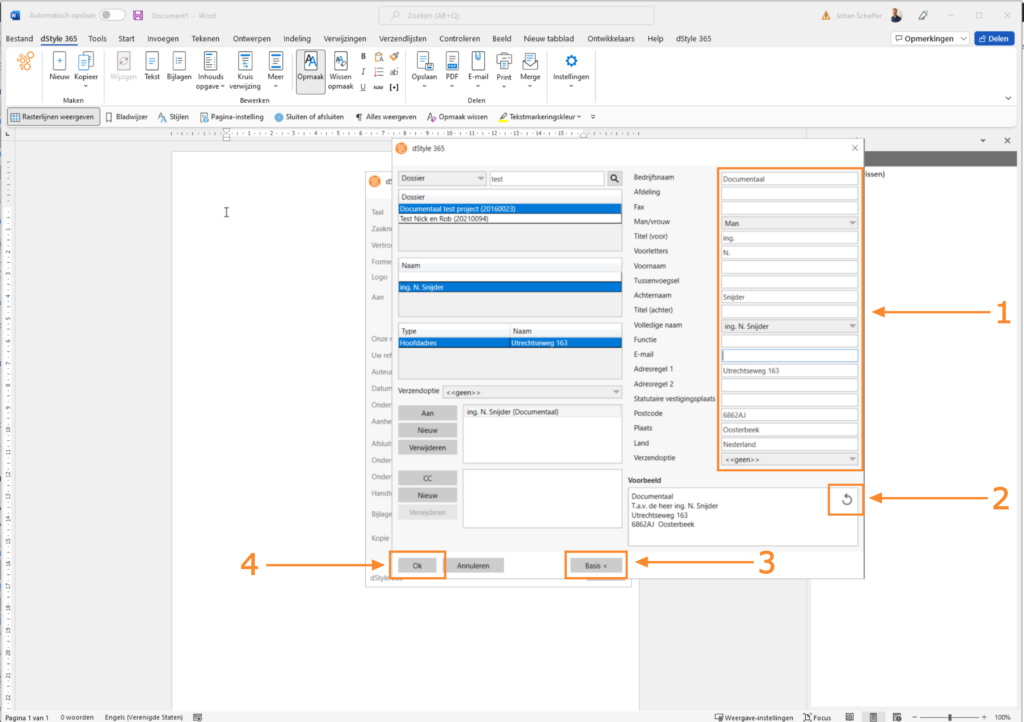
① Vous pouvez modifier le contenu de tous ces champs indépendamment. Cela garantit que les données de la personne sélectionnée s'affichent correctement dans les documents.
Dans les documents créés avec dStyle, vous ne modifiez jamais les données que dStyle y place automatiquement. Vous faites cela dans l'écran précédent. C'est la seule façon de garantir que dStyle place automatiquement les données (personnelles) modifiées au(x) bon(s) endroit(s) du document.
② Si nécessaire, cliquez sur la flèche dans le champ Adresse pour voir les modifications.
Cliquez sur le bouton "Basic". La partie droite de la fenêtre se ferme.
④ Vous pouvez aussi fermer brutalement la fenêtre de recherche de donnéesCRM. Vous revenez ensuite à la fenêtre Lettre.
Les étapes suivantes supposent que vous avez toujours la partie de base de la fenêtre Recherche de donnéesCRM ouverte.
Option d'expédition
Vous pouvez choisir une option d'envoi supplémentaire en plus de ce document. Le champ Option d'envoi par défaut est défini sur Aucun par défaut.
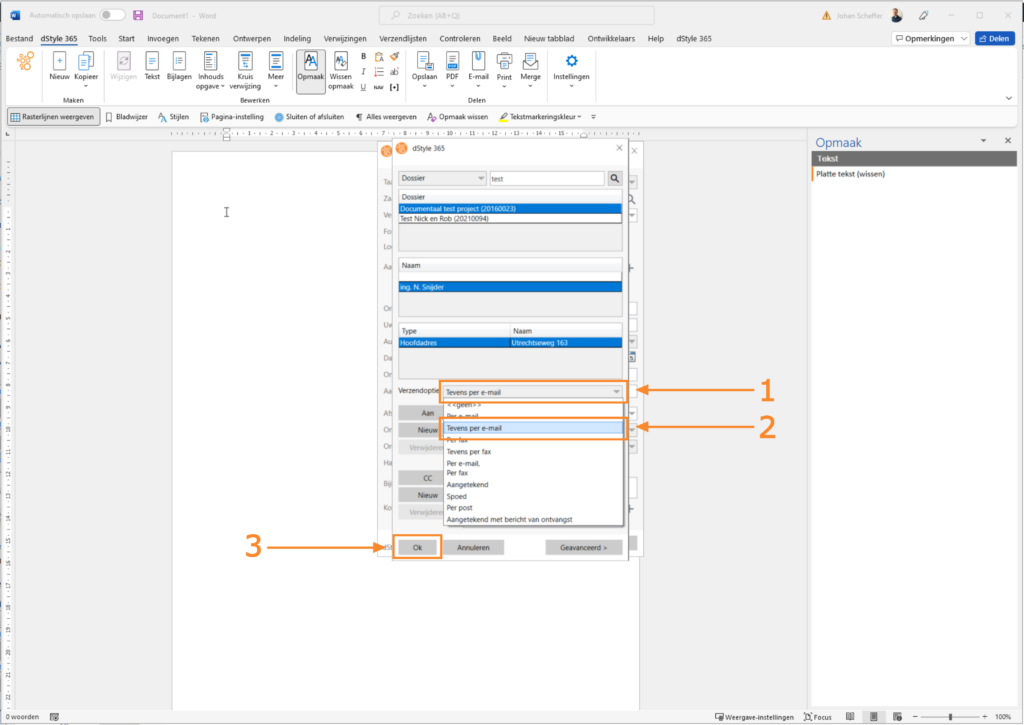
① Cliquez sur la ligne derrière Option d'envoi par défaut pour sélectionner une option d'envoi supplémentaire. Un menu déroulant apparaît.
Cliquez sur les options qui s'appliquent à cette organisation/cette affaire et à ce document. L'option Également par e-mail a été sélectionnée ici. Le menu déroulant se ferme.
③ Lorsque vous avez terminé de sélectionner les options pour votre document, cliquez sur le bouton OK. Vous revenez à la fenêtre Lettre.
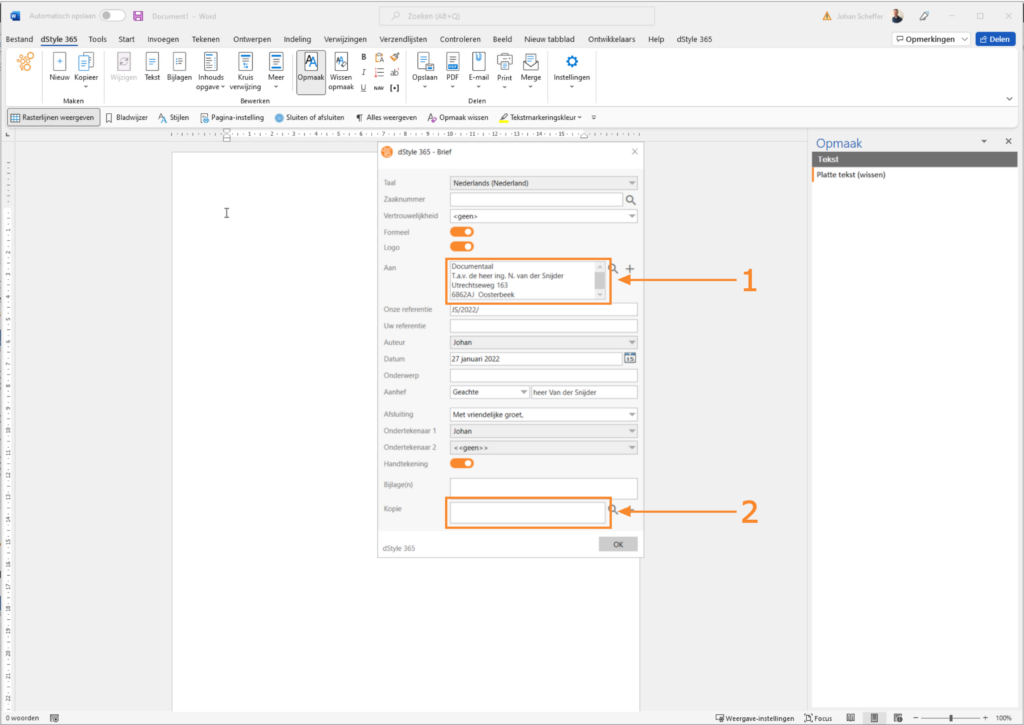
Dans le champ "À", vous voyez les données personnelles de la personne à laquelle vous vous adressez directement dans votre document.
Le nom de la deuxième personne éventuellement sélectionnée (le c.c.) apparaît dans le champ Copie comme la personne à laquelle vous adressez indirectement le document.
Salutation et fin formelles ou informelles
① Le type de confidentialité est saisi dans le champ Confidentialité.
Un document peut avoir une ouverture et une clôture formelles ou informelles. La manière dont cela est organisé dans dStyle est coordonnée avec votre organisation. Par défaut, la case Formal est cochée.
Vérifiez la salutation formelle dans le champ Attn. (Salutation) à laquelle la salutation formelle dStyle s'applique. Vous pouvez ajuster cela en cochant/décochant la case Formal, comme décrit dans l'action précédente.
Si dStyle est défini sur English, la salutation dans le champ Attn. (Salutation) reste inchangé. Si dStyle est réglé sur le néerlandais, vous pouvez choisir parmi un certain nombre d'options de salutation.
La façon dont on écrit à la personne fait également partie de la coche placée dans la case Formel.
④ Dans le champ Fermeture, vérifiez quelle fermeture formelle est appliquée. Vous pouvez changer cela.
Il est possible de personnaliser la salutation formelle standard et la fin. Si vous souhaitez modifier la salutation formelle, cliquez sur la salutation choisie. Un menu déroulant apparaît, vous permettant de sélectionner une autre option.
Si vous voulez modifier la terminaison formelle standard, cliquez sur la terminaison sélectionnée. Un menu déroulant apparaîtra pour vous permettre de sélectionner une autre option.
Lorsque vous désactivez l'approche formelle en cliquant sur le curseur, un certain nombre de choses changent. Faites attention aux changements que dStyle effectue automatiquement. Vous pouvez ajuster ces changements un par un.
Il est possible de modifier la salutation informelle standard et la terminaison. Si vous souhaitez modifier la salutation informelle, cliquez sur la salutation choisie. Un menu déroulant apparaît dans lequel vous pouvez choisir une autre option.
Si vous souhaitez modifier la terminaison informelle standard, cliquez sur la terminaison sélectionnée. Un menu déroulant apparaît dans lequel vous pouvez sélectionner une autre option.
Annexes
Dans le champ Pièces jointes, vous pouvez indiquer le nombre de pièces jointes que vous allez envoyer, le cas échéant. Vous pouvez également écrire les titres des pièces jointes ici.
Dans le champ Pièce jointe, indiquez le nombre de pièces jointes que vous souhaitez envoyer avec le document. Dans cet exemple, nous avons choisi de nommer les enceintes.
② Vous avez maintenant parcouru toutes les sections nécessaires pour préparer votre document (une lettre) pour la suite du traitement.
Le résultat final
Toutes les informations que vous avez sélectionnées, ainsi que la mise en page requise par votre organisation, le logo et tout pied de page contenant des informations sur l'entreprise et la signature sont maintenant en place. Vous pouvez désormais vous concentrer pleinement sur la rédaction du bon contenu.