Installatie op Sharepoint: Bij een update van de software is het aan te raden de vorige versie te verwijderen. Volg hiervoor de volgende instructie.
Binnen uw Sharepoint omgeving wordt een dStyle (of LegalWord) site aangemaakt. Op deze site kan in de map ‘Documents’ (of ‘Documenten’) een folder worden toegevoegd met het versienummer van dStyle (of LegalWord). Hierin worden vervolgens de mappen Content, Shared (of Config) en Installer door Documentaal aangemaakt. De mappen bevatten:
- Content – tekstfragmenten, modellen en overige bedrijfsdata
- ‘Shared’ of ‘Config’ – configuratie van dStyle (of LegalWord) voor uw kantoor
- Installer – *.msi en installatiehandleiding
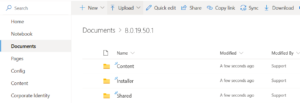
Bij de overstap naar een nieuwe versie van dStyle (of LegalWord) wordt er een nieuwe map met versienummer aangemaakt waaronder weer opnieuw de Content, Shared (of Config) en Installer mappen worden neergezet.
dStyle (of LegalWord) bestanden synchroniseren
Om dStyle (of LegalWord) overal te kunnen gebruiken, ook als er geen internetverbinding voorhanden is moeten deze 3 folders lokaal gezet worden met behulp van de synchronisatie knop van Sharepoint. De mappen zijn vervolgens lokaal beschikbaar, maar blijven wel gekoppeld aan de centrale bron (Sharepoint).
- Open de Content folder en klik op de knop Synchroniseren boven in de Sharepoint balk.
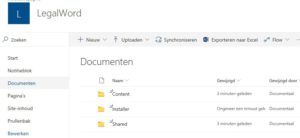
- Sharepoint begint met de voorbereiding voor de synchronisatie via OneDrive en vraagt hiervoor toestemming. Klik op de knop Yes.
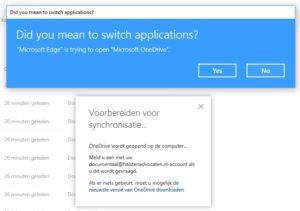
- Log in met uw Sharepoint account en klik op de knop Sign in.
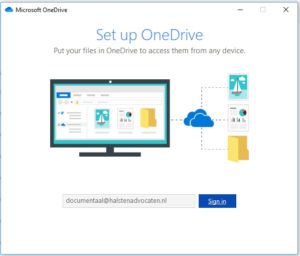
- Pas eventueel de locatie voor de gesynchroniseerde map aan en klik daarna op de knop Next.
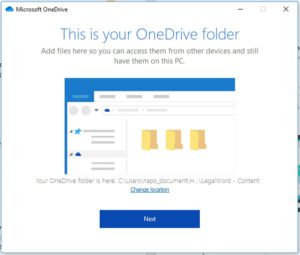
- Vervolgens verschijnt een instructie over het gebruik van OneDrive en gesynchroniseerde mappen. Deze instructie kunt u sluiten met het kruisje rechts bovenin het scherm.
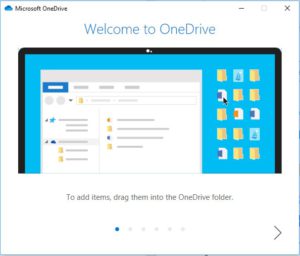
- De Windows verkenner wordt geopend en op de gekozen locatie wordt de dStyle (of LegalWord) – Content folder zichtbaar. Stel de folder zo in dat deze altijd beschikbaar is. Klik in de Windows verkenner met de rechtermuisknop op de Content folder en kies ‘Altijd behouden op dit apparaat’ (‘Always keep on this device’). Het wolkje achter de folder veranderd in een groen vinkje.
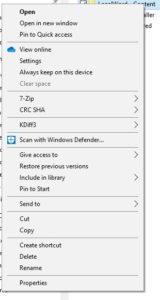

- In Sharepoint blijft het synchronisatie scherm zichtbaar. Klik op het kruisje rechts bovenin om het scherm te sluiten.
Herhaal de stappen 1, 2, 6 en 7 voor de folders Shared (of Config) en Installer. De stappen 3 t/m 5 worden overgeslagen omdat de inloggegevens bekend zijn.
dStyle (of LegalWord) installeren
- Open in de Windows verkenner de dStyle (of LegalWord) – Installer folder en dubbelklik op de *.msi. De installatiewizard wordt gestart. Klik op de knop Next.
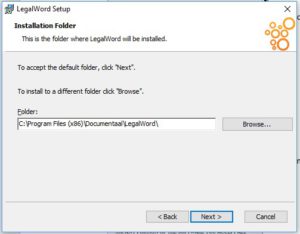
- Laat de optie ‘Everybody’ aangevinkt en klik weer op de knop Next.
- Vink de optie ‘I accept the terms in the License Agreement’ aan en klik wederom op de knop Next.
- De locatie waar dStyle (of LegalWord) wordt geïnstalleerd wordt weergegeven. Klik op de knop Next.
- Vink de derde optie aan ‘Browse for your existing shared documents directory’. Ga naar de Windows verkenner en open de OneDrive-gekoppelde Shared folder, bijvoorbeeld: C:\Users\%username%\[Klantnaam]\LegalWord – Config, (De Shared folder kan ook bekend zijn als de Config folder). Selecteer boven in het scherm het pad, kopieer het en plak het in de installatie wizard. Herhaal dit voor de Content folder. Klik op de knop Next.
- Vink de opties ‘Outlook’, ‘Powerpoint’ en ‘Excel’ aan of uit indien er van die modules gebruik wordt gemaakt en klik op de knop Next.
- dStyle (of LegalWord) is nu klaar om te worden geïnstalleerd. Klik op de knop Install om de installatie te starten.
- Als de installatie klaar is verschijnt het laatste scherm van de installatiewizard. Klik op de knop Finish om de wizard te sluiten.
Controle installatie
- Open Microsoft Word. Als de installatie van dStyle (of LegalWord) goed is gegaan wordt de dStyle (of LegalWord) ribbon weergegeven. Klik op de knop Nieuw om een document te maken.

- Wanneer er om een profiel wordt gevraagd kunt u een persoonlijk profiel aanmaken, of een standaard kiezen uit de centrale profielen. Als het aangemaakte document (bijvoorbeeld een brief) het logo en huisstijl van de klant bevat, is de installatie gelukt.