Installation sur Sharepoint : Lors de la mise à jour du logiciel, il est conseillé de désinstaller la version précédente. Pour ce faire, suivez les instructions suivantes.
Un site dStyle (ou LegalWord) est créé dans votre environnement Sharepoint. Sur ce site, un dossier avec le numéro de version de dStyle (ou LegalWord) peut être ajouté dans le dossier Documents. Dans ce dossier, les dossiers Content, Shared (ou Config) et Installer sont ensuite créés par Documentaal. Les dossiers contiennent :
- Contenu - fragments de texte, modèles et autres données de l'entreprise
- Shared' ou 'Config' - configuration de dStyle (ou LegalWord) pour votre bureau.
- Installateur - *.msi et guide d'installation
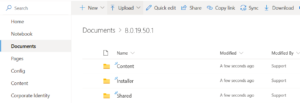
Lors du passage à une nouvelle version de dStyle (ou LegalWord), un nouveau dossier avec un numéro de version est créé, sous lequel les dossiers Content, Shared (ou Config) et Installer sont à nouveau placés.
Synchronisation des fichiers dStyle (ou LegalWord)
Pour pouvoir utiliser dStyle (ou LegalWord) n'importe où, même s'il n'y a pas de connexion internet, ces 3 dossiers doivent être configurés localement en utilisant le bouton de synchronisation Sharepoint. Les dossiers sont alors disponibles localement, mais restent liés à la source centrale (Sharepoint).
- Ouvrez le dossier Contenu et cliquez sur le bouton Synchroniser en haut de la barre Sharepoint.
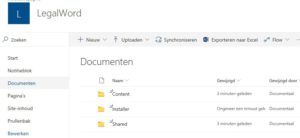
- Sharepoint commence à préparer la synchronisation via OneDrive et demande la permission de le faire. Cliquez sur le bouton Oui.
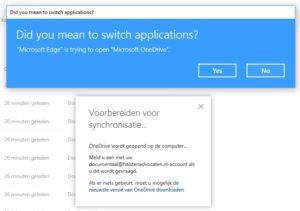
- Connectez-vous avec votre compte Sharepoint et cliquez sur le bouton "Sign in".
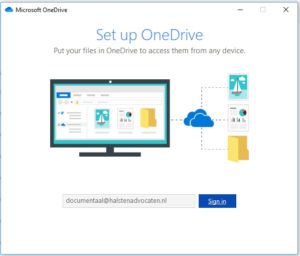
- Si nécessaire, ajustez l'emplacement du dossier synchronisé, puis cliquez sur le bouton Suivant.
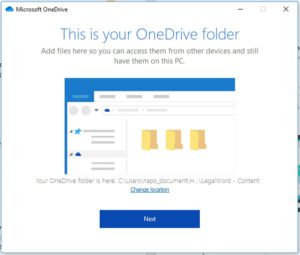
- Une instruction sur l'utilisation de OneDrive et des dossiers synchronisés apparaîtra alors. Vous pouvez fermer ces instructions en cliquant sur la croix en haut à droite de l'écran.
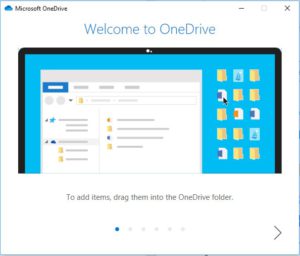
- L'explorateur Windows s'ouvre et le dossier dStyle (ou LegalWord) - Content devient visible à l'emplacement sélectionné. Configurez le dossier de manière à ce qu'il soit toujours disponible. Dans l'Explorateur Windows, cliquez avec le bouton droit de la souris sur le dossier Contenu et sélectionnez "Toujours conserver sur ce périphérique". Le nuage derrière le dossier se transforme en une tique verte.
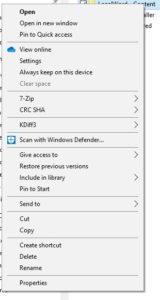

- Dans Sharepoint, l'écran de synchronisation reste visible. Cliquez sur la croix dans le coin supérieur droit pour fermer l'écran.
Répétez les étapes 1, 2, 6 et 7 pour les dossiers Partagé (ou Config) et Installateur. Les étapes 3 à 5 sont sautées car les données de connexion sont connues.
Installation de dStyle (ou LegalWord)
- Ouvrez le dossier dStyle (ou LegalWord) - Installer dans l'Explorateur Windows et double-cliquez sur le fichier *.msi. L'assistant d'installation est lancé. Cliquez sur le bouton Suivant.
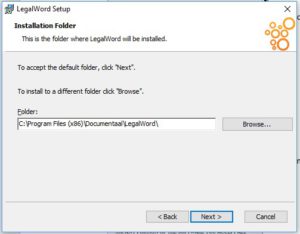
- Laissez l'option "Tout le monde" cochée et cliquez à nouveau sur le bouton "Suivant".
- Cochez l'option "J'accepte les termes de l'accord de licence" et cliquez à nouveau sur le bouton Suivant.
- L'emplacement où dStyle (ou LegalWord) est installé est affiché. Cliquez sur le bouton Suivant.
- Cochez la troisième option "Rechercher votre répertoire de documents partagés existant". Allez dans l'explorateur Windows et ouvrez le dossier partagé lié à OneDrive, par exemple : C:Nom du client - Config, (Le dossier partagé peut également être appelé dossier Config). Sélectionnez le chemin d'accès en haut de l'écran, copiez-le et collez-le dans l'assistant d'installation. Répétez cette opération pour le dossier Contenu. Cliquez sur le bouton Suivant.
- Cochez ou décochez les options'Outlook', 'Powerpoint' et 'Excel' si vous utilisez ces modules et cliquez sur le bouton Suivant.
- dStyle (ou LegalWord) est maintenant prêt à être installé. Cliquez sur le bouton Installer pour lancer l'installation.
- Lorsque l'installation est terminée, le dernier écran de l'assistant d'installation apparaît. Cliquez sur le bouton Terminer pour fermer l'assistant.
Installation de contrôle
- Ouvrez Microsoft Word. Si l'installation de dStyle (ou LegalWord) s'est bien déroulée, le ruban dStyle (ou LegalWord) est affiché. Cliquez sur le bouton Nouveau pour créer un document.

- Lorsque l'on vous demande un profil, vous pouvez créer un profil personnel ou choisir un standard parmi les profils centraux. Si le document créé (par exemple une lettre) contient le logo et le style maison du client, l'installation a réussi.