Installation på Sharepoint: Vid uppdatering av programvaran är det lämpligt att avinstallera den tidigare versionen. För att göra detta, följ följande instruktion.
En webbplats för dStyle (eller LegalWord) skapas i din Sharepoint-miljö. På den här webbplatsen kan en mapp med versionsnumret för dStyle (eller LegalWord) läggas till i mappen Dokument. I den skapas sedan mapparna Content, Shared (eller Config) och Installer av Documentaal. Mapparna innehåller:
- Innehåll – textfragment, modeller och annan företagsdata
- 'Shared' eller 'Config' - konfiguration av dStyle (eller LegalWord) för ditt kontor
- Installationsprogram – *.msi och installationsguide
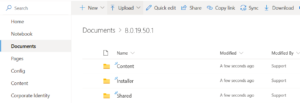
När du byter till en ny version av dStyle (eller LegalWord) skapas en ny mapp med versionsnummer under vilken mapparna Innehåll, Delad (eller Config) och Installer släpps igen.
Synkronisera dStyle-filer (eller LegalWord)
För att kunna använda dStyle (eller LegalWord) överallt, även om det inte finns någon internetanslutning tillgänglig, måste dessa 3 mappar placeras lokalt med synkroniseringsknappen i Sharepoint. Mapparna är sedan tillgängliga lokalt, men förblir associerade med den centrala källan (Sharepoint).
- Öppna mappen Innehåll och klicka på knappen Synkronisera högst upp i Sharepoint-fältet.
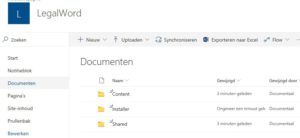
- Sharepoint börjar förbereda för synkronisering via OneDrive och ber om tillstånd för detta. Klicka på ja-knappen.
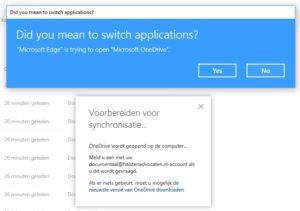
- Logga in med ditt Sharepoint-konto och klicka på knappen Logga in.
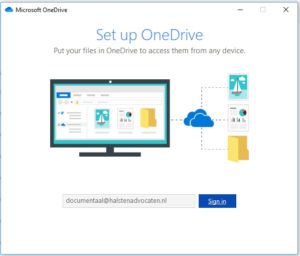
- Om det behövs justerar du platsen för den synkroniserade mappen och klickar sedan på nästa knapp.
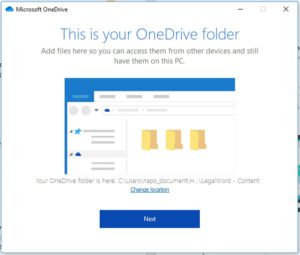
- Då visas en instruktion om hur du använder OneDrive och synkroniserade mappar. Du kan stänga den här instruktionen med korset längst upp till höger på skärmen.
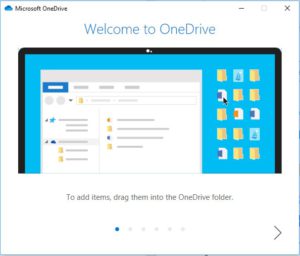
- Windows Explorer öppnas och mappen dStyle (eller LegalWord) - Content blir synlig på den valda platsen. Ställ in mappen så att den alltid är tillgänglig. I Windows Explorer högerklickar du på mappen Innehåll och väljer "Behåll alltid på den här enheten". Molnet bakom broschyren förvandlas till en grön bock.
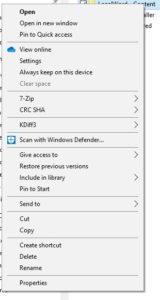

- I Sharepoint förblir synkroniseringsskärmen synlig. Klicka på korset längst upp till höger för att stänga skärmen.
Upprepa steg 1, 2, 6 och 7 för mapparna Delad (eller Konfiguration) och Installationsprogram. Steg 3 till 5 hoppas över eftersom inloggningsuppgifterna är kända.
Installera dStyle (eller LegalWord)
- I Windows Explorer öppnar du mappen dStyle (eller LegalWord) - Installer och dubbelklickar på * .msi. Installationsguiden startar. Klicka på nästa knapp.
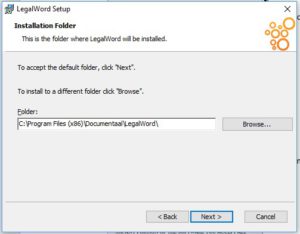
- Lämna alternativet "Alla" markerat och klicka på Nästa knapp igen.
- Markera alternativet "Jag accepterar villkoren i licensavtalet" och klicka på Nästa-knappen igen.
- Platsen där dStyle (eller LegalWord) är installerat visas. Klicka på nästa knapp.
- Markera det tredje alternativet "Bläddra efter din befintliga delade dokumentkatalog". Gå till Utforskaren i Windows och öppna den OneDrive-länkade delade mappen, till exempel: C:\Users\%username%\[Customer name]\LegalWord – Config, (Den delade mappen kan också kallas Config-mappen). Högst upp på skärmen väljer du sökvägen, kopierar den och klistrar in den i installationsguiden. Upprepa för mappen Innehåll. Klicka på nästa knapp.
- Markera eller avmarkera alternativen 'Outlook', 'Powerpoint' och 'Excel' om dessa moduler används och klicka på Nästa knapp.
- dStyle (eller LegalWord) är nu redo att installeras. Klicka på knappen Installera för att starta installationen.
- När installationen är klar visas den sista skärmen i installationsguiden. Klicka på knappen Slutför för att stänga guiden.
Kontrollera installationen
- Öppna Microsoft Word. Om installationen av dStyle (eller LegalWord) gick bra visas menyfliksområdet dStyle (eller LegalWord). Klicka på knappen Ny för att skapa ett dokument.

- När en profil begärs kan du skapa en personlig profil eller välja en standard från de centrala profilerna. Om det skapade dokumentet (till exempel ett brev) innehåller kundens logotyp och företagsidentitet lyckas installationen.