Installation auf Sharepoint: Wenn Sie die Software aktualisieren, ist es ratsam, die vorherige Version zu deinstallieren. Folgen Sie dazu der folgenden Anleitung.
Eine dStyle- (oder LegalWord-) Site wird in Ihrer Sharepoint-Umgebung erstellt. Auf dieser Website kann ein Ordner mit der Versionsnummer von dStyle (oder LegalWord) im Ordner Documents hinzugefügt werden. Darin werden dann die Ordner Content, Shared (oder Config) und Installer von Documentaal erstellt. Die Ordner enthalten:
- Inhalt - Textfragmente, Modelle und andere Unternehmensdaten
- Shared' oder 'Config' - Konfiguration von dStyle (oder LegalWord) für Ihr Büro
- Installationsprogramm - *.msi und Installationsanleitung
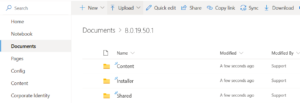
Beim Wechsel zu einer neuen Version von dStyle (oder LegalWord) wird ein neuer Ordner mit einer Versionsnummer angelegt, unter dem sich wiederum die Ordner Content, Shared (oder Config) und Installer befinden.
Synchronisierung von dStyle (oder LegalWord) Dateien
Um dStyle (oder LegalWord) überall nutzen zu können, auch wenn keine Internetverbindung besteht, müssen diese 3 Ordner lokal über den Sharepoint-Synchronisationsbutton eingerichtet werden. Die Ordner sind dann lokal verfügbar, bleiben aber mit der zentralen Quelle (Sharepoint) verknüpft.
- Öffnen Sie den Ordner Inhalt und klicken Sie auf die Schaltfläche Synchronisieren oben in der Sharepoint-Leiste.
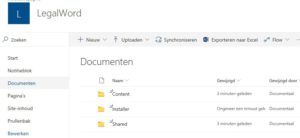
- Sharepoint beginnt mit den Vorbereitungen für die Synchronisierung über OneDrive und bittet um die Erlaubnis, dies zu tun. Klicken Sie auf die Schaltfläche Ja.
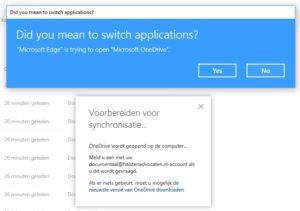
- Melden Sie sich mit Ihrem Sharepoint-Konto an und klicken Sie auf die Schaltfläche Anmelden.
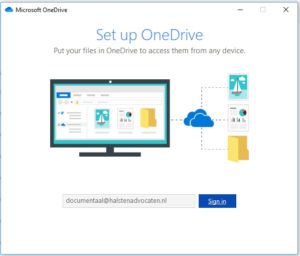
- Passen Sie gegebenenfalls den Speicherort für den synchronisierten Ordner an und klicken Sie dann auf die Schaltfläche Weiter.
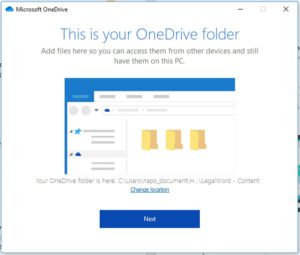
- Daraufhin wird eine Anleitung zur Verwendung von OneDrive und synchronisierten Ordnern angezeigt. Sie können diese Anleitung schließen, indem Sie auf das Kreuz oben rechts auf dem Bildschirm klicken.
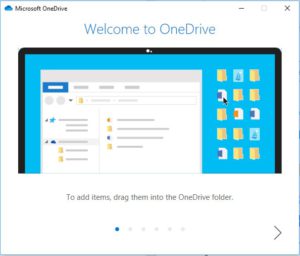
- Der Windows-Explorer wird geöffnet und der Ordner dStyle (oder LegalWord) - Inhalt wird am ausgewählten Ort sichtbar. Stellen Sie den Ordner so ein, dass er immer verfügbar ist. Klicken Sie im Windows Explorer mit der rechten Maustaste auf den Ordner "Inhalt" und wählen Sie "Immer auf diesem Gerät speichern". Die Wolke hinter dem Ordner verwandelt sich in ein grünes Häkchen.
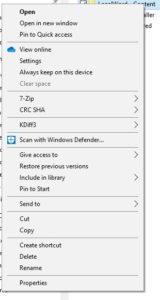

- In Sharepoint bleibt der Synchronisationsbildschirm sichtbar. Klicken Sie auf das Kreuz in der oberen rechten Ecke, um den Bildschirm zu schließen.
Wiederholen Sie die Schritte 1, 2, 6 und 7 für die Ordner "Shared" (oder "Config") und "Installer". Die Schritte 3 bis 5 werden übersprungen, da die Anmeldedaten bekannt sind.
Installation von dStyle (oder LegalWord)
- Öffnen Sie den dStyle (oder LegalWord) - Installer Ordner im Windows Explorer und doppelklicken Sie auf die *.msi. Der Installationsassistent wird gestartet. Klicken Sie auf die Schaltfläche Weiter.
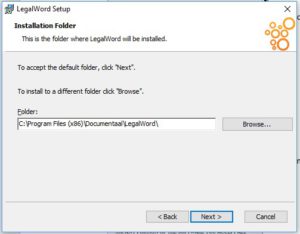
- Lassen Sie die Option "Alle" aktiviert und klicken Sie erneut auf die Schaltfläche "Weiter".
- Markieren Sie die Option "Ich akzeptiere die Bedingungen der Lizenzvereinbarung" und klicken Sie erneut auf die Schaltfläche Weiter.
- Der Ort, an dem dStyle (oder LegalWord) installiert ist, wird angezeigt. Klicken Sie auf die Schaltfläche Weiter.
- Aktivieren Sie die dritte Option "Suchen Sie nach Ihrem vorhandenen Verzeichnis für gemeinsame Dokumente". Öffnen Sie im Windows-Explorer z. B. den mit OneDrive verknüpften gemeinsamen Ordner: C:Kundenname - Config, (Der freigegebene Ordner kann auch als Config-Ordner bezeichnet werden). Wählen Sie den Pfad am oberen Rand des Bildschirms, kopieren Sie ihn und fügen Sie ihn in den Installationsassistenten ein. Wiederholen Sie diesen Vorgang für den Ordner "Inhalt". Klicken Sie auf die Schaltfläche Weiter.
- Aktivieren oder deaktivieren Sie die Optionen"Outlook", "Powerpoint" und "Excel", wenn Sie diese Module verwenden, und klicken Sie auf die Schaltfläche Weiter.
- dStyle (oder LegalWord) ist nun bereit für die Installation. Klicken Sie auf die Schaltfläche Installieren, um die Installation zu starten.
- Wenn die Installation abgeschlossen ist, erscheint der letzte Bildschirm des Installationsassistenten. Klicken Sie auf die Schaltfläche Fertig stellen, um den Assistenten zu schließen.
Kontrolle der Installation
- Öffnen Sie Microsoft Word. Wenn die Installation von dStyle (oder LegalWord) erfolgreich war, wird das dStyle (oder LegalWord) Ribbon angezeigt. Klicken Sie auf die Schaltfläche Neu, um ein Dokument zu erstellen.

- Wenn Sie nach einem Profil gefragt werden, können Sie ein persönliches Profil erstellen oder ein Standardprofil aus den zentralen Profilen auswählen. Wenn das erstellte Dokument (z.B. ein Brief) das Logo und den Hausstil des Kunden enthält, war die Installation erfolgreich.