Asennus Sharepoint-järjestelmään: Kun päivität ohjelmistoa, on suositeltavaa poistaa edellinen versio. Tee se noudattamalla seuraavia ohjeita.
Sharepoint-ympäristöön luodaan dStyle (tai LegalWord) -sivusto. Tälle sivustolle voidaan lisätä Documents-kansioon dStylen (tai LegalWordin) versionumerolla varustettu kansio. Documentaal luo sitten siihen Content-, Shared- (tai Config-) ja Installer-kansiot. Kansiot sisältävät:
- Sisältö – tekstifragmentit, mallit ja muut yritystiedot
- 'Jaettu' tai 'Config' – dStylen (tai LegalWordin) määritys toimistollesi
- Asennusohjelma – *.msi- ja asennusopas
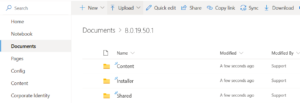
Kun vaihdat uuteen dStyle-versioon (tai LegalWordiin), luodaan uusi kansio, jossa on versionumero, jonka alle Sisältö-, Jaettu (tai Määritys)- ja Asennusohjelma-kansiot poistetaan uudelleen.
dStyle-tiedostojen (tai LegalWordin) synkronointi
Jotta dStyleä (tai LegalWordia) voidaan käyttää kaikkialla, vaikka Internet-yhteyttä ei olisikaan käytettävissä, nämä 3 kansiota on sijoitettava paikallisesti Sharepointin synkronointipainikkeen avulla. Kansiot ovat sitten käytettävissä paikallisesti, mutta ne liittyvät edelleen keskitettyyn lähteeseen (Sharepoint).
- Avaa Sisältö-kansio ja napsauta Synkronoi-painiketta Sharepoint-palkin yläosassa.
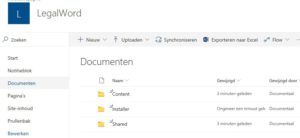
- Sharepoint alkaa valmistautua synkronointiin OneDriven kautta ja pyytää lupaa tähän. Napsauta Kyllä-painiketta.
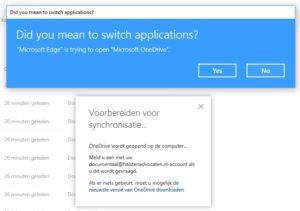
- Kirjaudu sisään Sharepoint-tililläsi ja napsauta Kirjaudu sisään -painiketta.
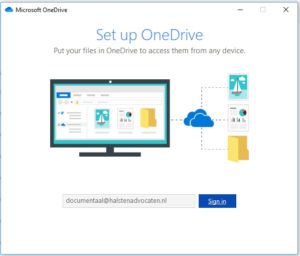
- Säädä tarvittaessa synkronoidun kansion sijaintia ja napsauta sitten Seuraava painiketta.
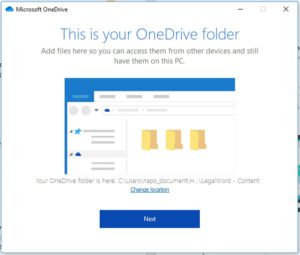
- Sitten näyttöön tulee ohje OneDriven ja synkronoitujen kansioiden käytöstä. Voit sulkea tämän ohjeen ristillä näytön oikeassa yläkulmassa.
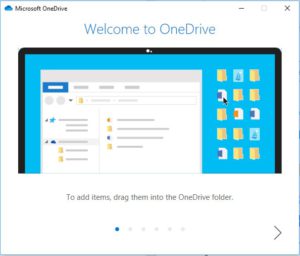
- Windowsin resurssienhallinta avautuu ja dStyle (tai LegalWord) – Sisältö-kansio tulee näkyviin valitussa sijainnissa. Määritä kansio niin, että se on aina käytettävissä. Napsauta Windowsin resurssienhallinnassa hiiren kakkospainikkeella Sisältö-kansiota ja valitse "Pidä aina tässä laitteessa". Esitteen takana oleva pilvi muuttuu vihreäksi valintamerkiksi.
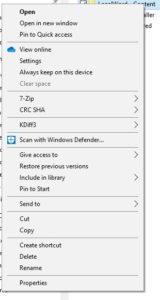

- Sharepointissa synkronointinäyttö pysyy näkyvissä. Napsauta oikeassa yläkulmassa olevaa ristiä sulkeaksesi näytön.
Toista vaiheet 1, 2, 6 ja 7 Jaetut (tai Config)- ja Installer-kansioille. Vaiheet 3–5 ohitetaan, koska kirjautumistiedot ovat tiedossa.
Asenna dStyle (tai LegalWord)
- Avaa Windowsin Resurssienhallinnassa dStyle (tai LegalWord) – Installer -kansio ja kaksoisnapsauta *.msi. Ohjattu asennustoiminto käynnistyy. Napsauta Seuraava-painiketta.
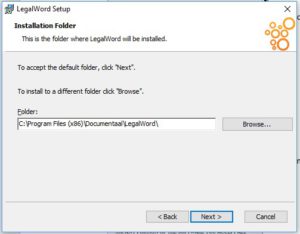
- Jätä Kaikki-vaihtoehto valituksi ja napsauta Seuraava-painiketta uudelleen.
- Valitse vaihtoehto "Hyväksyn lisenssisopimuksen ehdot" ja napsauta Seuraava-painiketta uudelleen.
- Näytetään sijainti, johon dStyle (tai LegalWord) on asennettu. Napsauta Seuraava-painiketta.
- Valitse kolmas vaihtoehto "Selaa olemassa olevaa jaettua asiakirjahakemistoasi". Siirry Windowsin Resurssienhallintaan ja avaa OneDriveen linkitetty Jaettu-kansio, esimerkiksi: C:\Users\%username%\[Customer name]\LegalWord – Config, (Jaettu-kansio tunnetaan myös nimellä Config-kansio). Valitse näytön yläreunassa polku, kopioi se ja liitä se ohjattuun asennustoimintoon. Toista sisältökansiolle. Napsauta Seuraava-painiketta.
- Tarkista tai poista valinta vaihtoehdoista 'Outlook', 'Powerpoint' ja 'Excel', jos näitä moduuleja käytetään, ja napsauta Seuraava-painiketta.
- dStyle (tai LegalWord) on nyt valmis asennettavaksi. Klikkaa Asenna -painiketta aloittaaksesi asennuksen.
- Kun asennus on valmis, ohjatun asennustoiminnon viimeinen näyttö tulee näkyviin. Klikkaa valmis -painiketta sulkeaksesi ohjatun toiminnon.
Ohjauksen asennus
- Avaa Microsoft Word. Jos dStylen (tai LegalWordin) asennus sujui hyvin, dStyle (tai LegalWord) -nauha tulee näkyviin. Napsauta Uusi-painiketta luodaksesi asiakirjan.

- Kun profiilia pyydetään, voit luoda henkilökohtaisen profiilin tai valita standardin keskusprofiileista. Jos luotu asiakirja (esimerkiksi kirje) sisältää asiakkaan logon ja yritysidentiteetin, asennus onnistuu.