Tässä oppaassa käsitellään DocID Shared- ja Installer-kansioiden synkronointia käyttäjien työasemiin. Jos haluat asentaa DocID-ohjelmiston järjestelmääsi, napsauta tästä.
DocID-ohjelmistoa päivitettäessä on suositeltavaa poistaa vanha versio.
SharePointin valmistelu
SharePointiin luodaan DociD-sivusto. Tälle sivustolle voidaan lisätä kansio, jonka versionumero on DocID, kansioon 'Documents' (tai 'Documents'). Siihen luodaan sitten kaksi kansiota Shared ja Installer. Shared-kansio sisältää DocID:n konfiguraation toimistossasi. Installer-kansio sisältää DocID msi:n ja asennusohjeet.
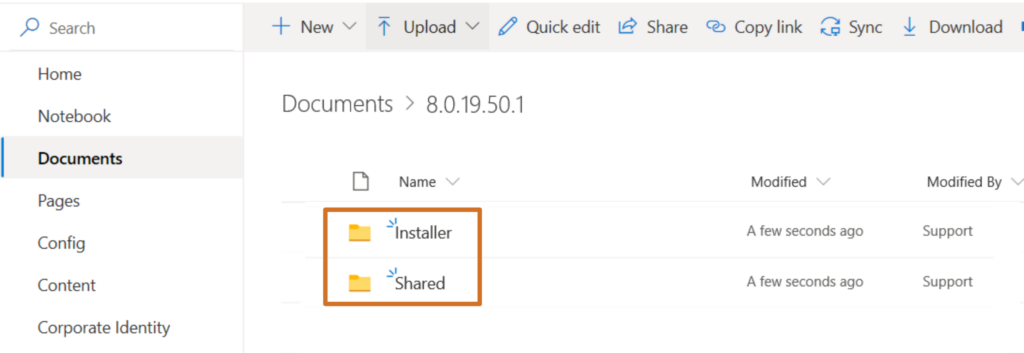
Kun siirryt uuteen DocID-versioon, luodaan uusi versionumerolla varustettu kansio, jonka alle jaetut ja asennuskansiot sijoitetaan uudelleen.
DocID-tiedostojen synkronointi
Jotta DocID:tä voi käyttää missä tahansa, vaikka internetyhteyttä ei olisikaan käytettävissä, jaettu kansio on määritettävä paikallisesti Sharepointin synkronointipainikkeella. Kansio on tällöin käytettävissä paikallisesti, mutta se on edelleen yhteydessä keskuslähteeseen (Sharepoint). Avaa Jaettu kansio ja napsauta Sharepoint-palkin yläosassa olevaa Synkronoi-painiketta.

Sharepoint alkaa valmistella synkronointia OneDriven kautta ja pyytää siihen lupaa. Napsauta Kyllä-painiketta.
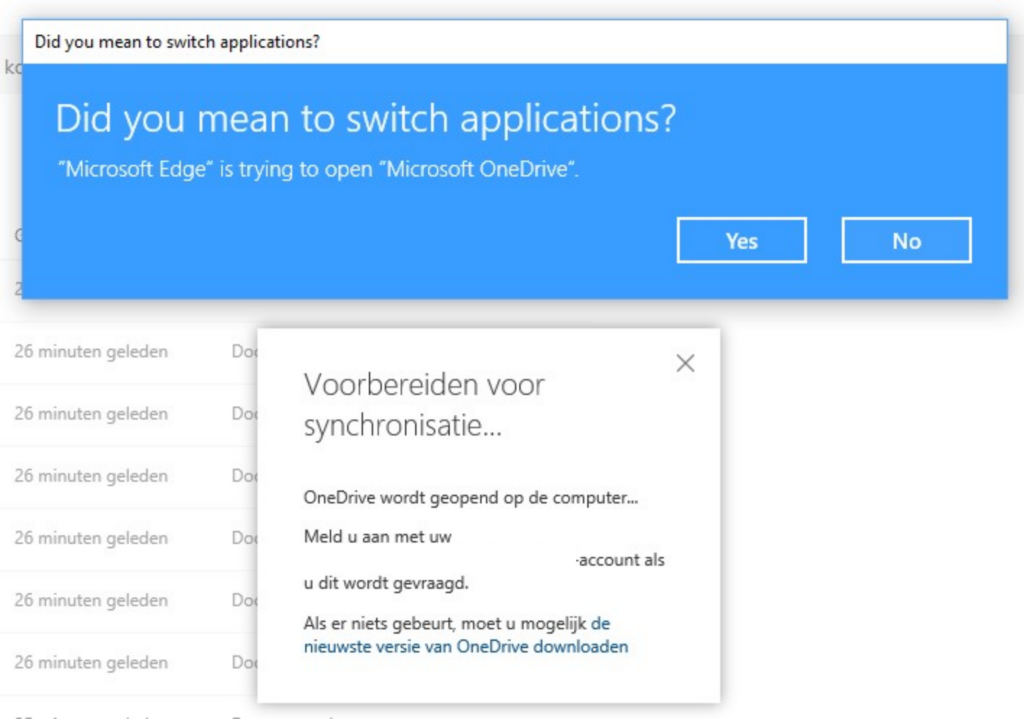
Kirjaudu sisään Sharepoint-tililläsi ja napsauta Kirjaudu sisään -painiketta.

Säädä tarvittaessa synkronoidun kansion sijaintia ja napsauta sitten Seuraava-painiketta.
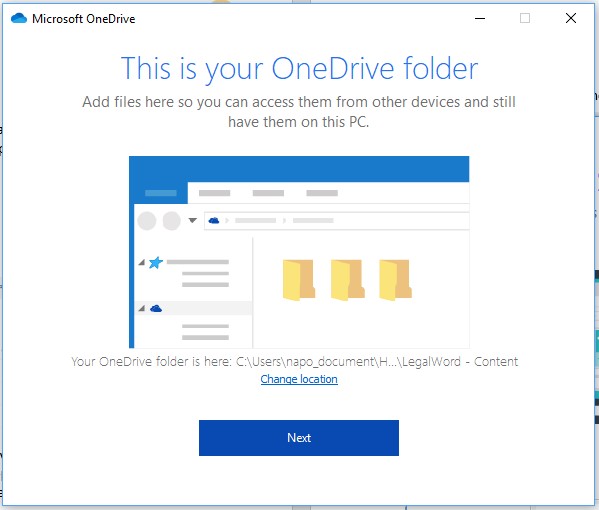
Sitten näyttöön tulee ohje OneDriven ja synkronoitujen kansioiden käytöstä. Voit sulkea tämän ohjeen ristillä näytön oikeassa yläkulmassa.
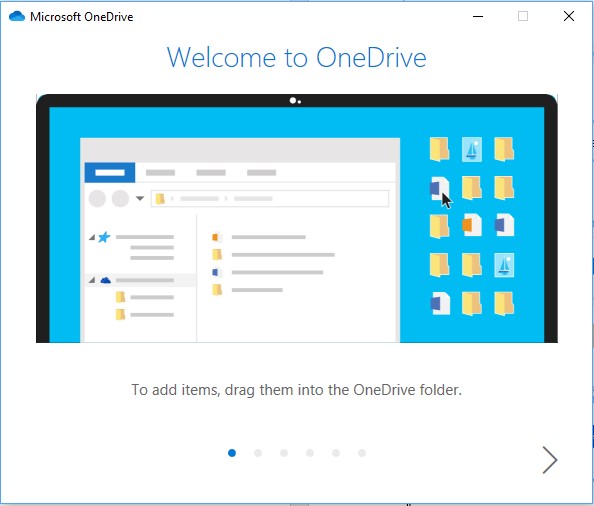
Windows Explorer avautuu ja DocID-kansio tulee näkyviin valittuun sijaintiin. Aseta kansio niin, että se on aina käytettävissä. Napsauta Windows Explorerissa hiiren kakkospainikkeella Shared-kansiota ja valitse "Always keep on this device". Kansion takana oleva pilvi muuttuu vihreäksi rastiksi.


Sharepointissa synkronointinäyttö pysyy näkyvissä. Napsauta oikeassa yläkulmassa olevaa ristiä sulkeaksesi näytön.