Denne veiledningen handler om synkronisering av DocID Shared- og Installer-mappene til brukernes arbeidsstasjoner. Klikk her for å installere DocID-programvaren på systemet ditt.
Når du oppdaterer DocID-programvaren, anbefales det å slette den gamle versjonen.
Forberede SharePoint
Det opprettes et DociD-nettsted i SharePoint. På dette nettstedet kan du legge til en mappe med versjonsnummeret DocID i mappen "Documents" (eller "Documents"). Deretter opprettes de to mappene Shared og Installer. Mappen Shared inneholder konfigurasjonen av DocID for kontoret ditt. Installer-mappen inneholder DocID msi og installasjonsmanualene.
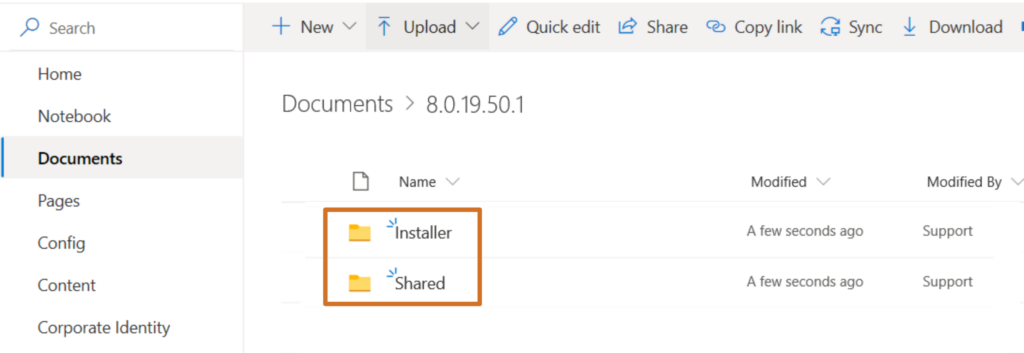
Når du bytter til en ny versjon av DocID, opprettes det en ny mappe med versjonsnummer som mappene Shared og Installer igjen plasseres under.
DocID-filsynkronisering
For å kunne bruke DocID hvor som helst, selv uten internettforbindelse, må den delte mappen settes lokalt ved hjelp av Sharepoints synkroniseringsknapp. Mappen er da tilgjengelig lokalt, men forblir koblet til den sentrale kilden (Sharepoint). Åpne den delte mappen og klikk på synkroniseringsknappen øverst i Sharepoint-linjen.

Sharepoint begynner å forberede synkronisering via OneDrive og ber om tillatelse til dette. Klikk på Ja-knappen.
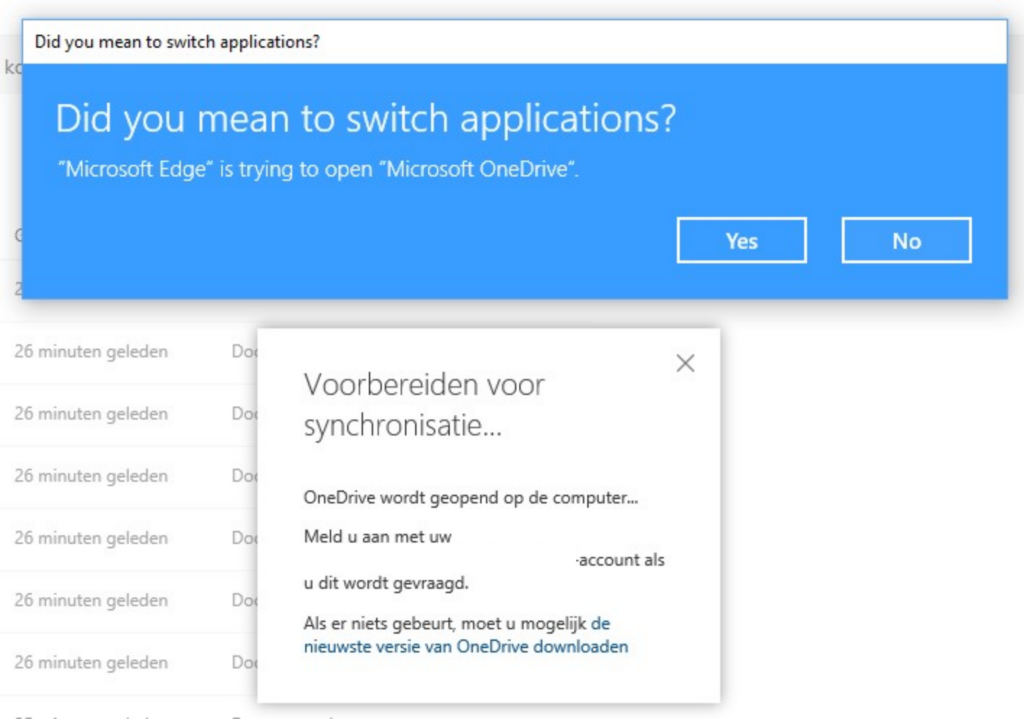
Logg på med Sharepoint-kontoen din og klikk på Logg på-knappen.

Juster om nødvendig plasseringen for den synkroniserte mappen, og klikk deretter på Neste-knappen.
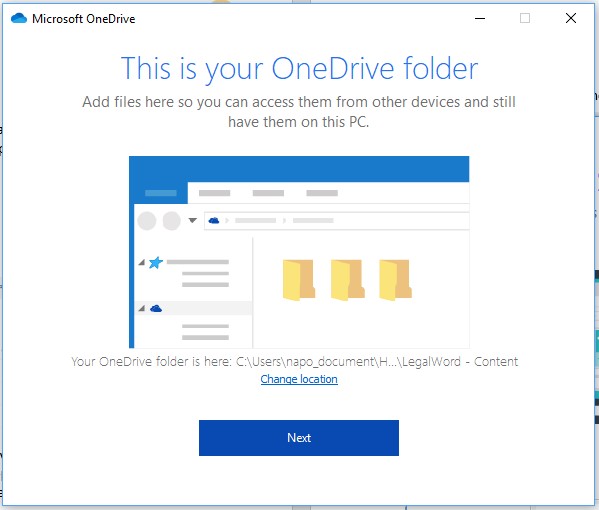
En instruksjon om hvordan du bruker OneDrive og synkroniserte mapper vil da vises. Du kan lukke denne instruksjonen med krysset øverst til høyre på skjermen.
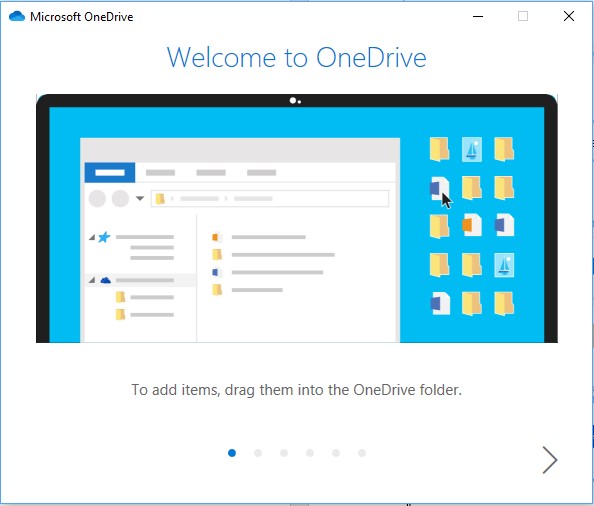
Windows Utforsker åpnes, og DocID-mappen blir synlig på den valgte plasseringen. Still inn mappen slik at den alltid er tilgjengelig. Høyreklikk på den delte mappen i Windows Utforsker og velg "Behold alltid på denne enheten". Skyen bak mappen endres til en grønn hake.


I Sharepoint forblir synkroniseringsskjermen synlig. Klikk på krysset øverst til høyre for å lukke skjermen.