Volg deze handleiding voor het installeren van de dStyle365/ LegalWord365 software.
Bij een update van de software is het aan te raden de vorige versie te verwijderen. Volg hiervoor de volgende instructie.
dStyle365 (LegalWord365) installeren
Open in de Windows verkenner de dStyle365 (of LegalWord365) – Installer folder en dubbelklik op de *.msi.
De installatiewizard wordt gestart. Klik op de knop Next.
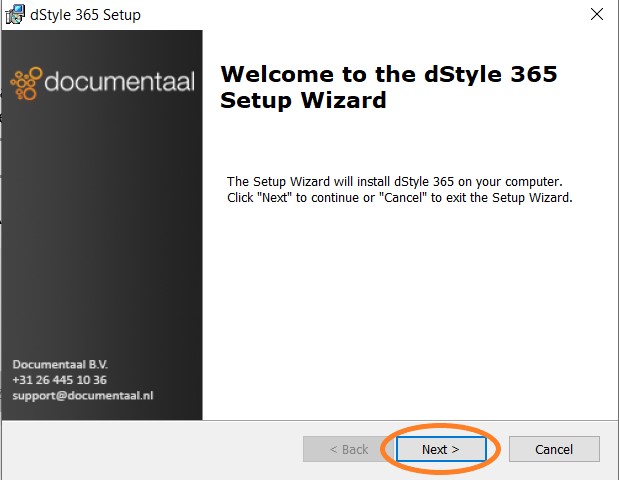
Laat de optie ‘Everybody’ aangevinkt en klik weer op de knop Next.
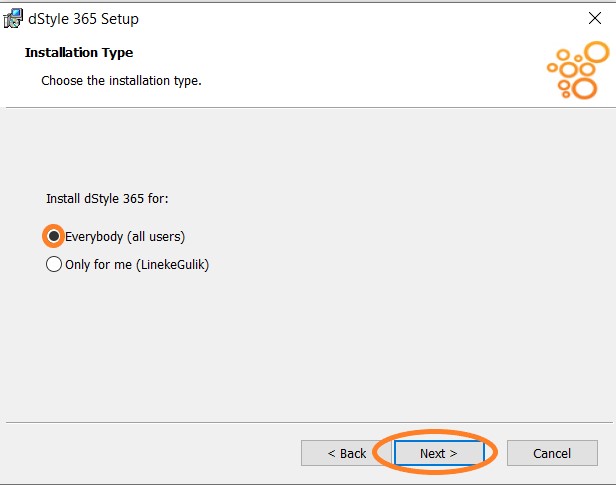
Vink de optie ‘I accept the terms in the License Agreement’ aan en klik wederom op de knop Next.
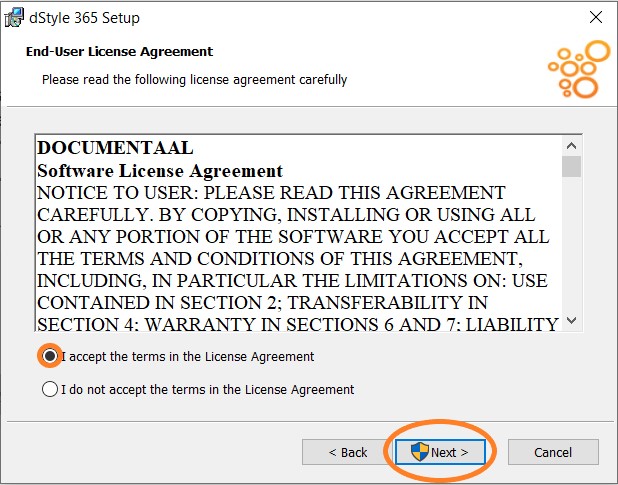
De locatie waar dStyle365 (of LegalWord365) geïnstalleerd wordt weergegeven. Klik op de knop Next.
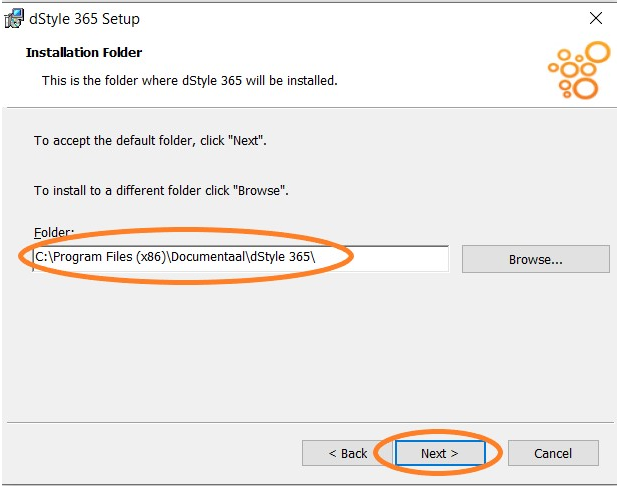
Vink de derde optie aan ‘Install the shared documents folder to a custom directory’. In de installatie wizard staan al 2 paden voor de shared en content folder die aangepast moeten worden. (De Shared folder kan ook bekend staan als de Config folder). (A) Ga naar de Windows verkenner en open de Shared of Config folder. Selecteer boven in het scherm het pad, kopieer het en (B) plak het in de installatie wizard. Herhaal dit voor de Content folder. Klik op de knop Next.
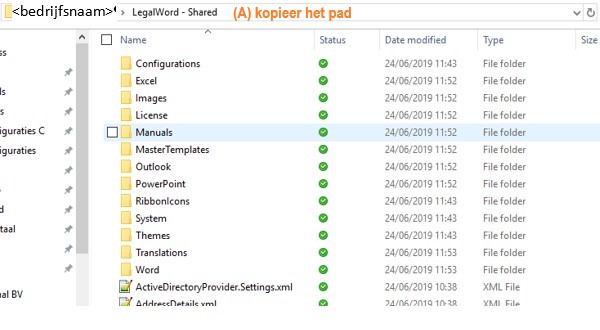
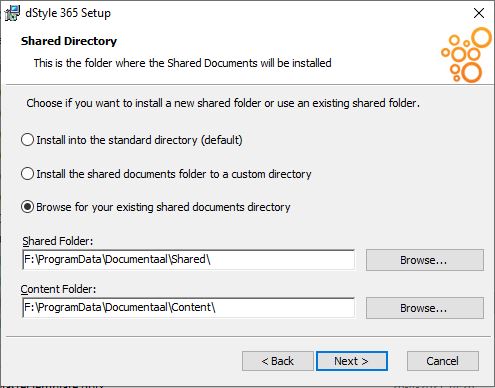
Vink de opties ‘Outlook’, ‘Powerpoint’ en ‘Excel’ aan of uit indien er van die modules gebruik wordt gemaakt en klik op de knop Next.

dStyle365 is nu klaar om te worden geïnstalleerd. Klik op de knop Install om de installatie te starten.

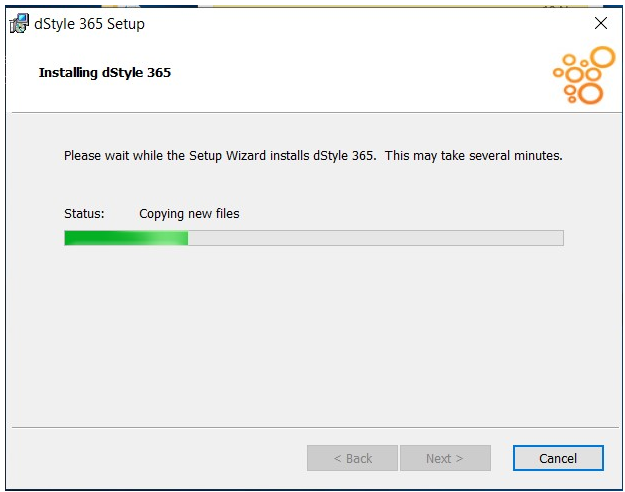
Als de installatie klaar is verschijnt het laatste scherm van de installatiewizard. Klik op de knop Finish om de wizard te sluiten.

Controle installatie en favoriete profielen instellen
Open Microsoft Word. Als de installatie van dStyle365 goed is gegaan wordt de dStyle365 (LegalWord365) ribbon weergegeven. Klik op de knop Nieuw om een document te maken.

dStyle365 (LegalWord365) heeft altijd een profiel nodig voor het maken van een document. De profielen van alle medewerkers in uw organisatie zijn reeds opgenomen in dStyle365 (LegalWord365). Bij het maken van een nieuw document kunt u kiezen welk profiel u wilt gebruiken. Door favoriete profielen in te stellen ziet u niet alle profielen, maar enkel de profielen die voor u van belang zijn.
Klik in de ribbon op de knop Instellingen > Favoriete centrale profielen. In het favoriete centrale profielen scherm worden links alle profielen weergegeven. Verplaats de profielen van de medewerkers waarvoor u documenten maakt naar de rechterkant. Bij het maken van een document worden nu alleen nog de profielen die rechts staan weergegeven. Welke profielen favoriete zijn kan uiteraard op ieder gewenst moment door u zelf aangepast worden.
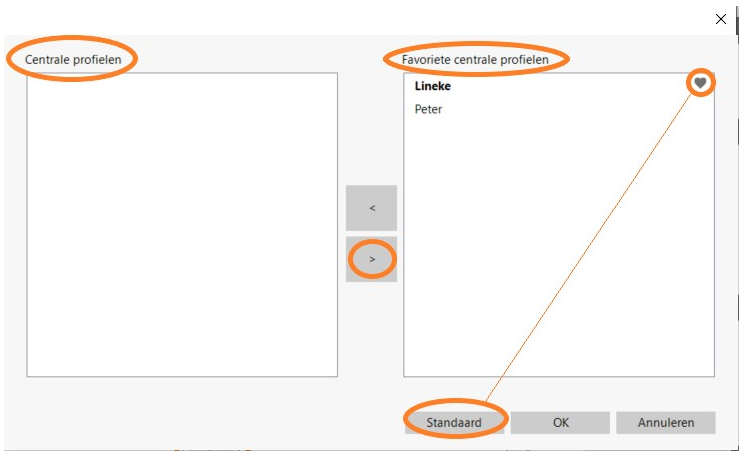
Maak het profiel dat u het meest gebruikt Standaard door het profiel te selecteren en op de knop Standaard te klikken.[/vc_column_text][/vc_column][/vc_row]