Seuraa tätä opasta dStyle365/ LegalWord-ohjelmiston asentamiseksi.
Ohjelmistoa päivitettäessä on suositeltavaa poistaa edellinen versio. Voit tehdä tämän noudattamalla seuraavia ohjeita.
Asenna dStyle (LegalWord)
Avaa Windowsin Resurssienhallinnassa dStyle (tai LegalWord) – Installer -kansio ja kaksoisnapsauta *.msi.
Ohjattu asennustoiminto käynnistyy. Napsauta Seuraava-painiketta.
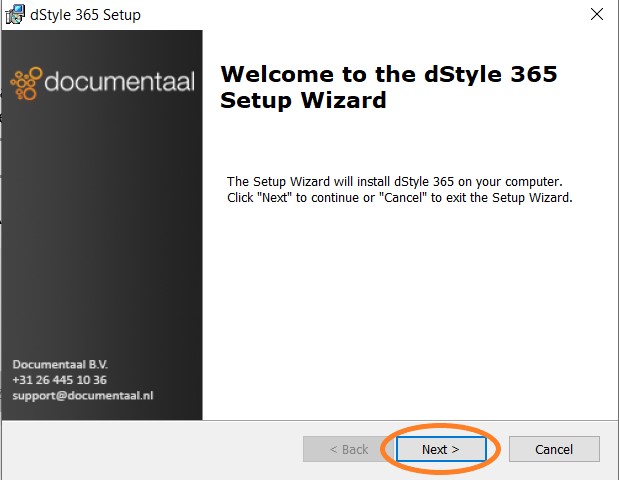
Jätä Kaikki-vaihtoehto valituksi ja napsauta Seuraava-painiketta uudelleen.
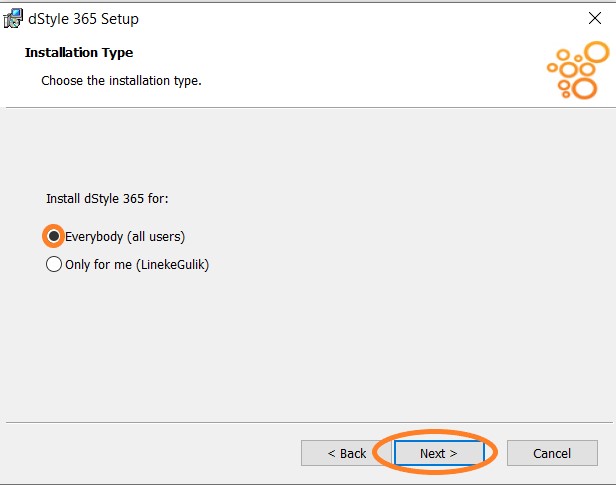
Valitse vaihtoehto "Hyväksyn lisenssisopimuksen ehdot" ja napsauta Seuraava-painiketta uudelleen.
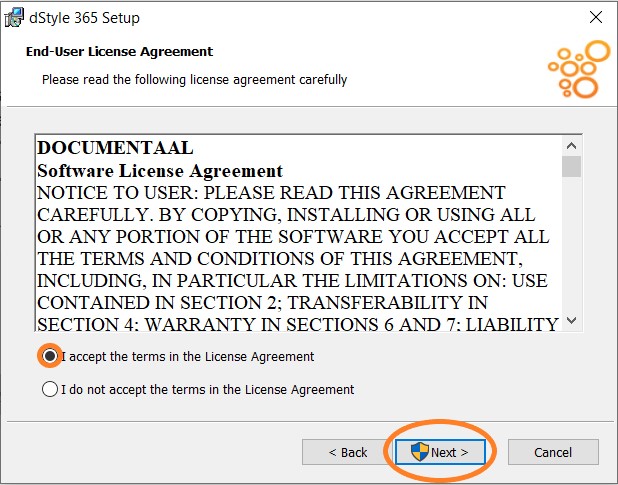
Näytetään sijainti, johon dStyle (tai LegalWord) on asennettu. Napsauta Seuraava-painiketta.
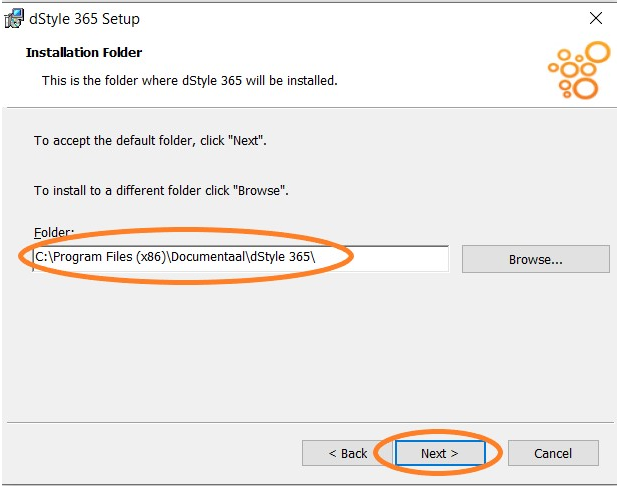
Valitse kolmas vaihtoehto 'Asenna jaettujen asiakirjojen kansio mukautettuun hakemistoon'. Ohjatussa asennustoiminnossa on jo 2 polkua jaetulle ja sisältökansiolle, joita on säädettävä. (Jaettu-kansiota voidaan kutsua myös Config-kansioksi.) (A) Siirry Windowsin resurssienhallintaan ja avaa Shared of Config kansio. Valitse näytön yläreunassa polku, kopioi se ja (B) liitä se ohjattuun asennustoimintoon. Toista sisältökansiolle. Napsauta Seuraava-painiketta.
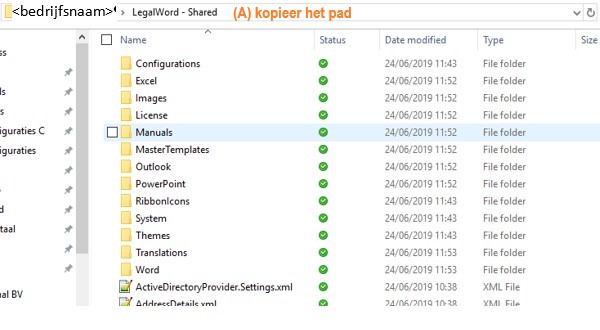
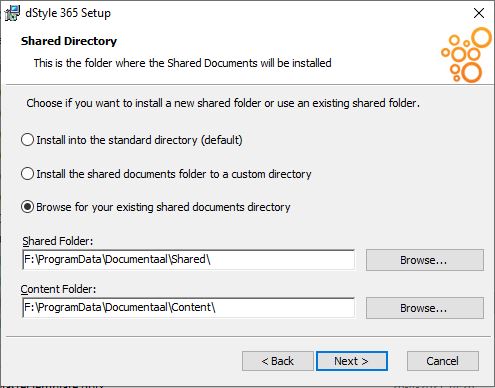
Tarkista tai poista valinta vaihtoehdoista 'Outlook', 'Powerpoint' ja 'Excel', jos näitä moduuleja käytetään, ja napsauta Seuraava-painiketta.

dStyle on nyt valmis asennettavaksi. Klikkaa Asenna -painiketta aloittaaksesi asennuksen.

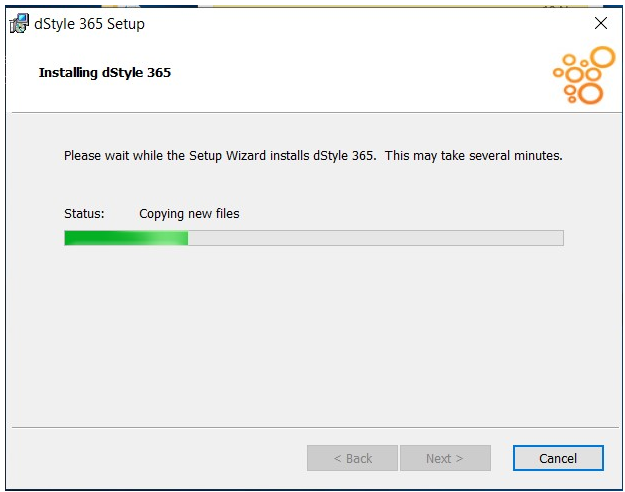
Kun asennus on valmis , ohjatun asennustoiminnon viimeinen näyttö tulee näkyviin. Klikkaa valmis -painiketta sulkeaksesi ohjatun toiminnon.

Hallitse asennusta ja määritä suosikkiprofiileja
Avaa Microsoft Word. Jos dStylen asennus sujui hyvin, dStyle (LegalWord) -nauha tulee näkyviin. Napsauta Uusi-painiketta luodaksesi asiakirjan.

dStyle (LegalWord) tarvitsee aina profiilin asiakirjan luomiseen. Organisaatiosi kaikkien työntekijöiden profiilit sisältyvät jo dStyleen (LegalWord). Kun luot uutta dokumenttia, voit valita käytettävän profiilin. Määrittämällä suosikkiprofiileja et näe kaikkia profiileja, vaan vain sinulle tärkeitä profiileja.
Napsauta valintanauhassa Asetukset-painiketta > Suosikkikeskusprofiilit. Keskiprofiilien suosikkinäytössä kaikki profiilit näkyvät vasemmalla. Siirrä niiden työntekijöiden profiilit, joille luot asiakirjoja, oikealle. Kun luot asiakirjaa, vain oikealla olevat profiilit näytetään nyt. Mitkä profiilit ovat suosikkeja, voidaan tietysti säätää itse milloin tahansa.
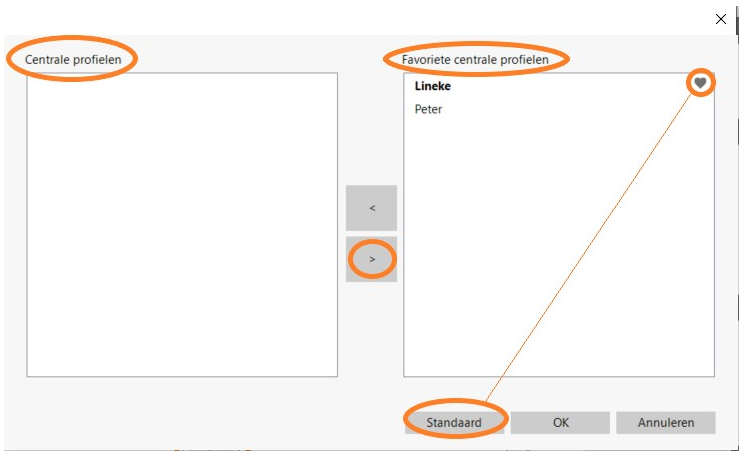
Tee useimmin käyttämäsi profiili oletusasetukseksi valitsemalla profiili ja napsauttamalla Oletusasetukset-painiketta.[/vc_column_text][/vc_column][/vc_row].