Eenvoudig toevoegen van tekstblokken aan het document, het kan met de knop Tekst.
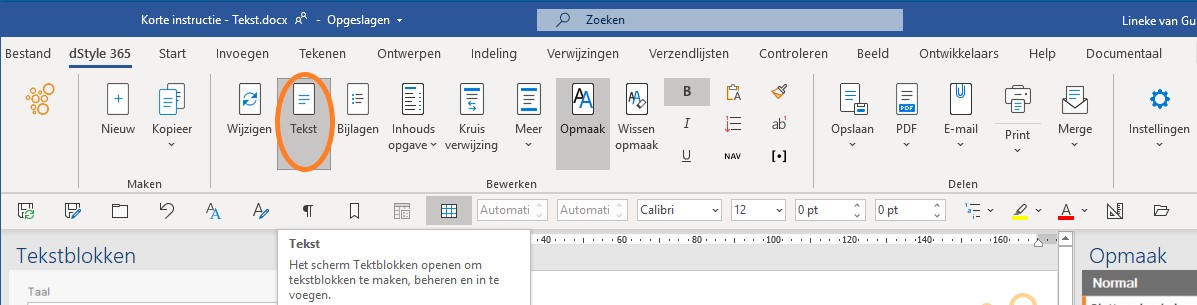
Ga in de ribbon naar de Tekst knop. Het scherm Tekstblokken wordt aan de linkerkant geopend. In dit scherm kunnen tekstblokken worden aangemaakt en beheert. Uiteraard biedt het tevens de mogelijkheid om bestaande tekstblokken in het document in te voegen op de plaats van de cursor.
Een nieuw tekstblok maken
Selecteer de categorie Bedrijf of indien aanwezig Persoonlijk en eventueel een submap binnen deze categorie. In de geselecteerde map wordt het nieuwe tekstfragment opgeslagen. Selecteer vervolgens de tekst die in het tekstblok moet komen. Dit kan een tekst zijn die zojuist getypt is of een tekst in een bestaand document. Een tekstblok heeft geen beperking voor wat betreft grote en inhoud. Het kan 1 regel tekst bevatten, 3 a4-tjes vol tekst, maar ook tabellen, grafieken en/of afbeeldingen.
Klik links onderin het Tekstblokken scherm op Nieuw tekstblok. Vul in het scherm dat verschijnt een logische naam voor het tekstblok in en klik op de knop OK. Nadat het tekstblok is opgeslagen kan iedere werknemer binnen de organisatie, die rechten heeft op de map waarin het tekstblok is opgeslagen, het gebruiken.
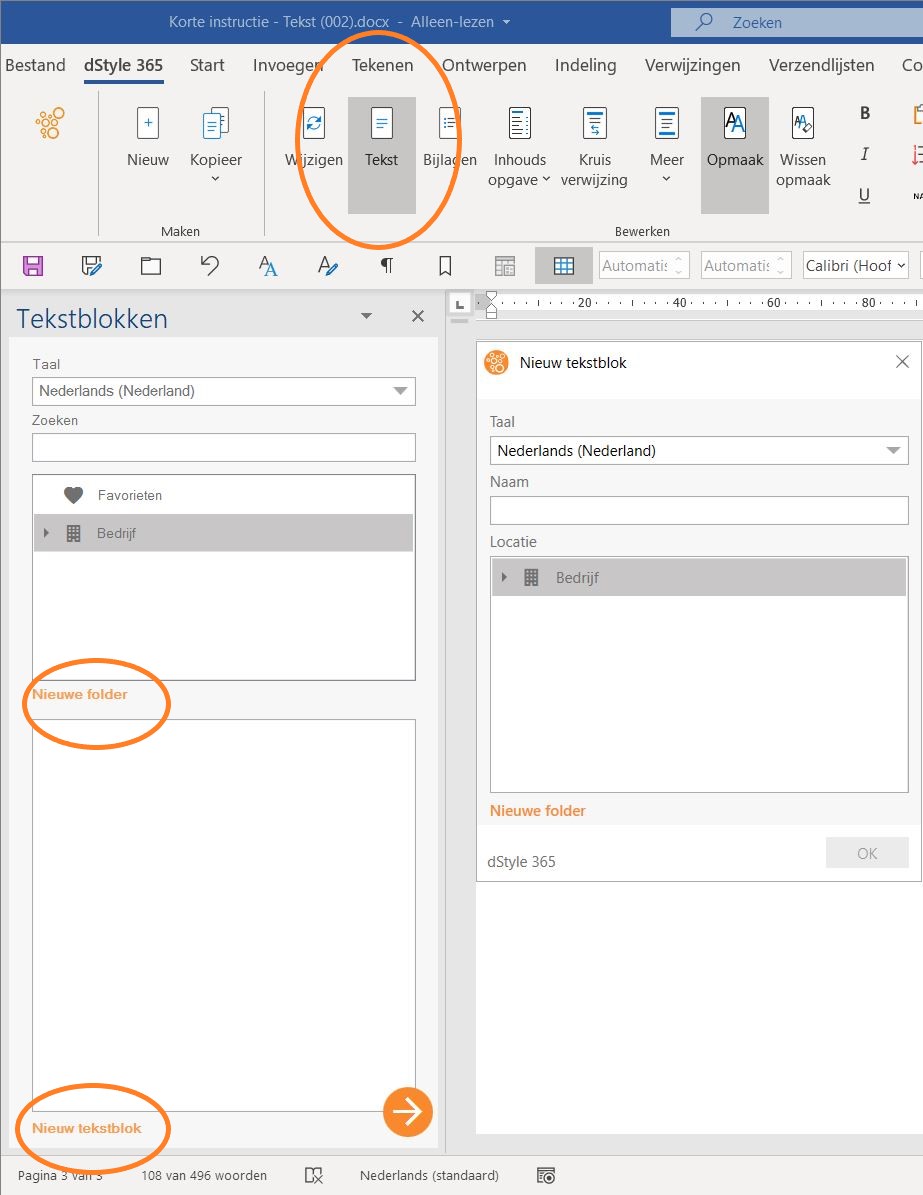
Een tekstblok favoriet maken
Als een tekstblok vaak gebruikt wordt is het praktisch om deze aan de Favorieten map toe te voegen. Selecteer het tekstblok en klik rechts op het hartjes symbool. Op deze zelfde manier kan een tekstfragment ook uit de Favorieten map gehaald worden.
Een tekstblok wijzigen
Selecteer in het Tekst scherm het tekstblok dat gewijzigd moet worden. Klik op de 3 puntjes rechts naast het tekstblok en klik in het uitklapmenu op Bewerken. De tekst wordt geopend in als een Word document. Wijzig naar behoefte, sla het document op en sluit het document. Direct na het opslaan van het tekstblok is de gewijzigde versie beschikbaar binnen de gehele organisatie.
Een tekstblok hernoemen
Selecteer in het Tekst scherm het tekstblok dat hernoemd moet worden. Klik op de 3 puntjes rechts naast het tekstblok en klik in het uitklapmenu op Hernoemen. Wijzig de naam in het scherm dat geopend wordt en sluit af middels de OK knop.
Let op! Als het tekstblok gebruikt wordt in een dynamisch model is het niet aan te bevelen om de naam te veranderen. Indien dit toch noodzakelijk is moet het tekstblok opnieuw aan het dynamische model toegevoegd worden.
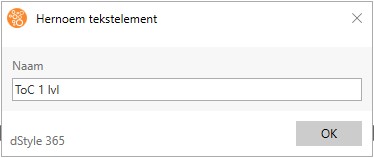
Een tekstblok verwijderen
Selecteer in het Tekst scherm het tekstblok dat hernoemd moet worden. Klik op de 3 puntjes rechts naast het tekstblok en klik in het uitklapmenu op Verwijderen. Er verschijnt een melding met de vraag of u zeker weet dat u het tekstblok wilt verwijderen. Klik op Ja om het tekstblok daadwerkelijk te verwijderen.
Een tekstblok invoegen
Plaats de cursor op de plaats in het document waar het tekstblok ingevoegd moet worden. Selecteer in het Tekst scherm het gewenste tekstblok. Het invoegen kan doormiddel van dubbelklikken op het tekstblok of door te klikken op de cirkel met de pijl naar rechts, rechts onderin het Tekst scherm.