Basta con añadir bloques de texto al documento mediante el botón Texto.
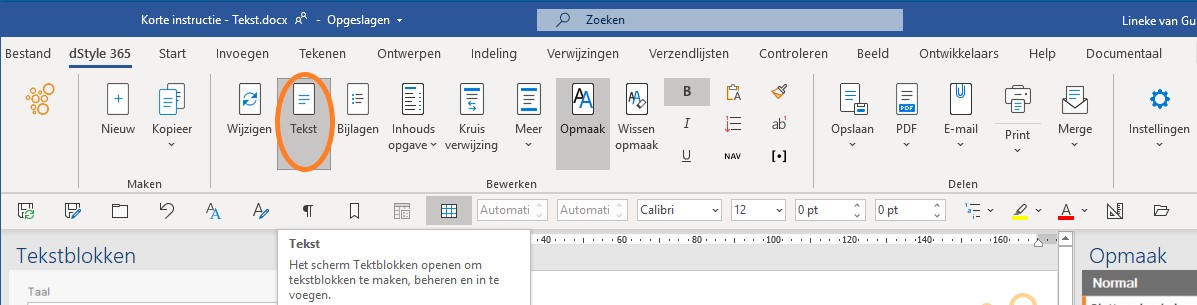
En la cinta de opciones, vaya al botón Texto. La pantalla de bloques de texto se abrirá a la izquierda. En esta pantalla se pueden crear y gestionar bloques de texto. Por supuesto, también ofrece la posibilidad de insertar bloques de texto existentes en el documento en la posición del cursor.
Creación de un nuevo bloque de texto
Seleccione la categoría Empresa o si está presente Personal y si es necesario una subcarpeta dentro de esta categoría. El nuevo fragmento de texto se guarda en la carpeta seleccionada. A continuación, seleccione el texto que se incluirá en el bloque de texto. Puede ser un texto que se acaba de escribir o un texto de un documento existente. Un bloque de texto no tiene ninguna limitación en cuanto a tamaño o contenido. Puede contener 1 línea de texto, 3 hojas A4 llenas de texto, pero también tablas, gráficos y/o imágenes.
En la parte inferior izquierda de la pantalla de bloques de texto, haga clic en Nuevo bloque de texto. En la ventana que aparece, introduzca un nombre lógico para el bloque de texto y haga clic en el botón Aceptar. Una vez guardado el bloque de texto, todos los empleados de la organización que tengan derechos sobre la carpeta donde se ha guardado el bloque de texto podrán utilizarlo.
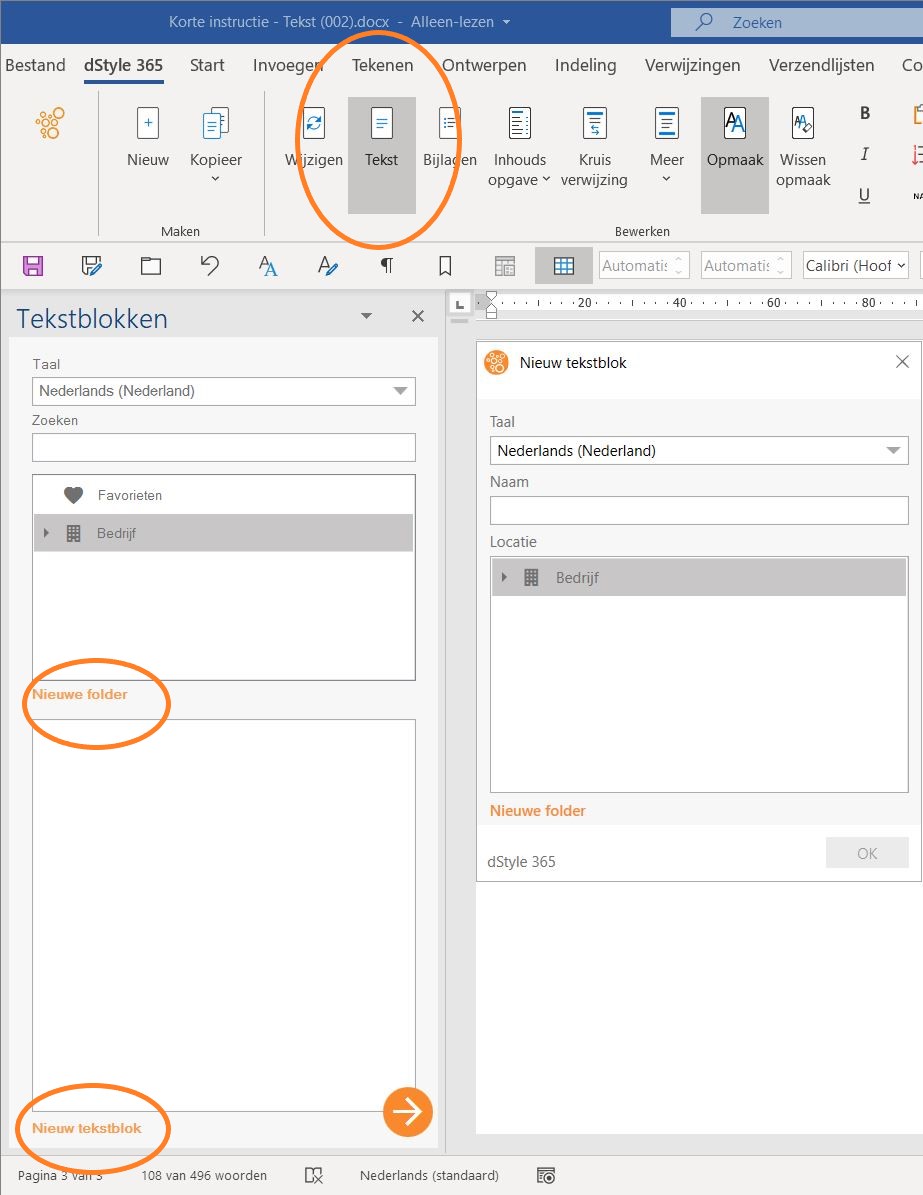
Favorecer un bloque de texto
Si un bloque de texto se utiliza con frecuencia, resulta práctico añadirlo a la carpeta de favoritos. Seleccione el bloque de texto y haga clic con el botón derecho del ratón en el símbolo del corazón. Del mismo modo, un fragmento de texto también puede eliminarse de la carpeta de favoritos.
Modificar un bloque de texto
En la ventana Texto, seleccione el bloque de texto que desea modificar. Haga clic en los 3 puntos a la derecha del bloque de texto y haga clic en Editar en el menú desplegable. El texto se abrirá como un documento de Word. Haga los cambios necesarios, guarde el documento y ciérrelo. Inmediatamente después de guardar el bloque de texto, la versión modificada está disponible en toda la organización.
Cambiar el nombre de un bloque de texto
En la ventana Texto, seleccione el bloque de texto que desea renombrar. Haga clic en los 3 puntos a la derecha del bloque de texto y haga clic en Renombrar en el menú desplegable. Cambia el nombre en la pantalla que se abre y ciérrala pulsando OK.
Tenga en cuenta. Si el bloque de texto se utiliza en un modelo dinámico, no se recomienda cambiar su nombre. Si, a pesar de todo, es necesario, hay que volver a añadir el bloque de texto al modelo dinámico.
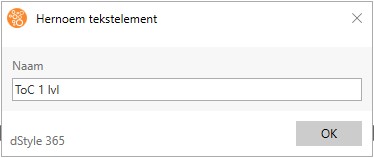
Eliminar un bloque de texto
En la ventana Texto, seleccione el bloque de texto que desea renombrar. Haga clic en los 3 puntos a la derecha del bloque de texto y haga clic en Eliminar en el menú desplegable. Aparece un mensaje que le pregunta si está seguro de querer eliminar el bloque de texto. Haga clic en Sí para eliminar realmente el bloque de texto.
Insertar un bloque de texto
Sitúe el cursor en el lugar del documento en el que se va a insertar el bloque de texto. En la ventana Texto, seleccione el bloque de texto deseado. La inserción puede realizarse haciendo doble clic en el bloque de texto o haciendo clic en el círculo con la flecha apuntando a la derecha,, en la parte inferior derecha de la ventana de Texto.