Il suffit d'ajouter des blocs de texte au document à l'aide du bouton Texte.
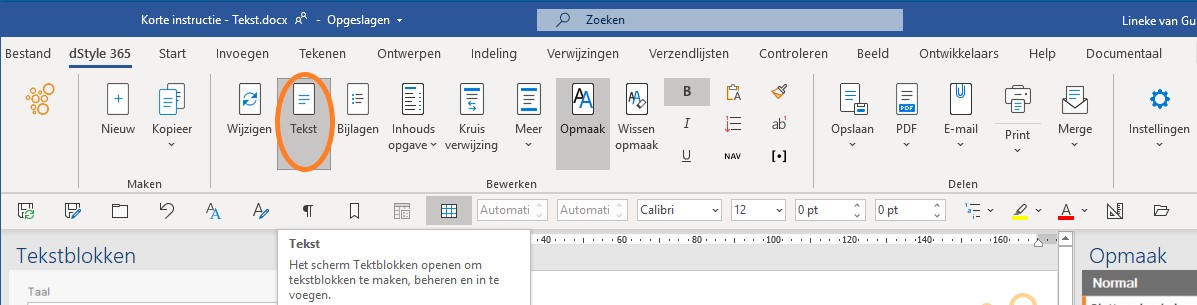
Dans le ruban, allez sur le bouton Texte. L'écran des blocs de texte s'ouvre sur la gauche. Dans cet écran, les blocs de texte peuvent être créés et gérés. Bien entendu, il offre également la possibilité d'insérer des blocs de texte existants dans le document à l'endroit où se trouve le curseur.
Créer un nouveau bloc de texte
Sélectionnez la catégorie Entreprise ou, le cas échéant, Personnel et, si nécessaire, un sous-dossier dans cette catégorie. Le nouveau fragment de texte est enregistré dans le dossier sélectionné. Ensuite, sélectionnez le texte à inclure dans le bloc de texte. Il peut s'agir d'un texte qui vient d'être tapé ou d'un texte provenant d'un document existant. Un bloc de texte n'est pas limité en taille ou en contenu. Il peut contenir 1 ligne de texte, 3 feuilles A4 remplies de texte, mais aussi des tableaux, des graphiques et/ou des images.
En bas à gauche de l'écran Bloc de texte, cliquez sur Nouveau bloc de texte. Dans la fenêtre qui apparaît, saisissez un nom logique pour le bloc de texte et cliquez sur le bouton OK. Une fois le bloc de texte sauvegardé, chaque employé de l'organisation qui a des droits sur le dossier dans lequel le bloc de texte est sauvegardé peut l'utiliser.
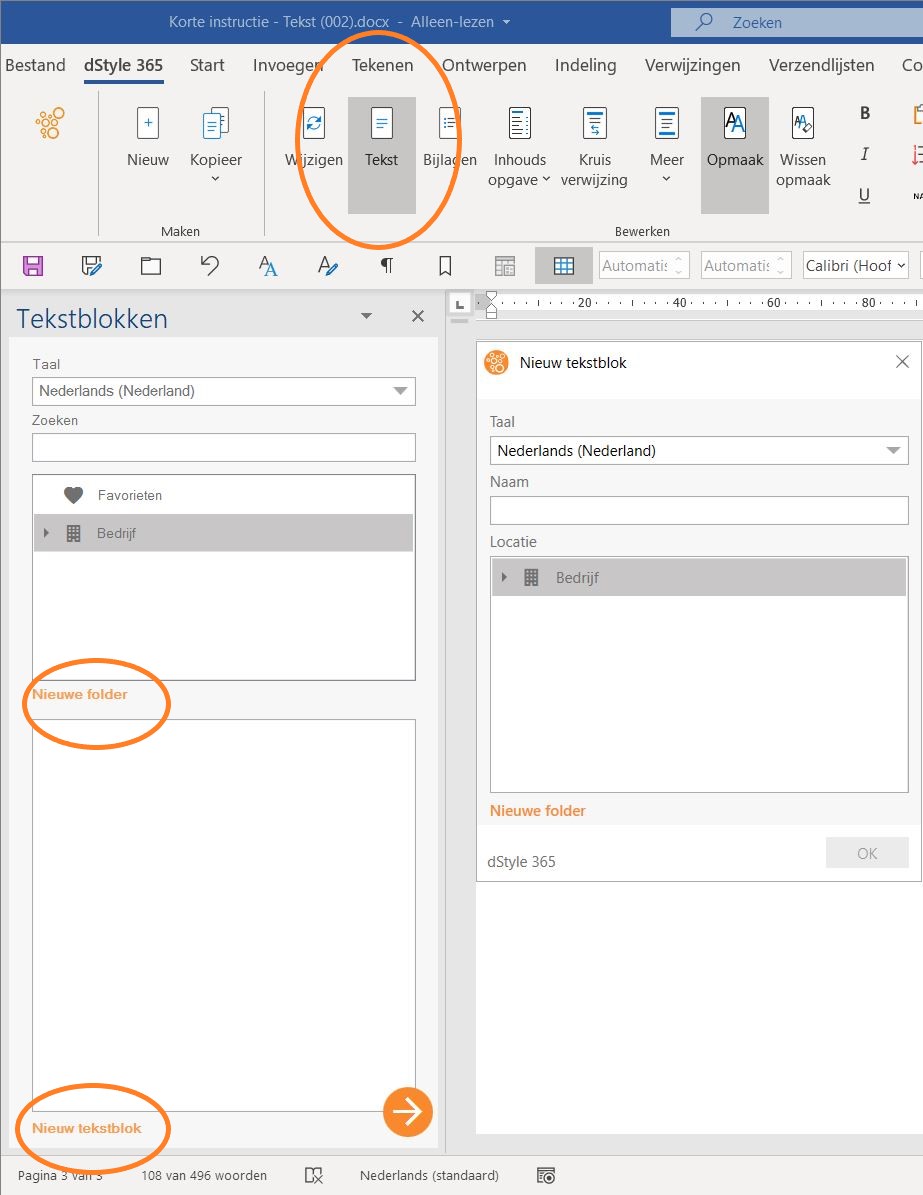
Favoriser un bloc de texte
Si un bloc de texte est utilisé fréquemment, il est pratique de l'ajouter au dossier "Favoris". Sélectionnez le bloc de texte et cliquez avec le bouton droit de la souris sur le symbole du cœur. De la même manière, un fragment de texte peut également être supprimé du dossier Favoris.
Modifier un bloc de texte
Dans la fenêtre Texte, sélectionnez le bloc de texte à modifier. Cliquez sur les 3 points à droite du bloc de texte et cliquez sur Modifier dans le menu déroulant. Le texte sera ouvert comme un document Word. Apportez les modifications nécessaires, enregistrez le document et fermez-le. Immédiatement après l'enregistrement du bloc de texte, la version modifiée est disponible dans toute l'organisation.
Renommer un bloc de texte
Dans la fenêtre Texte, sélectionnez le bloc de texte à renommer. Cliquez sur les 3 points à droite du bloc de texte et cliquez sur Renommer dans le menu déroulant. Modifiez le nom dans l'écran qui s'ouvre et fermez-le en cliquant sur OK.
Veuillez noter ! Si le bloc de texte est utilisé dans un modèle dynamique, il n'est pas recommandé de modifier son nom. Si cela est néanmoins nécessaire, le bloc de texte doit être ajouté à nouveau au modèle dynamique.
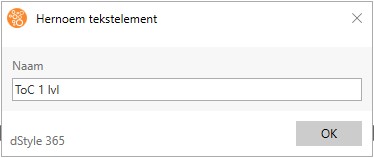
Supprimer un bloc de texte
Dans la fenêtre Texte, sélectionnez le bloc de texte à renommer. Cliquez sur les 3 points à droite du bloc de texte et cliquez sur Supprimer dans le menu déroulant. Un message apparaît pour vous demander si vous êtes sûr de vouloir supprimer le bloc de texte. Cliquez sur Oui pour supprimer réellement le bloc de texte.
Insertion d'un bloc de texte
Placez le curseur à l'endroit du document où le bloc de texte doit être inséré. Dans la fenêtre Texte, sélectionnez le bloc de texte souhaité. L'insertion peut se faire en double-cliquant sur le bloc de texte ou en cliquant sur le cercle avec la flèche pointant vers la droite,, en bas à droite de la fenêtre Texte.