Fügen Sie dem Dokument einfach Textblöcke über die Schaltfläche Text hinzu.
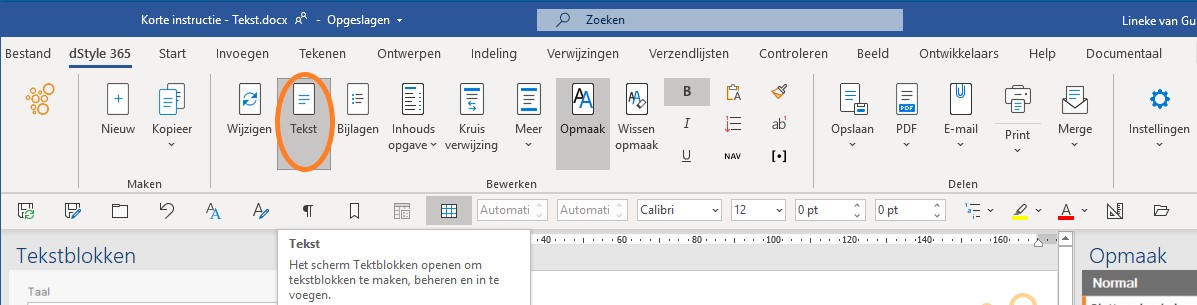
Gehen Sie in der Multifunktionsleiste auf die Schaltfläche Text. Auf der linken Seite öffnet sich der Bildschirm Textbausteine. Auf diesem Bildschirm können Textbausteine erstellt und verwaltet werden. Natürlich bietet es auch die Möglichkeit, vorhandene Textblöcke an der Position des Cursors in das Dokument einzufügen.
Erstellen eines neuen Textblocks
Wählen Sie die Kategorie Unternehmen oder, falls vorhanden, Persönlich und ggf. einen Unterordner innerhalb dieser Kategorie. Das neue Textfragment wird im ausgewählten Ordner gespeichert. Wählen Sie dann den Text aus, der in den Textblock aufgenommen werden soll. Dabei kann es sich um einen Text handeln, der gerade eingegeben wurde, oder um einen Text aus einem vorhandenen Dokument. Ein Textblock hat keine Beschränkung hinsichtlich Größe oder Inhalt. Er kann 1 Zeile Text, 3 A4-Blätter mit Text, aber auch Tabellen, Grafiken und/oder Bilder enthalten.
Klicken Sie unten links auf dem Bildschirm Textblock auf Neuer Textblock. Geben Sie in dem nun erscheinenden Fenster einen logischen Namen für den Textblock ein und klicken Sie auf die Schaltfläche OK. Nachdem der Textblock gespeichert wurde, kann jeder Mitarbeiter innerhalb der Organisation, der Rechte auf den Ordner hat, in dem der Textblock gespeichert ist, diesen verwenden.
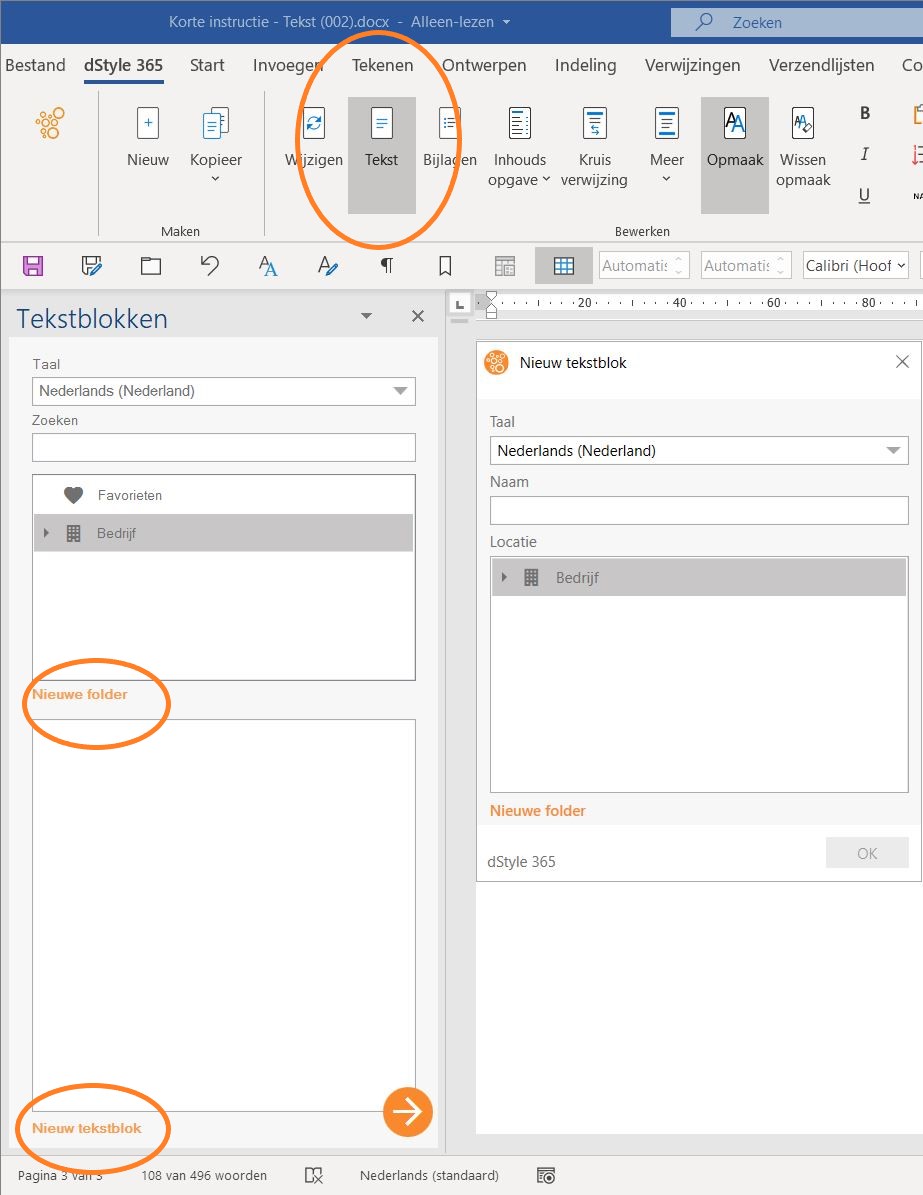
Favorisieren eines Textblocks
Wenn ein Textbaustein häufig verwendet wird, ist es sinnvoll, ihn in den Ordner "Favoriten" aufzunehmen. Markieren Sie den Textblock und klicken Sie mit der rechten Maustaste auf das Herzsymbol. Auf die gleiche Weise kann ein Textfragment auch aus dem Favoritenordner entfernt werden.
Ändern eines Textblocks
Wählen Sie im Fenster Text den zu ändernden Textblock aus. Klicken Sie auf die 3 Punkte rechts neben dem Textblock und klicken Sie im Pulldown-Menü auf Bearbeiten. Der Text wird als Word-Dokument geöffnet. Nehmen Sie die gewünschten Änderungen vor, speichern Sie das Dokument und schließen Sie es. Unmittelbar nach dem Speichern des Textblocks ist die geänderte Version in der gesamten Organisation verfügbar.
Umbenennen eines Textblocks
Markieren Sie im Fenster Text den Textblock, der umbenannt werden soll. Klicken Sie auf die 3 Punkte rechts neben dem Textblock und klicken Sie im Pulldown-Menü auf Umbenennen. Ändern Sie den Namen in dem sich öffnenden Fenster und schließen Sie es mit einem Klick auf OK.
Bitte beachten Sie! Wenn der Textblock in einem dynamischen Modell verwendet wird, ist es nicht empfehlenswert, seinen Namen zu ändern. Sollte dies dennoch notwendig sein, muss der Textblock dem dynamischen Modell erneut hinzugefügt werden.
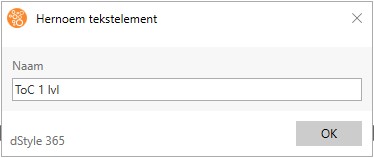
Löschen eines Textblocks
Markieren Sie im Fenster Text den Textblock, der umbenannt werden soll. Klicken Sie auf die 3 Punkte rechts neben dem Textblock und klicken Sie im Dropdown-Menü auf Löschen. Es erscheint eine Meldung, in der Sie gefragt werden, ob Sie sicher sind, dass Sie den Textblock löschen wollen. Klicken Sie auf Ja, um den Textblock tatsächlich zu löschen.
Einfügen eines Textblocks
Setzen Sie den Cursor an die Stelle im Dokument, an der der Textblock eingefügt werden soll. Wählen Sie im Textfenster den gewünschten Textblock aus. Das Einfügen kann durch einen Doppelklick auf den Textblock oder durch einen Klick auf den Kreis mit dem Pfeil nach rechts,, unten rechts im Textfenster erfolgen.