Structuur binnen een niveau aanbrengen
U heeft structuur in uw document aangebracht met koppen die verschillende niveaus aangeven en die ook in de inhoudsopgave moeten voorkomen.
Lijvige tekstuele passages waarin u de nodige onderverdelingen wilt maken, kunt u ook nader structureren. Hiervoor heeft u in het paneel Format (Opmaak) de beschikking over twee sets met paragraafkoppen:
• Genummerde paragraafkoppen, gekoppeld aan het niveau van de kop waartoe deze behoren.
• Genummerde paragraafkoppen, zonder niveaukoppeling met de kop waartoe deze behoren.
Paragrafen die met een van beide sets zijn aangemaakt zullen nooit in een (bijgewerkte) inhoudsopgave voorkomen.
Het toevoegen van paragraafkoppen die met een van beide sets zijn aangemaakt werkt op dezelfde manier als het toevoegen van paragraafkoppen die niveaus in de tekst markeren en die wel in een (bijgewerkte) inhoudsopgave voorkomen.
Genummerde paragraafkoppen toevoegen met gekoppelde nummering
In het volgende voorbeeld blijkt dat één tekstniveau voldoende is. Voor het behandelde onderwerp moet alleen de aanduiding van dit niveau in de inhoudsopgave voorkomen. Binnen dit niveau verdient dit onderwerp wel nadere structurering.
In het gebruikte voorbeeld is in de tekst een aantal koppen aangebracht.
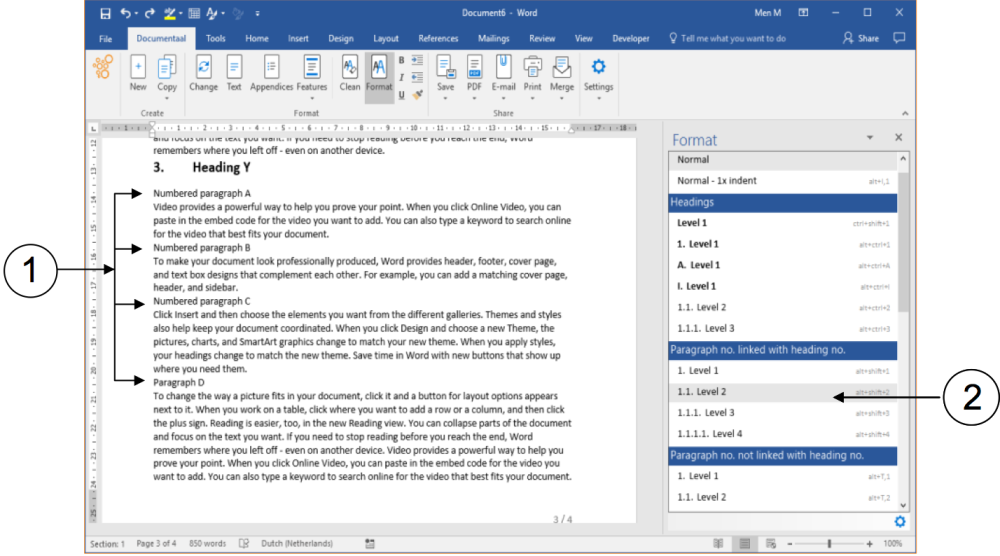
① Koppen waarmee u verdere structuur gaat aanbrengen.
② De set van genummerde paragraafkoppen, waarmee u structuur aanbrengt binnen het tekstniveau, maar die
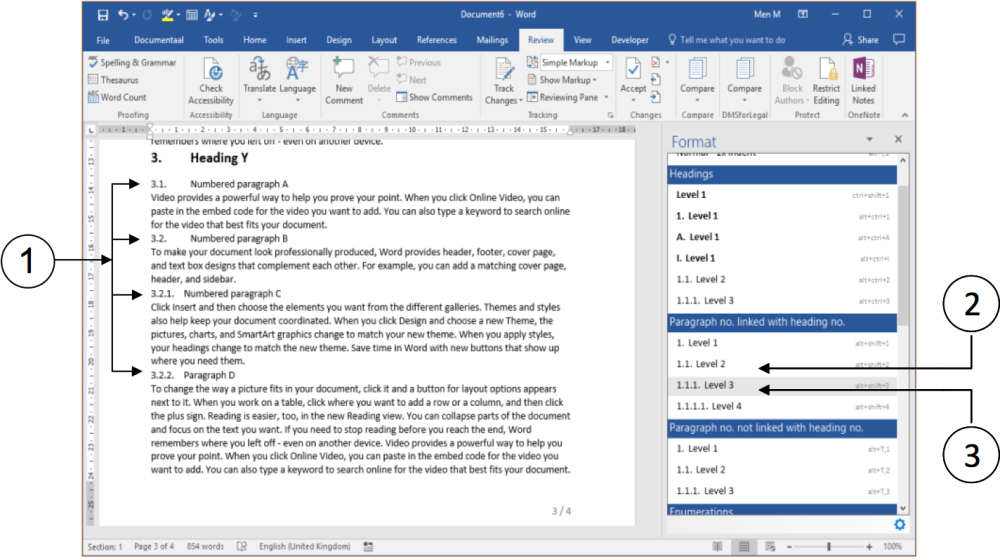
① Genummerde paragraafkoppen die niet in de inhoudsopgave zullen voorkomen.
② Niveau 2-koppen zijn gebruikt voor de bovenste twee paragraafkoppen.
③ Niveau 3-koppen zijn gebruikt voor de onderste twee paragraafkoppen.
Maakt u een genummerde paragraafkop aan van een niveau lager dan de kop daarvoor, dan past dStyle365 (LegalWord365) automatisch de nummering aan op de voorgaande kop. Dit is te zien in de nummeringen van de bovenste twee paragraafkoppen, in vergelijking met de onderste twee: deze zijn beide van één niveau lager.
Genummerde paragraafkoppen toevoegen zonder gekoppelde nummering
De acties die u uitvoert om genummerde paragraafkoppen zonder koppeling met kop in te voegen zijn zo goed als dezelfde, als de acties die u nodig heeft om genummerde paragraafkoppen MET koppeling in te voegen. U gebruikt enkel de andere set.
Mocht het zo zijn dat u al een indeling heeft gemaakt met genummerde paragraafkoppen en u wilt dit aanpassen, dan is het raadzaam dat u de koppen eerst in de stijl Normal (Normaal) “terugzet”. Dit wordt in de volgende aanwijzing toegelicht.
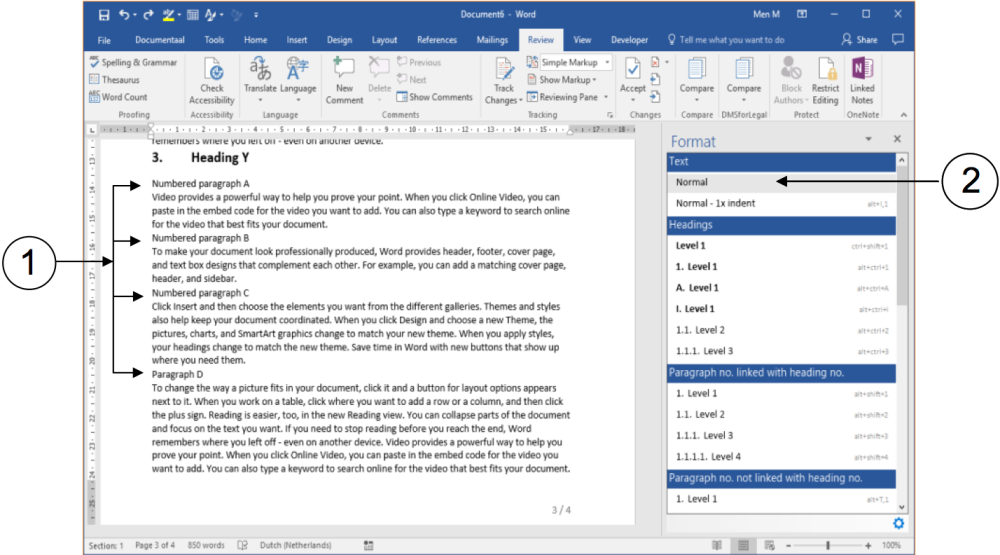
① Klik op een paragraafkop die u van een stijl heeft voorzien.
② Klik in het paneel Format (Opmaak) op de optie Normal (Normaal). Hiermee verwijdert u alle opmaakinstellingen.
Herhaal deze stappen totdat u alle paragraafkoppen, die u wilt aanpassen, terug heeft gezet naar tekst zonder opmaak.
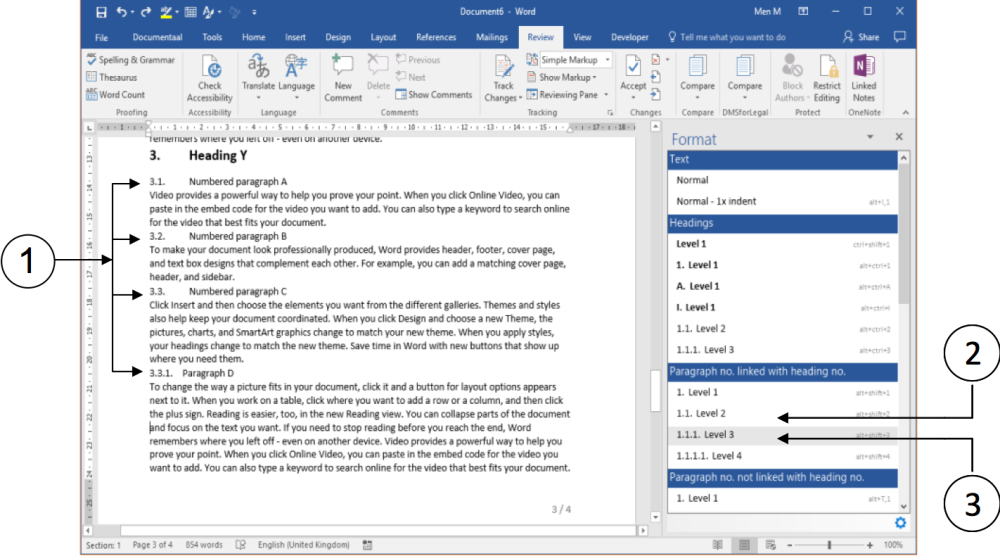
① Genummerde paragraafkoppen zonder gekoppelde nummering. Deze paragrafen zullen niet in de inhoudsopgave voorkomen.
② Niveau 2-koppen zijn gebruikt voor de bovenste drie paragraafkoppen.
③ Niveau 3-kop is gebruikt voor de onderste paragraafkop.
Maakt u een genummerde paragraafkop aan van een niveau lager dan de kop daarvoor, dan past dStyle365 (LegalWord365) automatisch de nummering aan op de voorgaande kop. Dit is te zien in de nummeringen van de bovenste drie paragraafkoppen, in vergelijking met de onderste: deze is van één niveau lager.
Inhoudsopgave bijwerken
In de voorgaande acties is een aantal genummerde paragraafkoppen toegevoegd binnen een niveau van tekstfragmenten. Deze genummerde paragraafkoppen mogen niet terugkomen in de inhoudsopgave. In de volgende beeldschermafdruk is één extra genummerde kop opgenomen in de voorbeeldtekst, die wél in de inhoudsopgave moet voorkomen.
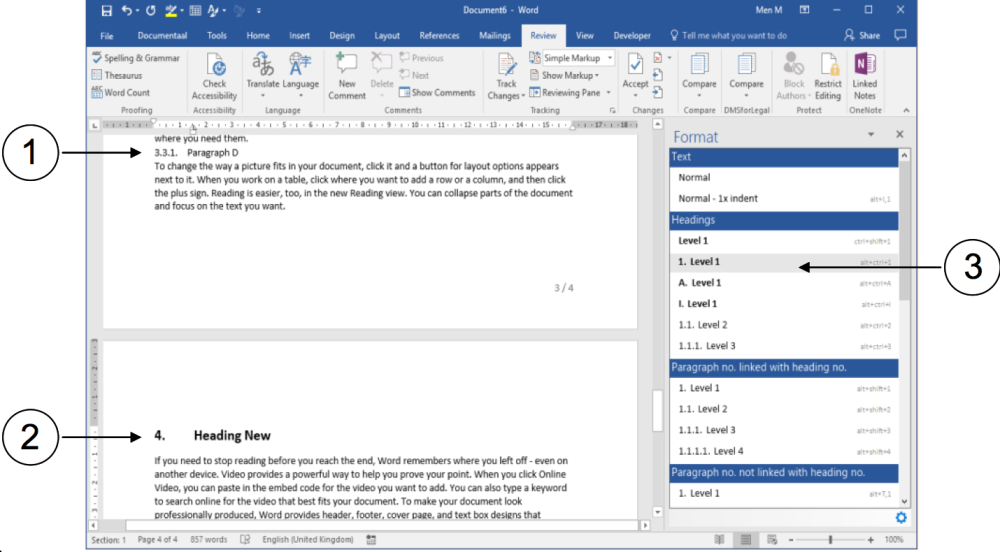
① Een van de genummerde paragraafkoppen zonder gekoppelde nummering en die niet in de inhoudsopgave mag voorkomen.
② Nieuwe kop die wel in de inhoudsopgave mag voorkomen.
③ Geselecteerde stijl voor een genummerde kop (hoogste niveau – hoofdstukkop).
Nu een aantal wijzigingen is aangebracht, wordt het tijd om de inhoudsopgave bij te werken. Vergeet deze stap nooit, als u met inhoudsopgaven werkt. Het staat bijzonder slordig als een niet geactualiseerde inhoudsopgave de lezer op het verkeerde spoor zet!
_U kunt vanuit iedere positie in een document de daarin opgenomen inhoudsopgave bijwerken. U hoeft niet per se naar de plaats van de inhoudsopgave te gaan om te doen. Omwille van de duidelijkheid is dit hier wel gedaan. _
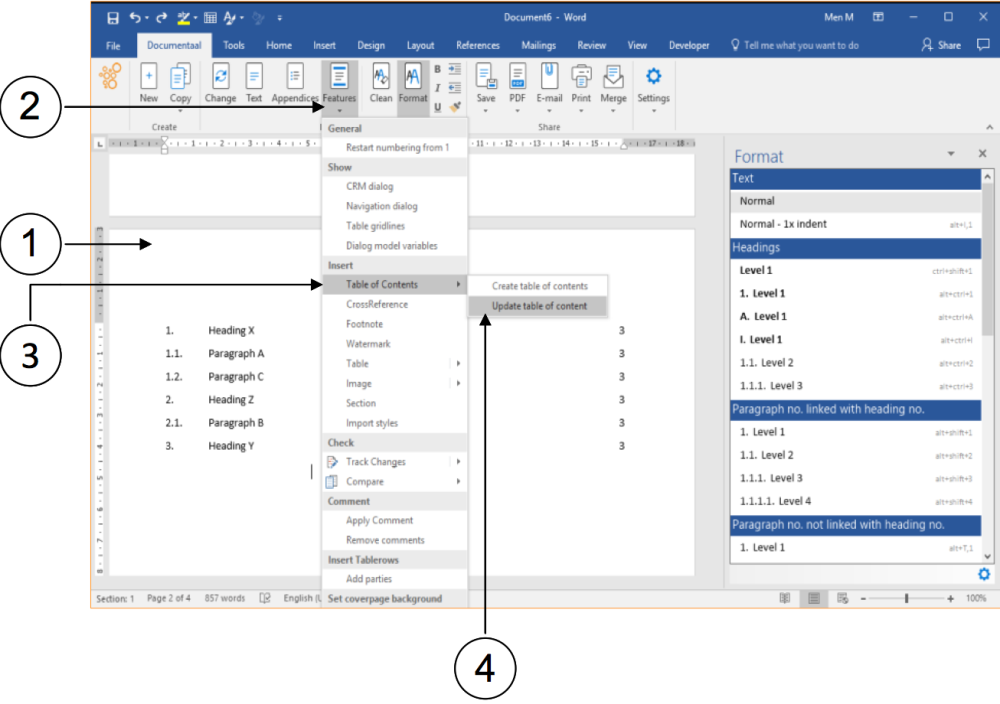
① (Ga naar) de pagina waarop de inhoudsopgave voorkomt.
② Klik op de kop Features (Opties). Een uitklapmenu verschijnt.
③ Selecteer de optie Table of Contents (Inhoudsopgave). Een submenu verschijnt.
④ In het submenu selecteert u de optie Update Table of Contents (Inhoudsopgave bijwerken). De inhoudsopgave wordt nu bijgewerkt.
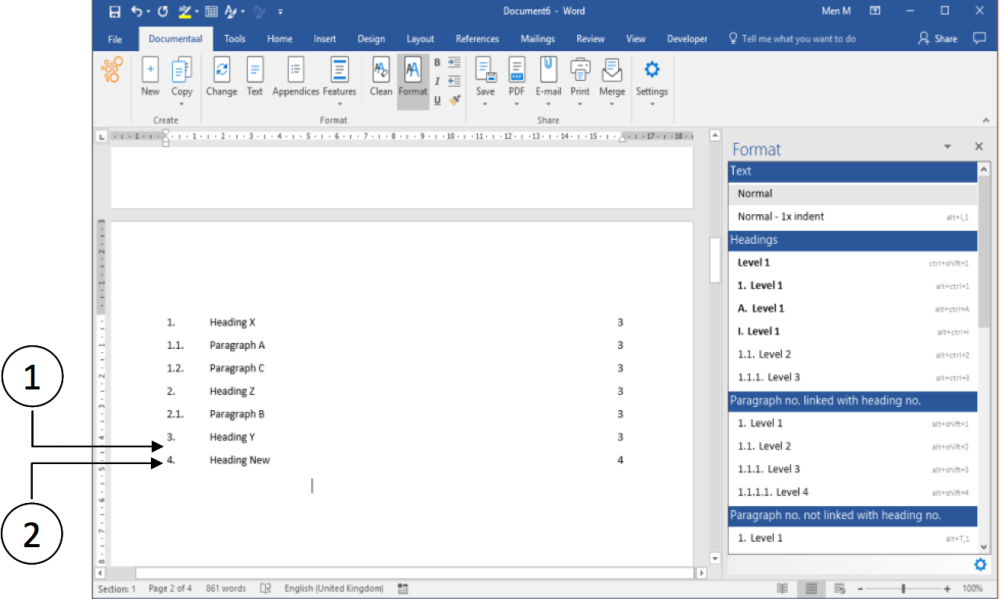
① Geen van de extra toegevoegde genummerde paragraafkoppen onder het hoogste tekstniveau (Heading Y) is in de inhoudsopgave opgenomen.
② Het nieuw opgenomen tekstdeel op het hoogste niveau (Heading New) is wel opgenomen in de inhoudsopgave.