Créer une structure au sein d'un niveau
Vous avez structuré votre document avec des titres qui indiquent différents niveaux et qui doivent également apparaître dans la table des matières.
Vous pouvez également structurer davantage les longs passages de texte dans lesquels vous souhaitez créer les subdivisions nécessaires. À cette fin, deux ensembles d'en-têtes de paragraphe sont disponibles dans le panneau Format :
- Des titres de paragraphes numérotés, liés au niveau de la rubrique à laquelle ils appartiennent.
- Des titres de paragraphes numérotés, sans lien de niveau avec la rubrique à laquelle ils appartiennent.
Les paragraphes créés avec l'un ou l'autre de ces jeux n'apparaîtront jamais dans une table des matières (mise à jour).
L'ajout de titres de paragraphe créés avec l'un ou l'autre de ces jeux fonctionne de la même manière que l'ajout de titres de paragraphe marquant des niveaux dans le texte qui apparaissent dans une table des matières (mise à jour).
Ajout de titres de paragraphes numérotés avec une numérotation liée
L'exemple suivant montre qu'un seul niveau de texte est suffisant. Pour le sujet traité, seule l'indication de ce niveau doit figurer dans la table des matières. A ce niveau, cependant, le sujet mérite d'être structuré davantage.
Dans l'exemple utilisé, un certain nombre de titres ont été insérés dans le texte.
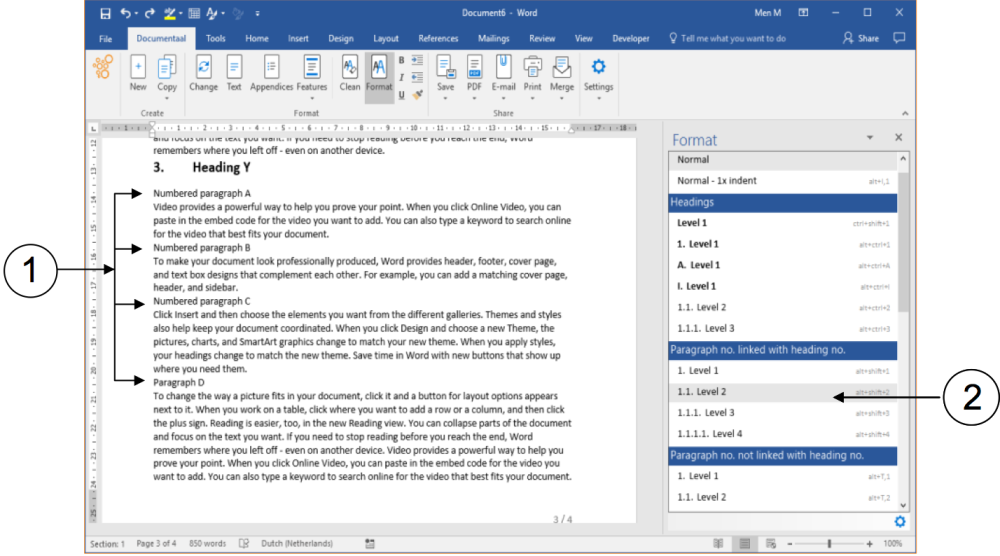
① Les rubriques avec lesquelles vous allez créer une structure supplémentaire.
② L'ensemble des titres de paragraphes numérotés que vous utilisez pour ajouter une structure au niveau du texte, mais qui sont...
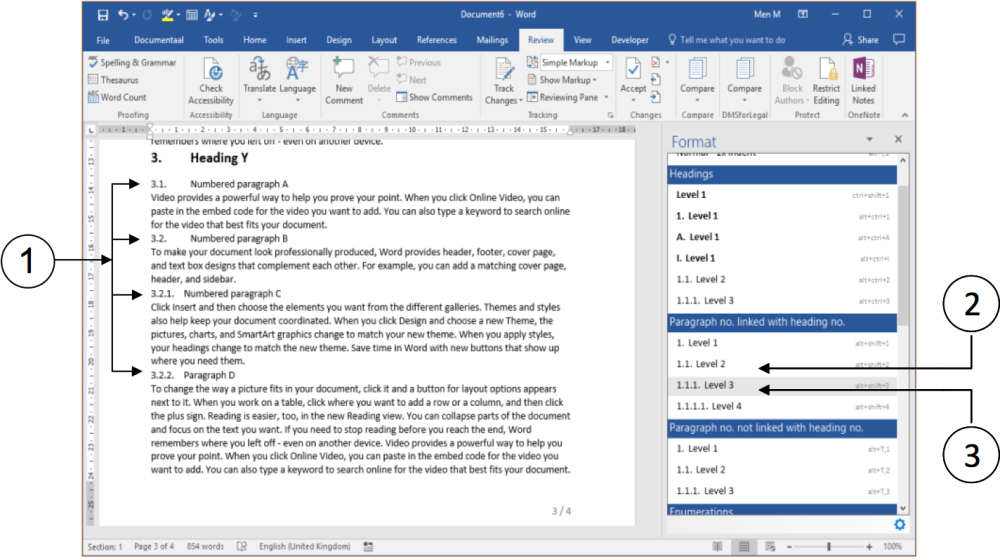
① Les titres de paragraphes numérotés qui n'apparaîtront pas dans la table des matières.
Les titres de niveau 2 sont utilisés pour les deux premiers titres de paragraphe.
③ Les titres de niveau 3 sont utilisés pour les deux titres de paragraphe inférieurs.
Si vous créez un titre de paragraphe numéroté d'un niveau inférieur au titre qui le précède, dStyle365 (LegalWord365) adapte automatiquement la numérotation au titre précédent. C'est ce que montre la numérotation des deux titres de paragraphe supérieurs par rapport aux deux titres inférieurs : ils sont tous deux d'un niveau inférieur.
Ajouter des titres de paragraphe numérotés sans numérotation liée
Les mesures à prendre pour insérer des titres de paragraphes numérotés sans en-tête sont pratiquement les mêmes que celles à prendre pour insérer des titres de paragraphes numérotés AVEC un en-tête. Vous utilisez juste l'autre jeu.
Si vous avez déjà créé une mise en page avec des titres de paragraphe numérotés et que vous souhaitez la modifier, il est recommandé de "réinitialiser" d'abord les titres au style Normal. Ceci est expliqué dans la note suivante.
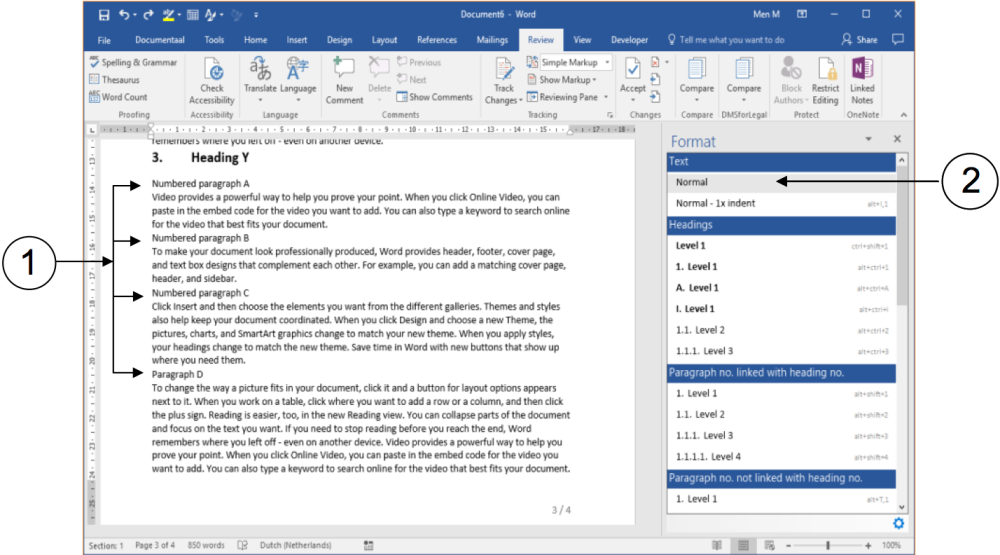
① Cliquez sur un en-tête de paragraphe que vous avez stylé.
② Dans le panneau Format, cliquez sur l'option Normal. Cela supprime tous les paramètres de formatage.
Répétez ces étapes jusqu'à ce que vous ayez réinitialisé tous les titres de paragraphe que vous souhaitez changer en texte brut.
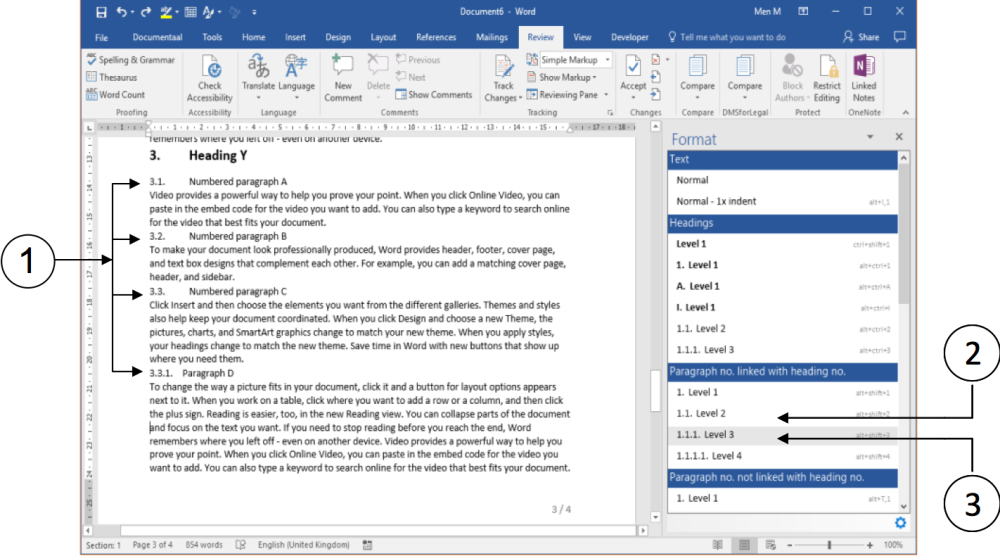
① Titres de paragraphes numérotés sans numérotation liée. Ces paragraphes n'apparaîtront pas dans la table des matières.
② Les titres de niveau 2 sont utilisés pour les trois premiers titres de paragraphe.
③ L'en-tête de niveau 3 est utilisé pour l'en-tête du paragraphe inférieur.
Si vous créez un titre de paragraphe numéroté d'un niveau inférieur au titre qui le précède, dStyle365 (LegalWord365) ajuste automatiquement la numérotation au titre précédent. C'est ce que montre la numérotation des trois premiers titres de paragraphe par rapport au titre du bas : elle est d'un niveau inférieur.
Mise à jour de la table des matières
Dans les actions précédentes, un certain nombre de titres de paragraphes numérotés ont été ajoutés au sein d'un niveau de fragments de texte. Ces titres de paragraphes numérotés ne doivent pas apparaître dans la table des matières. Dans la capture d'écran suivante, un titre numéroté supplémentaire est inclus dans le texte de l'exemple, qui doit apparaître dans la table des matières.
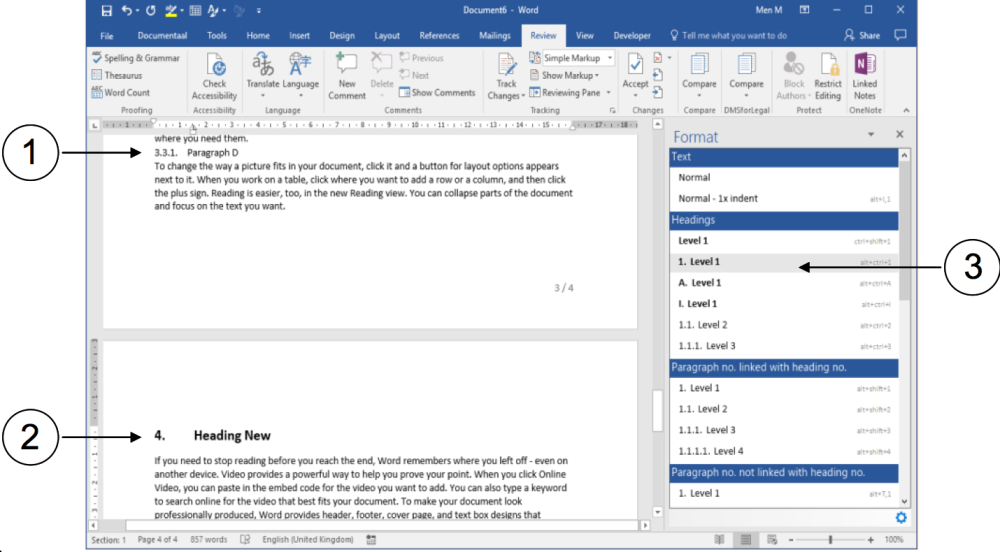
① Un des titres de paragraphe numérotés sans numérotation liée et qui peut ne pas figurer dans la table des matières.
② Nouvel en-tête pouvant apparaître dans la table des matières.
③ Style sélectionné pour un titre numéroté (niveau supérieur - tête de chapitre).
Maintenant que certains changements ont été effectués, il est temps de mettre à jour la table des matières. N'oubliez jamais cette étape lorsque vous travaillez avec une table des matières. Cela fait très négligé si une table des matières non éditée égare le lecteur !
Vous pouvez mettre à jour la table des matières à partir de n'importe quelle position dans un document. Pour ce faire, vous ne devez pas nécessairement vous rendre à l'emplacement de la table des matières. Nous l'avons fait ici pour plus de clarté. _
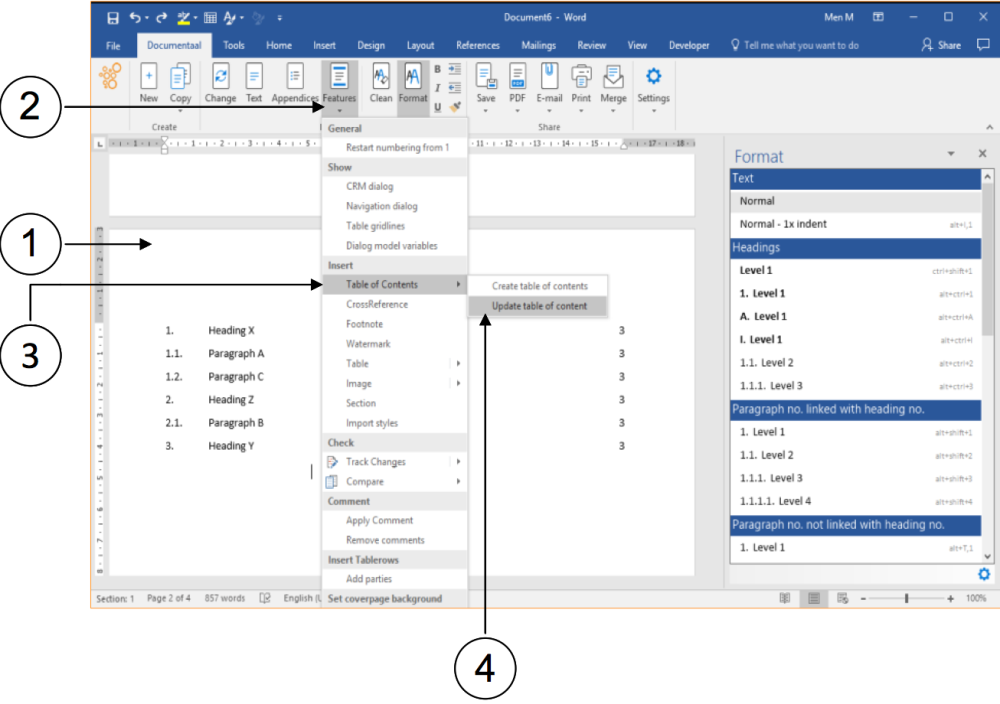
① (Aller à) la page sur laquelle apparaît la table des matières.
② Cliquez sur l'en-tête Caractéristiques. Un menu déroulant apparaît.
③ Sélectionnez l'option Table des matières. Un sous-menu apparaît.
④ Dans le sous-menu, sélectionnez Mettre à jour la table des matières. La table des matières est maintenant mise à jour.
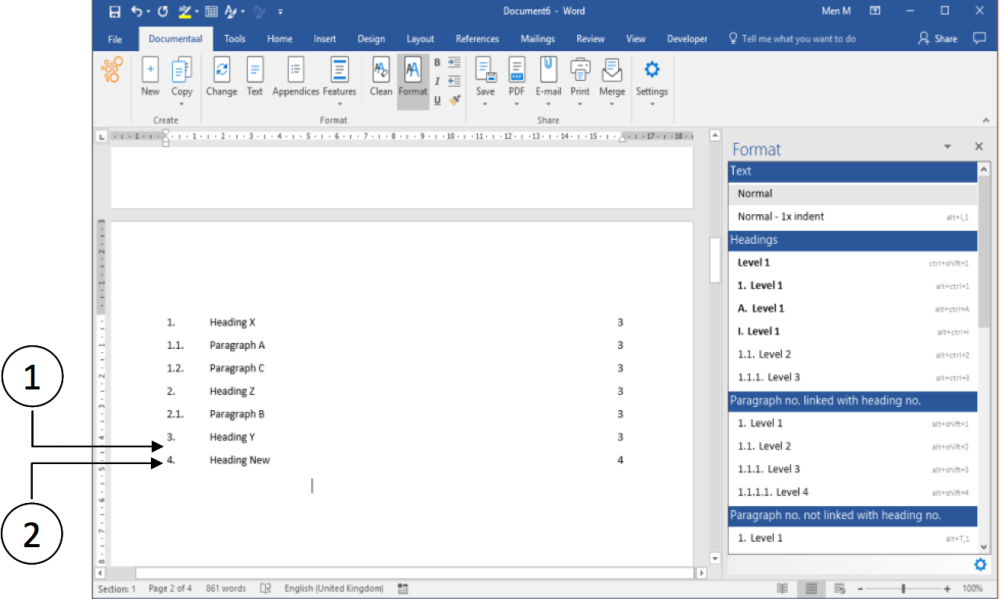
① Aucun des titres de paragraphe numérotés ajoutés en plus sous le niveau de texte le plus élevé (Titre Y) ne figure dans la table des matières.
② La partie de texte nouvellement ajoutée au niveau le plus élevé (Intitulé Nouveau) est incluse dans la table des matières.