Structure within a level
You have structured your document with headings that indicate different levels and that must also appear in the table of contents.
You can also further structure lengthy text passages in which you want to create the necessary subdivisions. For this purpose, two sets of paragraph headings are available in the Format panel:
- Numbered paragraph headings, linked to the level of the heading to which they belong.
- Numbered paragraph headings, without a level link to the heading to which they belong.
Paragraphs created with either set will never appear in an (updated) table of contents.
Adding paragraph headings created with either set works the same way as adding paragraph headings marking levels in the text that do appear in an (updated) table of contents.
Add numbered paragraph headings with linked numbering
The following example shows that one text level is sufficient. For the topic discussed, only the indication of this level must appear in the table of contents. Within this level, however, the topic deserves further structuring.
In the example used, a number of headings have been inserted into the text.
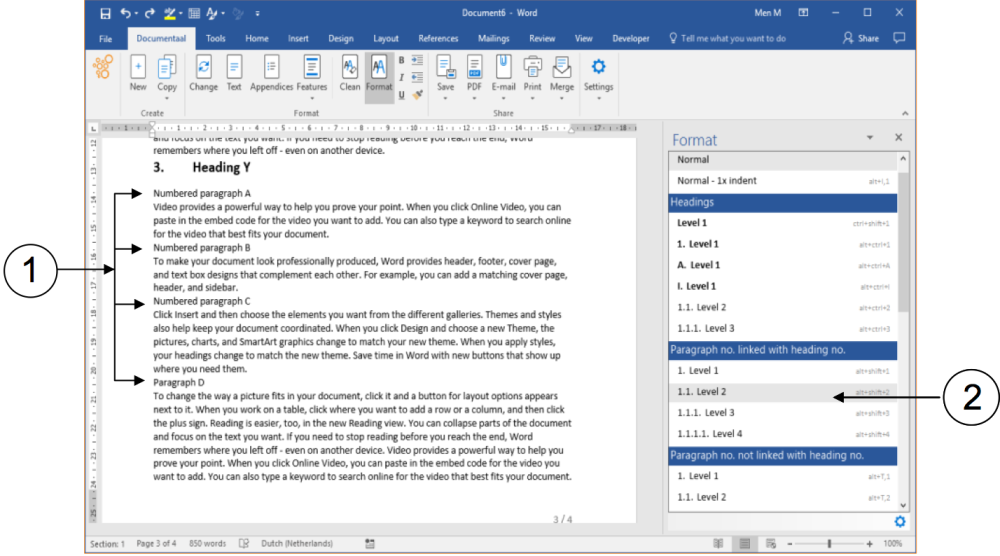
① Headings with which you will provide further structure.
② The set of numbered paragraph headings with which you structure within the text level, but which are
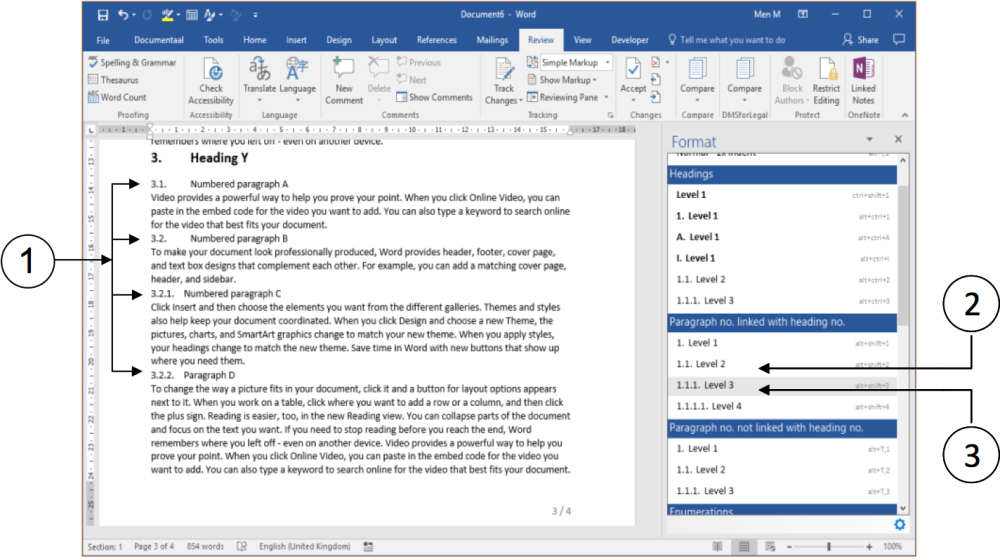
① Numbered paragraph headings that will not appear in the table of contents.
② Level 2 headings are used for the top two paragraph headings.
③ Level 3 headings are used for the bottom two paragraph headings.
If you create a numbered paragraph heading one level lower than the heading before it, dStyle (LegalWord) automatically adapts the numbering to the previous heading. This can be seen in the numbering of the top two paragraph headings, compared to the bottom two: they are both one level lower.
Add numbered paragraph headings without linked numbering
The actions you take to insert numbered paragraph headings without a header are virtually the same as the actions you take to insert numbered paragraph headings WITH a header. You just use the other set.
If you have already created a layout with numbered paragraph headings and you want to change it, it is recommended that you first "reset" the headings to the Normal style. This is explained in the following note.
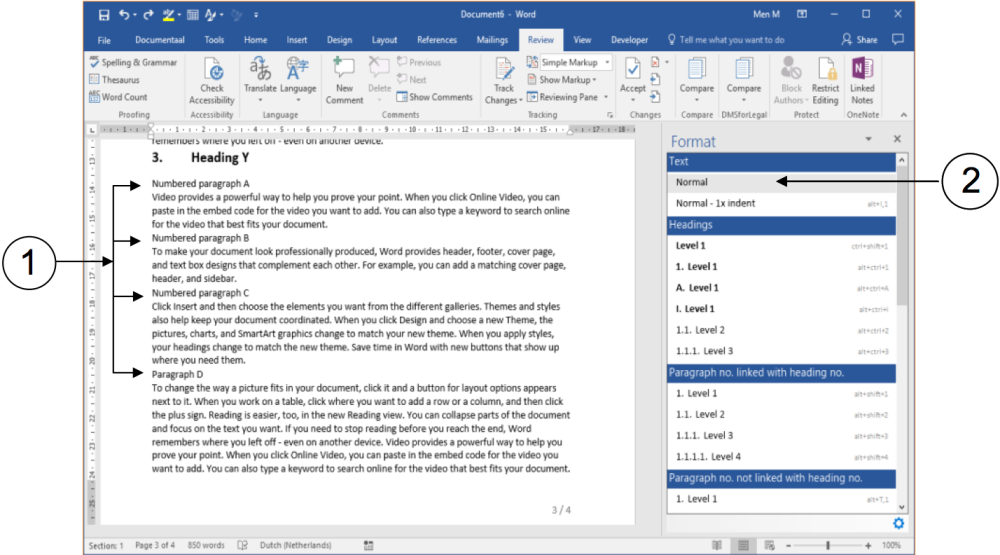
① Click on a paragraph header that you have styled.
② In the Format panel, click the Normal option. This removes all formatting settings.
Repeat these steps until you have reset all the paragraph headings you wish to change to plain text.
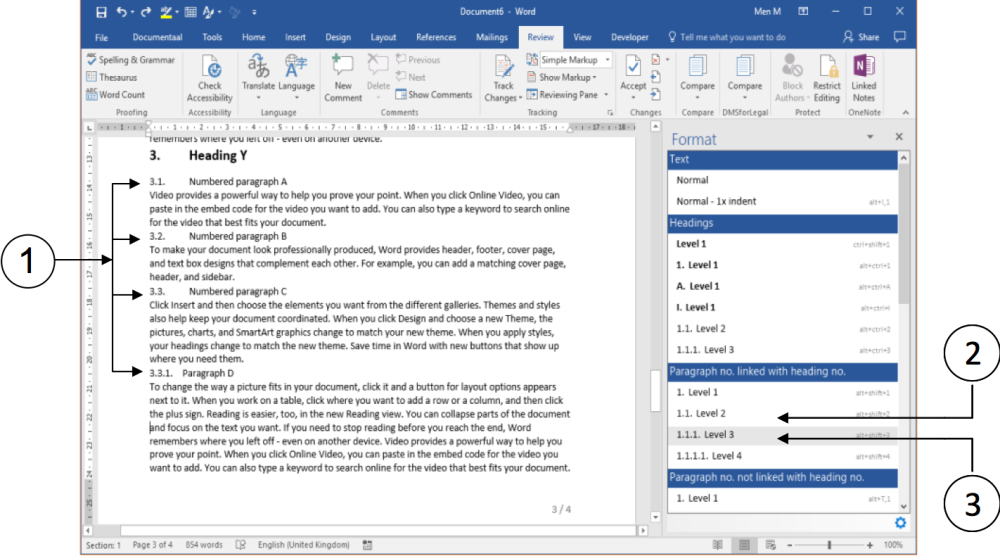
① Numbered paragraph headings without linked numbering. These paragraphs will not appear in the table of contents.
② Level 2 headings are used for the top three paragraph headings.
③ Level 3 heading is used for the bottom paragraph heading.
If you create a numbered paragraph heading one level lower than the heading before, dStyle (LegalWord) automatically adapts the numbering to the previous heading. This can be seen in the numbering of the top three paragraph headings, compared to the bottom one: it is from one level lower.
Update table of contents
In the previous actions, a number of numbered paragraph headings were added within a level of text fragments. These numbered paragraph headings should not appear in the table of contents. In the following screenshot, one additional numbered heading is included in the example text, which should appear in the table of contents.
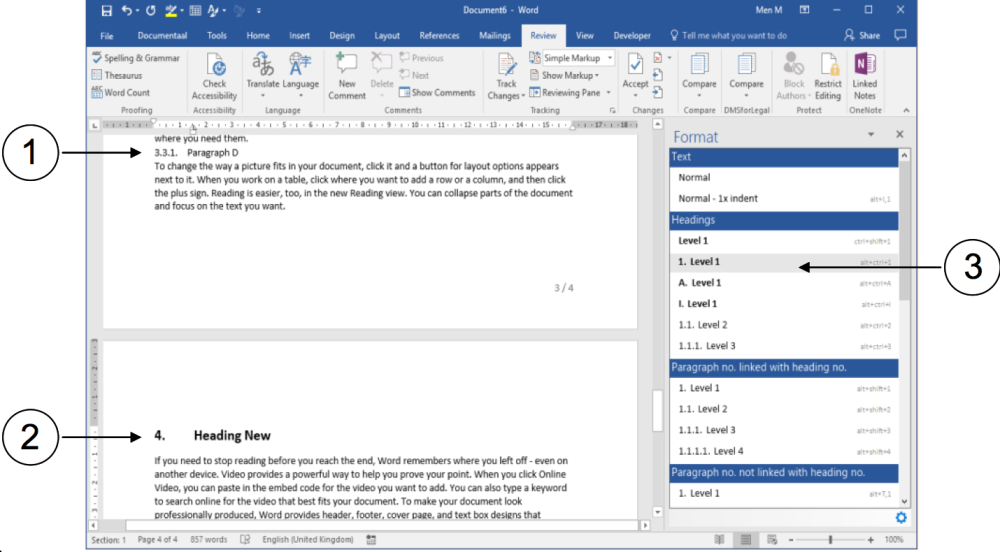
① One of the numbered paragraph headings without linked numbering and which must not appear in the table of contents.
② New heading that may appear in the table of contents.
③ Selected style for a numbered heading (top level - chapter heading).
Now that some changes have been made, it is time to update the table of contents. Never forget this step when working with a table of contents. It looks very sloppy if an unedited table of contents leads the reader astray!
_You can update the table of contents from any position in a document. You do not necessarily have to go to the location of the table of contents to do this. It has been done here for clarity. _
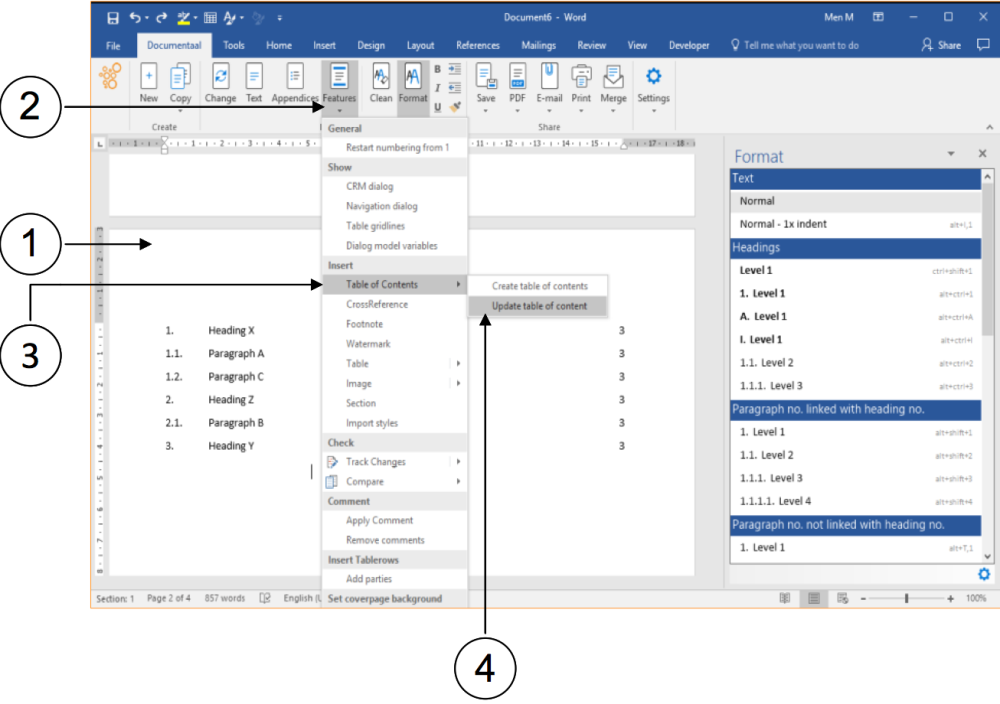
① (Go to) the page on which the table of contents appears.
② Click the Features heading. A drop-down menu appears.
③ Select the Table of Contents option. A submenu appears.
④ In the submenu, select Update Table of Contents. The table of contents is now updated.
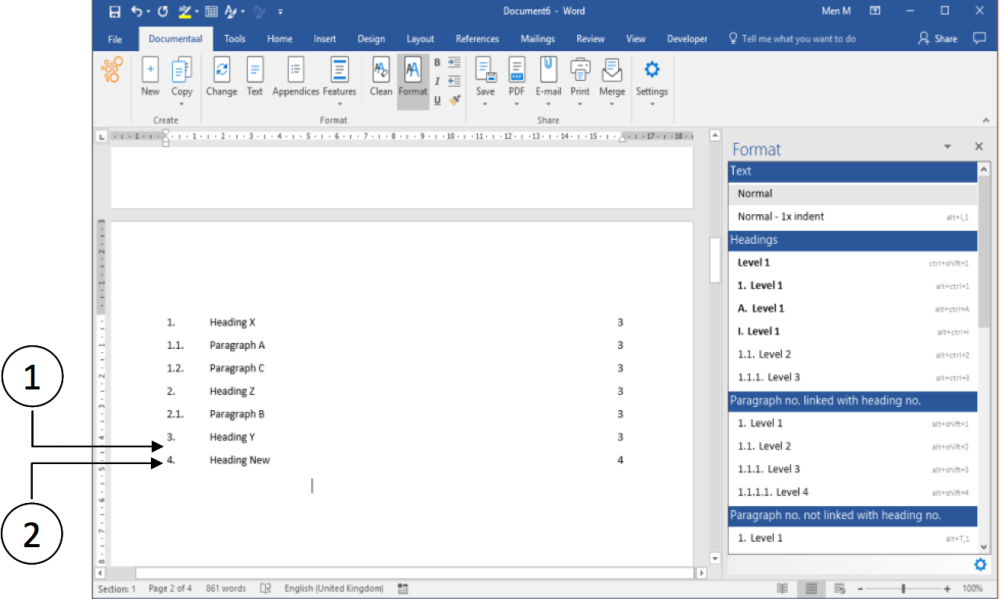
① None of the additionally numbered paragraph headings below the highest text level (Heading Y) are included in the table of contents.
② The newly added text part on the highest level (Heading New) is included in the table of contents.