Struktur innerhalb einer Ebene schaffen
Sie haben Ihr Dokument mit Überschriften strukturiert, die verschiedene Ebenen kennzeichnen und die auch im Inhaltsverzeichnis erscheinen müssen.
Sie können auch längere Textpassagen, in denen Sie die notwendigen Unterteilungen vornehmen wollen, weiter strukturieren. Zu diesem Zweck stehen im Bedienfeld Format zwei Sätze von Absatzüberschriften zur Verfügung:
- Nummerierte Absatzüberschriften, die mit der Ebene der Überschrift verbunden sind, zu der sie gehören.
- Nummerierte Absatzüberschriften ohne Ebenenverknüpfung zu der Überschrift, zu der sie gehören.
Absätze, die mit einem der beiden Sätze erstellt werden, erscheinen nie in einem (aktualisierten) Inhaltsverzeichnis.
Das Hinzufügen von Absatzüberschriften, die mit einem der beiden Sätze erstellt wurden, funktioniert auf die gleiche Weise wie das Hinzufügen von Absatzüberschriften, die Ebenen im Text markieren, die in einem (aktualisierten) Inhaltsverzeichnis erscheinen.
Hinzufügen nummerierter Absatzüberschriften mit verknüpfter Nummerierung
Das folgende Beispiel zeigt, dass eine Textebene ausreichend ist. Für das behandelte Thema muss nur die Angabe dieser Stufe im Inhaltsverzeichnis erscheinen. Innerhalb dieser Ebene verdient das Thema jedoch eine weitere Strukturierung.
In dem verwendeten Beispiel wurde eine Reihe von Überschriften in den Text eingefügt.
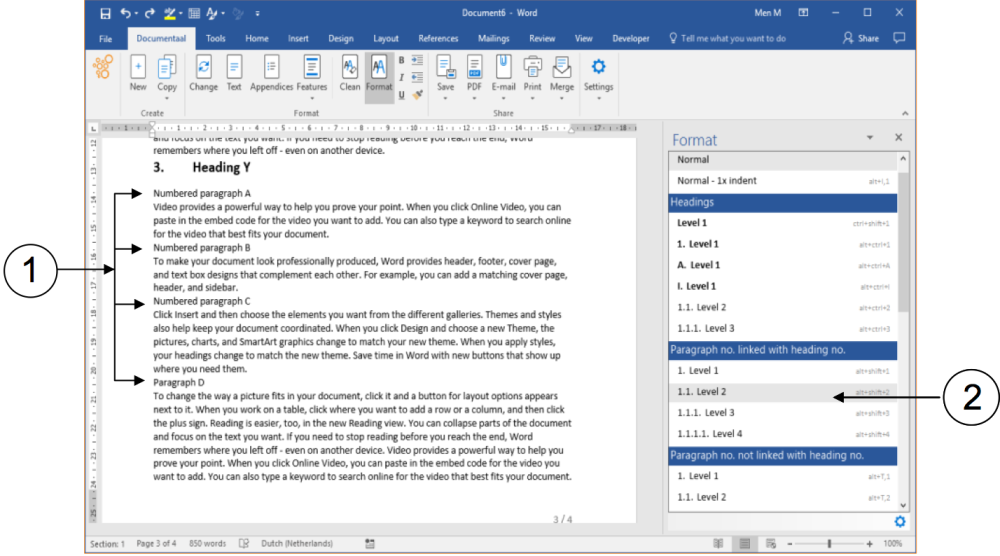
① Überschriften, mit denen Sie eine weitere Struktur schaffen werden.
② Die Menge der nummerierten Absatzüberschriften, mit denen Sie innerhalb der Textebene strukturieren, die aber
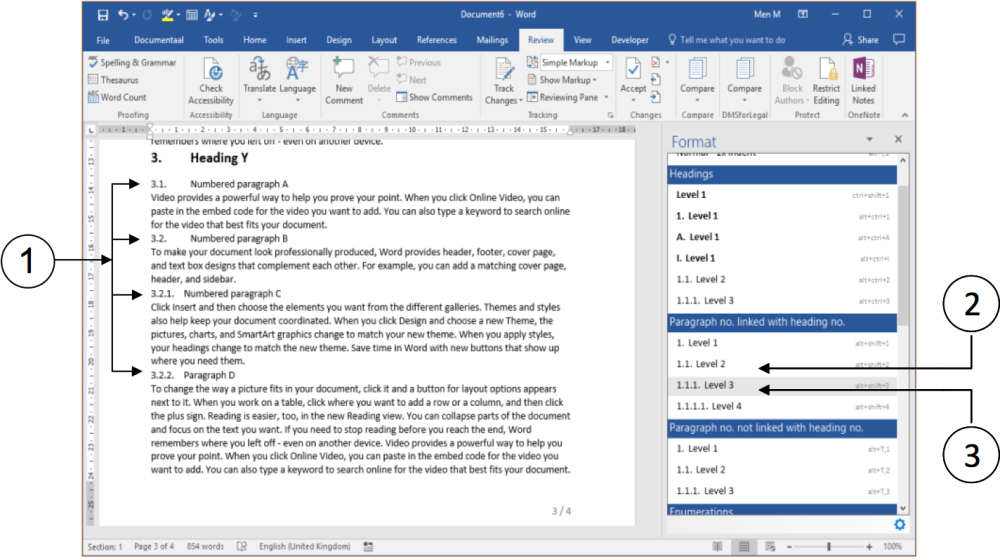
① Nummerierte Absatzüberschriften, die nicht im Inhaltsverzeichnis erscheinen.
Überschriften der Ebene 2 werden für die ersten beiden Absatzüberschriften verwendet.
③ Überschriften der Stufe 3 werden für die beiden unteren Absatzüberschriften verwendet.
Wenn Sie eine nummerierte Absatzüberschrift eine Ebene tiefer als die vorherige Überschrift erstellen, passt dStyle (LegalWord) die Nummerierung automatisch an die vorherige Überschrift an. Dies zeigt sich an der Nummerierung der beiden oberen Absatzüberschriften im Vergleich zu den beiden unteren: Sie sind beide eine Ebene niedriger.
Nummerierte Absatzüberschriften ohne verknüpfte Nummerierung hinzufügen
Die Aktionen zum Einfügen von nummerierten Absatzüberschriften ohne Überschrift sind praktisch dieselben wie die Aktionen zum Einfügen von nummerierten Absatzüberschriften MIT Überschrift. Sie verwenden einfach das andere Set.
Wenn Sie bereits ein Layout mit nummerierten Absatzüberschriften erstellt haben und dieses ändern möchten, empfiehlt es sich, die Überschriften zunächst auf den Stil "Normal" zurückzusetzen. Dies wird in der folgenden Anmerkung erläutert.
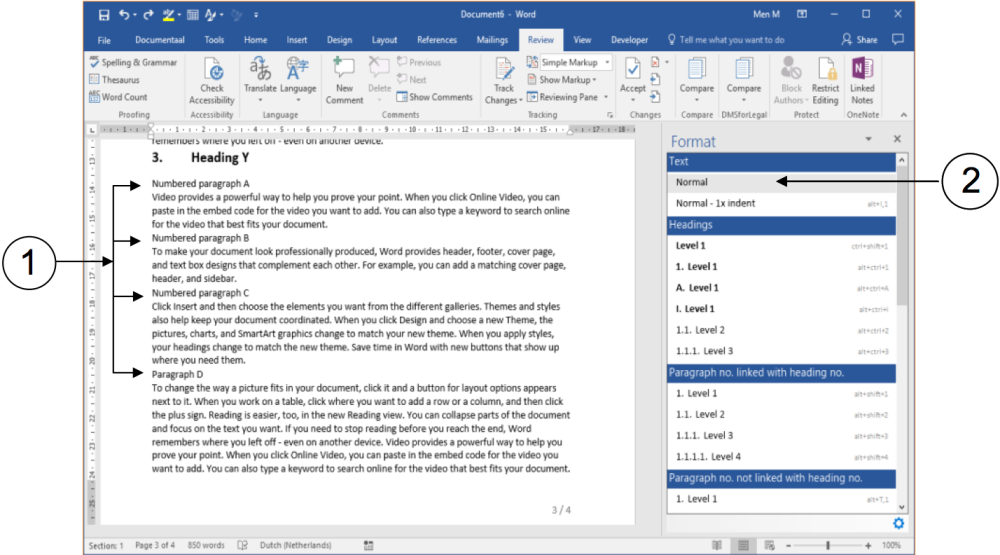
① Klicken Sie auf eine Absatzüberschrift, die Sie formatiert haben.
② Klicken Sie im Bereich Format auf die Option Normal. Dadurch werden alle Formatierungseinstellungen entfernt.
Wiederholen Sie diese Schritte, bis Sie alle Absatzüberschriften, die Sie in reinen Text ändern möchten, zurückgesetzt haben.
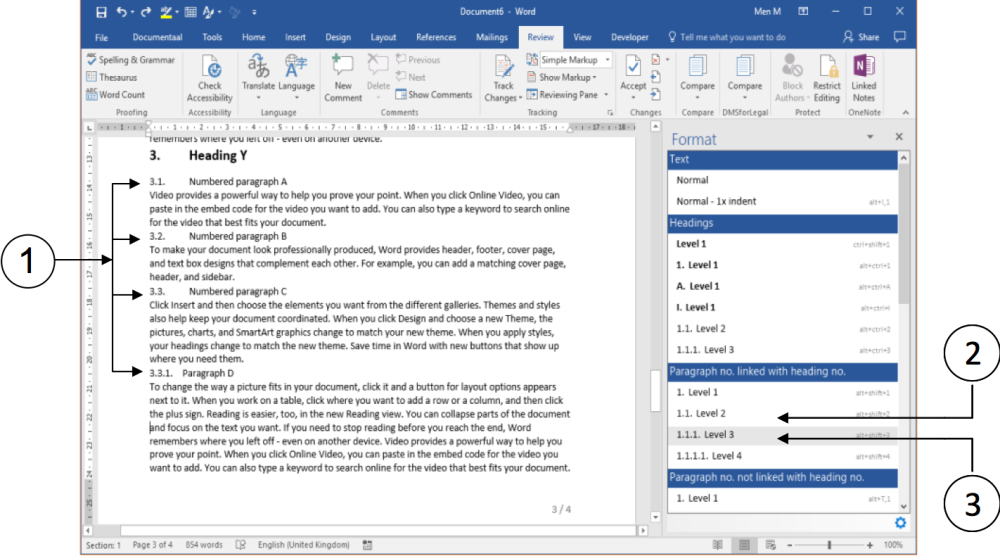
① Nummerierte Absatzüberschriften ohne verbundene Nummerierung. Diese Absätze werden nicht im Inhaltsverzeichnis erscheinen.
② Überschriften der Ebene 2 werden für die ersten drei Absatzüberschriften verwendet.
③ Die Überschrift der Ebene 3 wird für die unterste Absatzüberschrift verwendet.
Wenn Sie eine nummerierte Absatzüberschrift eine Ebene tiefer als die vorherige Überschrift erstellen, passt dStyle (LegalWord) die Nummerierung automatisch an die vorherige Überschrift an. Dies zeigt sich an der Nummerierung der oberen drei Absatzüberschriften im Vergleich zur unteren Überschrift: Sie ist eine Ebene tiefer angesiedelt.
Aktualisierung des Inhaltsverzeichnisses
Bei den vorangegangenen Aktionen wurde eine Reihe von nummerierten Absatzüberschriften innerhalb einer Ebene von Textfragmenten hinzugefügt. Diese nummerierten Absatzüberschriften sollten nicht im Inhaltsverzeichnis erscheinen. Im folgenden Screenshot ist eine zusätzliche nummerierte Überschrift in den Beispieltext eingefügt, die im Inhaltsverzeichnis erscheinen soll.
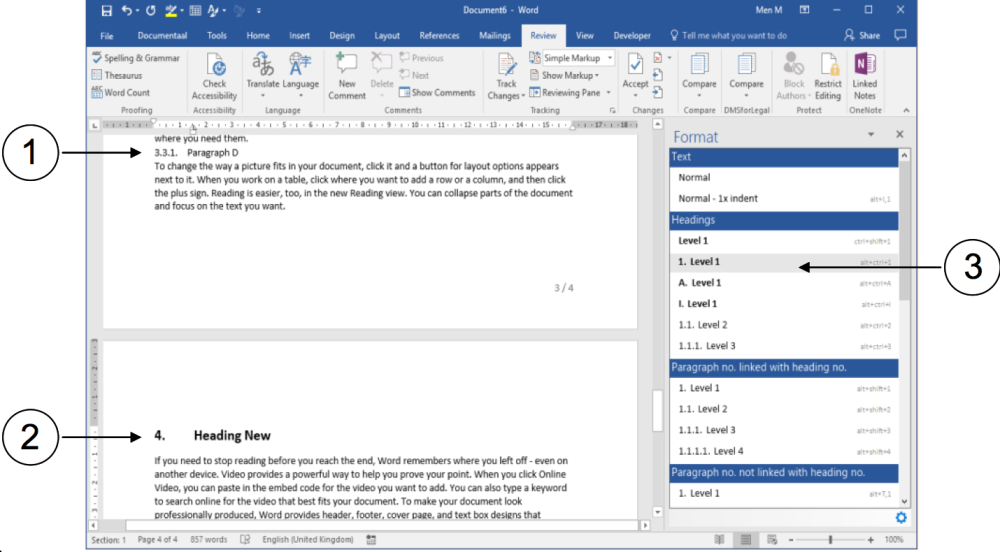
① Eine der nummerierten Absatzüberschriften ohne verbundene Nummerierung, die nicht im Inhaltsverzeichnis erscheinen darf.
② Neue Überschrift, die im Inhaltsverzeichnis erscheinen kann.
③ Ausgewählter Stil für eine nummerierte Überschrift (oberste Ebene - Kapitelüberschrift).
Nachdem nun einige Änderungen vorgenommen worden sind, ist es an der Zeit, das Inhaltsverzeichnis zu aktualisieren. Vergessen Sie diesen Schritt nicht, wenn Sie mit einem Inhaltsverzeichnis arbeiten. Es wirkt sehr schlampig, wenn ein unbearbeitetes Inhaltsverzeichnis den Leser in die Irre führt!
Sie können das Inhaltsverzeichnis von jeder beliebigen Stelle eines Dokuments aus aktualisieren. Dazu müssen Sie nicht unbedingt zum Inhaltsverzeichnis gehen. Aus Gründen der Klarheit wurde dies hier getan. _
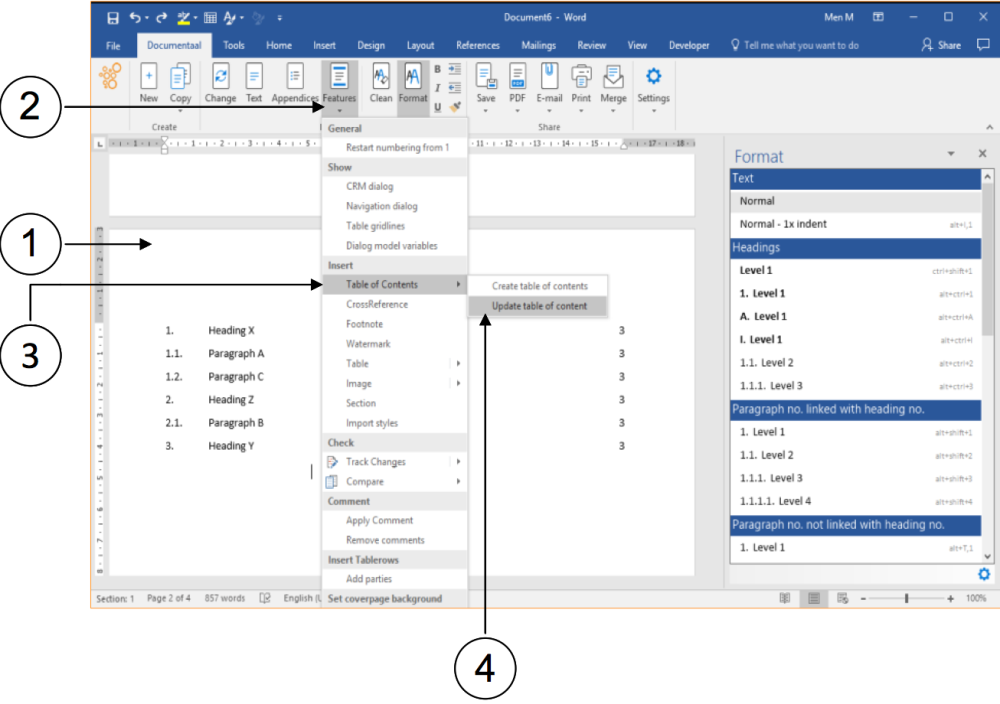
① (Gehe zu) die Seite, auf der das Inhaltsverzeichnis erscheint.
② Klicken Sie auf die Überschrift Funktionen. Es erscheint ein Dropdown-Menü.
③ Wählen Sie die Option "Inhaltsverzeichnis". Es erscheint ein Untermenü.
④ Wählen Sie im Untermenü Inhaltsverzeichnis aktualisieren. Das Inhaltsverzeichnis ist jetzt aktualisiert.
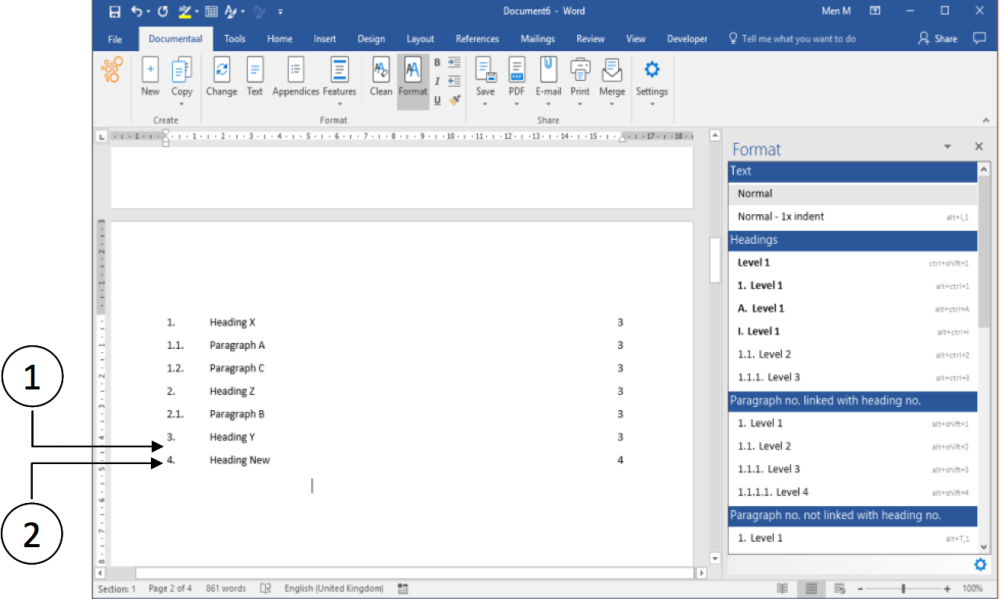
① Keine der zusätzlich eingefügten nummerierten Absatzüberschriften unter der höchsten Textebene (Überschrift Y) sind im Inhaltsverzeichnis enthalten.
② Der neu hinzugefügte Textteil auf der höchsten Ebene (Überschrift Neu) wird in das Inhaltsverzeichnis aufgenommen.