Enumerations and renumbering
In texts, you can also create enumerations. This is a standard Word functionality that dStyle (LegalWord) handles intelligently. The Format panel includes a number of predefined options that allow you to create bulleted lists: numbered and with so-called "bullets."
In this section, you will learn how to create bulleted lists and how to renumber numbered lists.
Bulleted lists
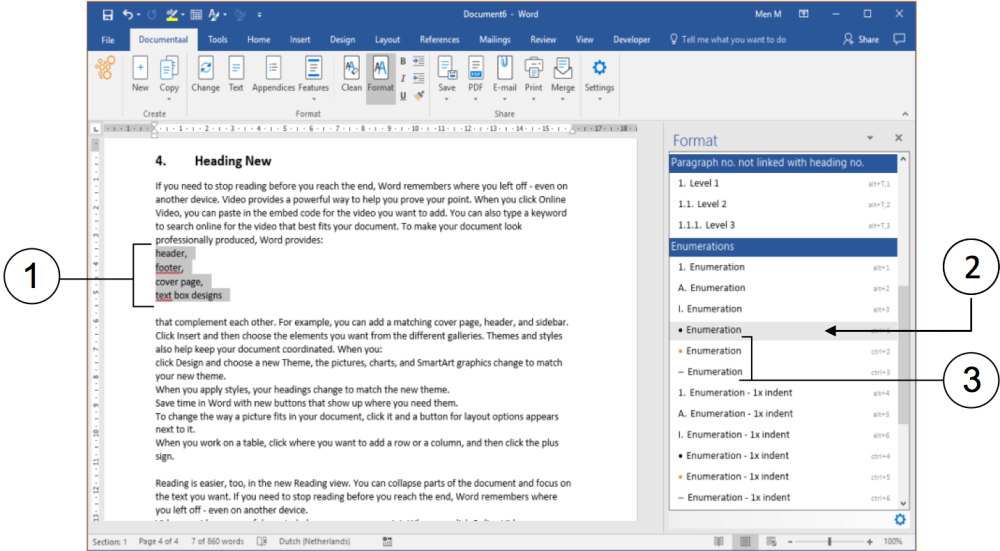
① Select a "flat" enumeration. This is a series of lines of data without numbers or bullets.
② Select one of the numbered bullets. In this case, this is the bullet -. The lines in the "flat" enumeration are now automatically labeled with this bullet.
③ You apply the remaining bullets in the same way.
You can also immediately apply another way of enumerating with bullets to the selected enumeration that is formatted as.
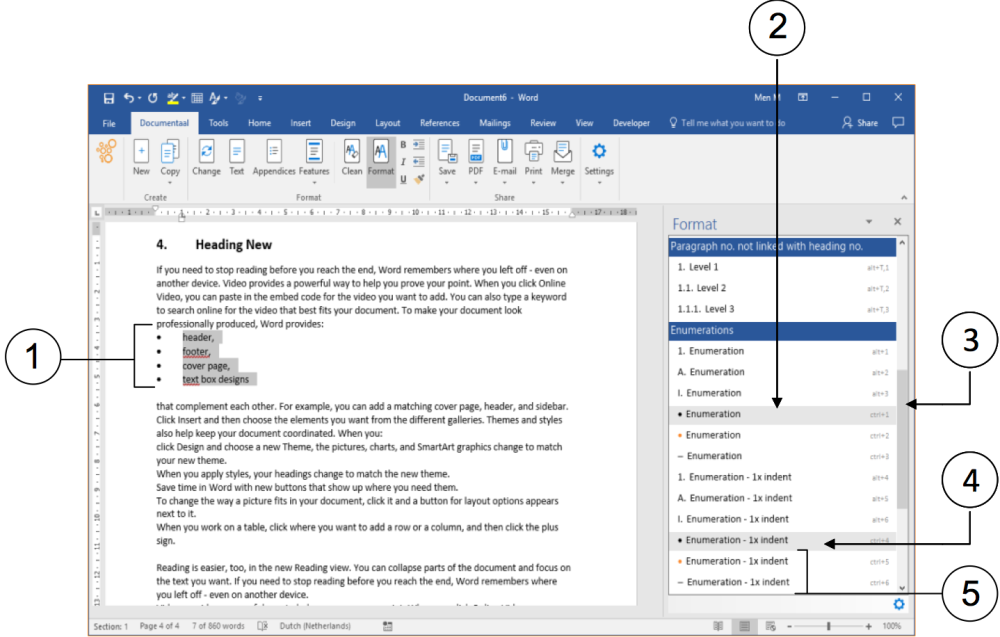
① The listing may still be selected. If it is not, select the bulleted list again. You are now going to choose bulleted and indented bulleted listings.
② The Format panel indicates which format is active for the selected text.
③ If necessary, use the scroll bar to choose the appropriate format for bulleted listings.
④ Click the appropriate format for bulleted listings.
⑤ You apply the other formatting options for bulleted listings with indentation in the same way.
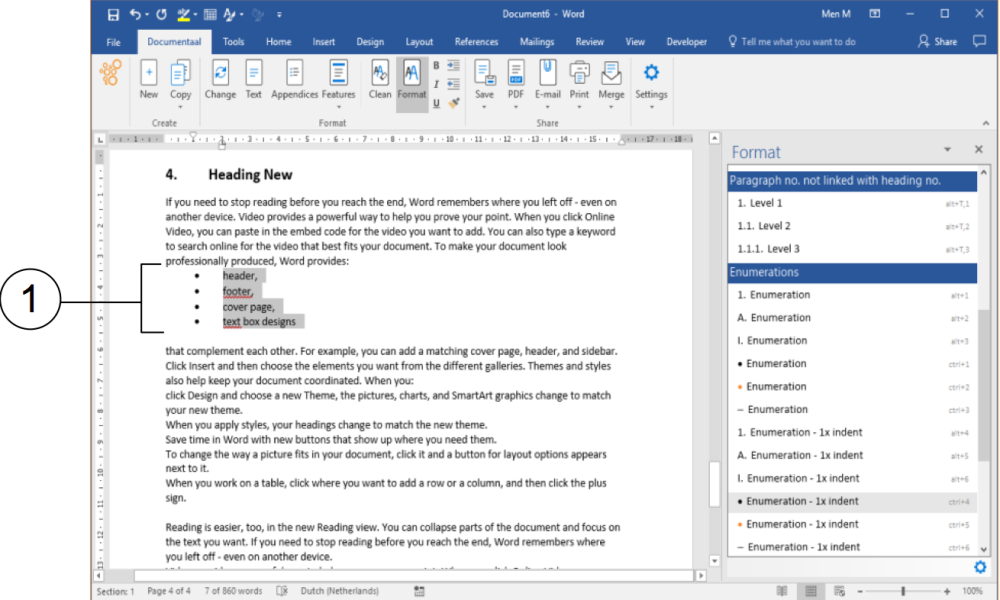
① The list has now become an enumeration with bullet and with indentation.
You can also make a part of an enumeration with layout different, for example to accentuate the difference in level within an existing enumeration with layout. You then select one or more items. This has been done in the following example:
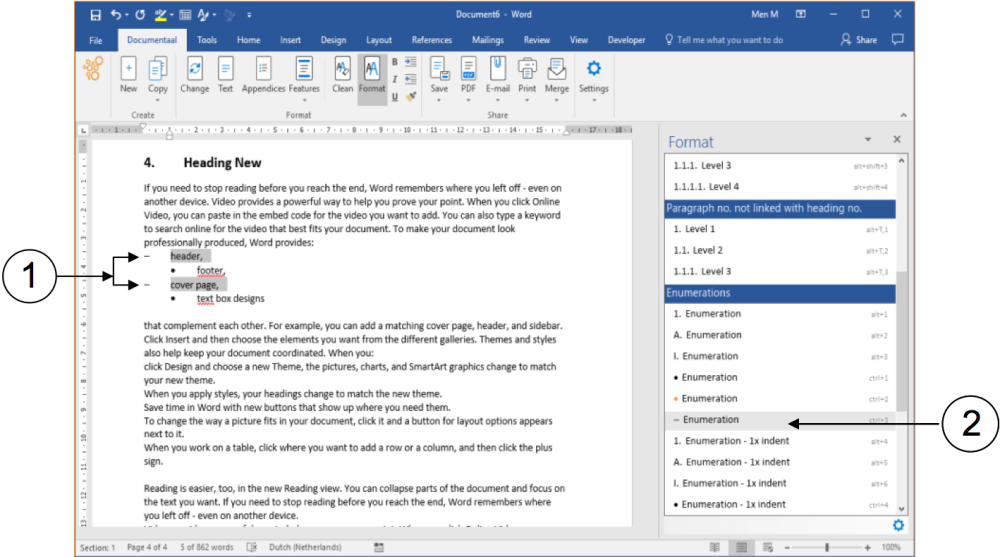
① In the existing and formatted enumeration, two items are selected separately (Ctrl key pressed).
② You click on the formatting for enumerations, which you want for these selected items. This formatting becomes visible immediately.
Numbered enumerations
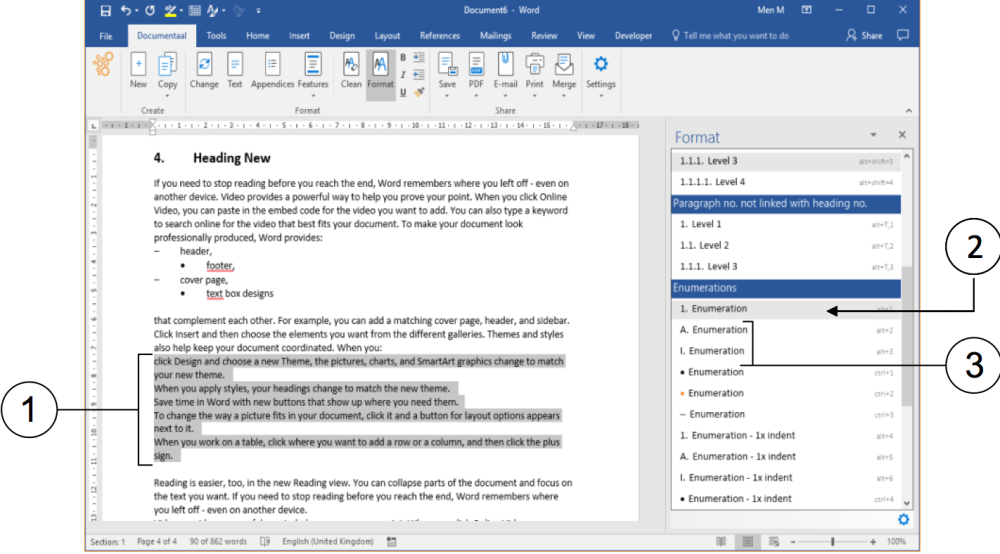
① Select a "flat" enumeration. This is a number of lines of data without numbers or bullets.
② Select one of the formatting options for numbered enumerations. In this case, this is the enumeration with numbers. The lines in the "flat" enumeration are now automatically provided with this bullet.
③ You apply the other numbered enumerations (with letters or Roman numerals) in the same way.
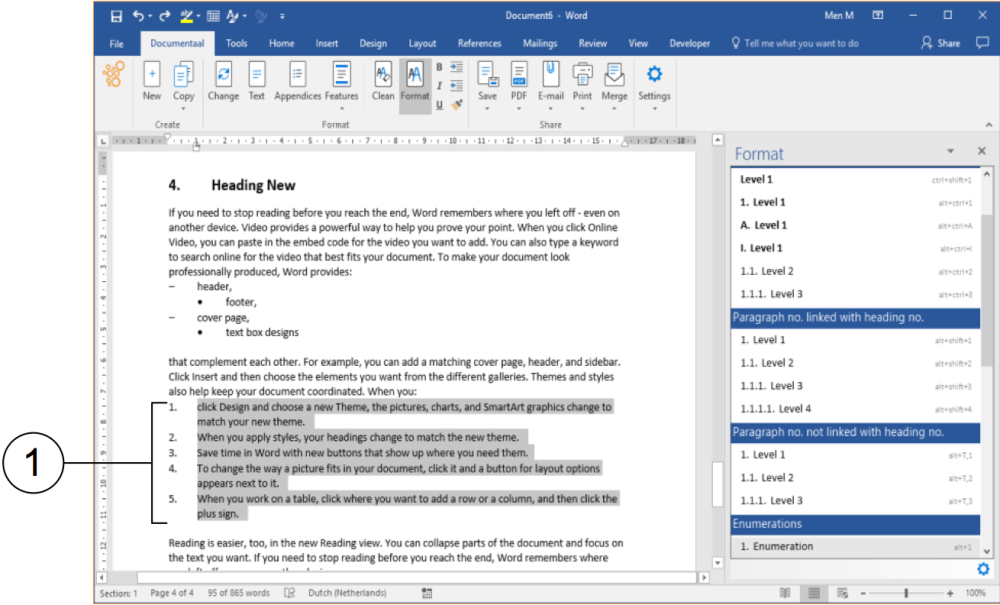
① The "flat" enumeration is immediately provided with a correct enumeration in numbers.
If you want to add an extra item "somewhere" in the enumeration, you can. Then click at the end of the point preceding your new item and press the Enter button on your keyboard. Word automatically adjusts the numbering to the chosen enumeration style.
Restart numbering
Once you have listed numbers (or letters or Roman numerals) somewhere in your document, Word continues to number by default no matter where you are in a document. This can be annoying. Therefore, dStyle (LegalWord) incorporates an enhanced Word feature that allows you to start standard numbered enumerations at 1. (letters: A; Roman numerals: I).
In the following example, we use an existing numbered enumeration, where a previous bulleted enumeration has been converted into a numbered enumeration.
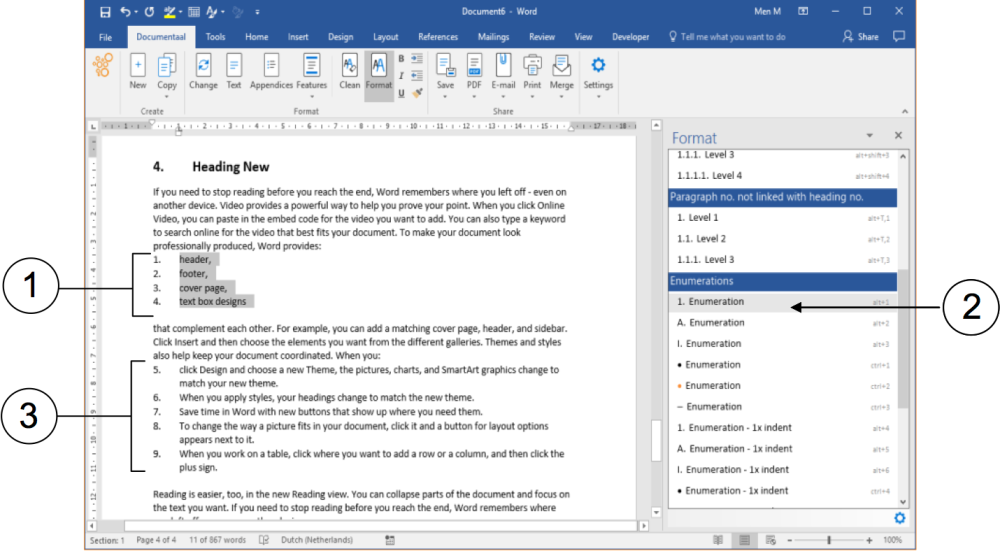
① An earlier bullet enumeration is converted to a numbered enumeration.
② In the Format panel, the enumeration style with numbers has been chosen.
③ In another, further numbered enumeration, the numbers have been incremented. This may be an undesirable effect.
The same effect occurs if after a first numbered enumeration a second numbered enumeration is created further on in the same document.
Renumbering
Starting a numbered enumeration again at the number 1. is done in three mouse clicks:
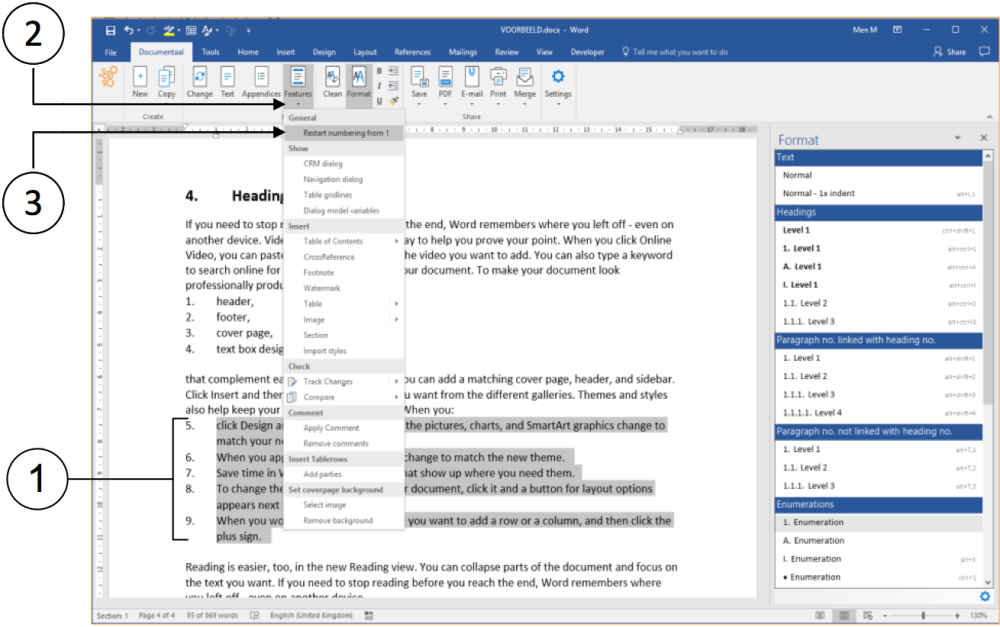
① Select the numbered enumeration to begin at the number 1.
② On the dStyle/LegalWord ribbon, click the Features option. A drop-down menu appears.
③ Click the Restart Numbering from 1 option. The numbering is now automatically adjusted, starting with number 1.
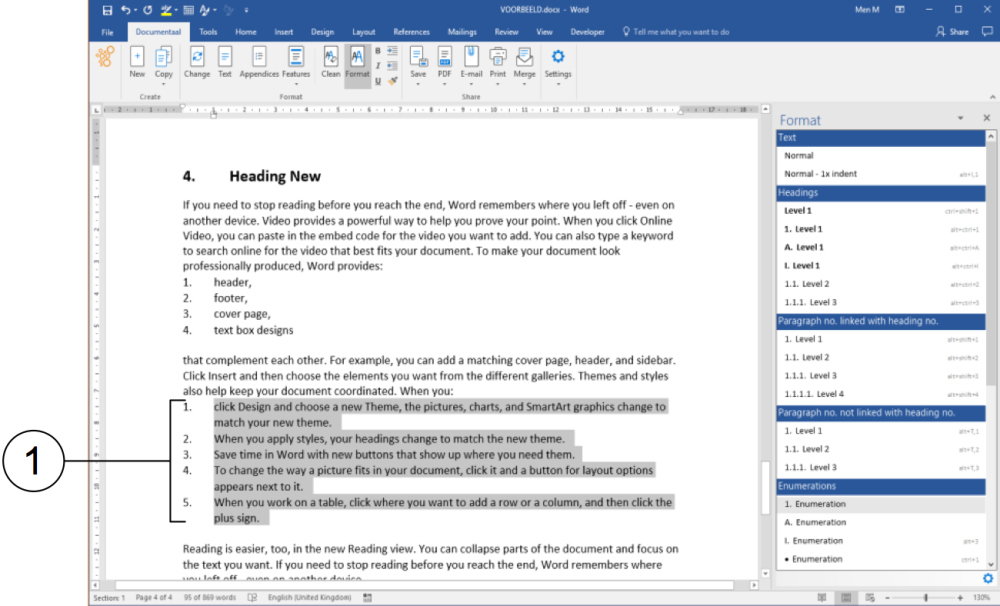
① Adjusted numbering in the enumeration, starting with number 1.