Luettelot ja uudelleennumerointi
Teksteissä voit myös luoda luetteloita. Tämä on Word-standarditoiminto, jonka dStyle (LegalWord) käsittelee älykkäästi. Muotoile-paneelissa on useita valmiita vaihtoehtoja, joiden avulla voit luoda luetteloita: numeroituja ja niin sanotuilla "bulleteilla" varustettuja luetteloita.
Tässä jaksossa opit, miten luodaan luetteloita ja numeroidaan uudelleen numeroituja luetteloita.
Luodin luetteloinnit
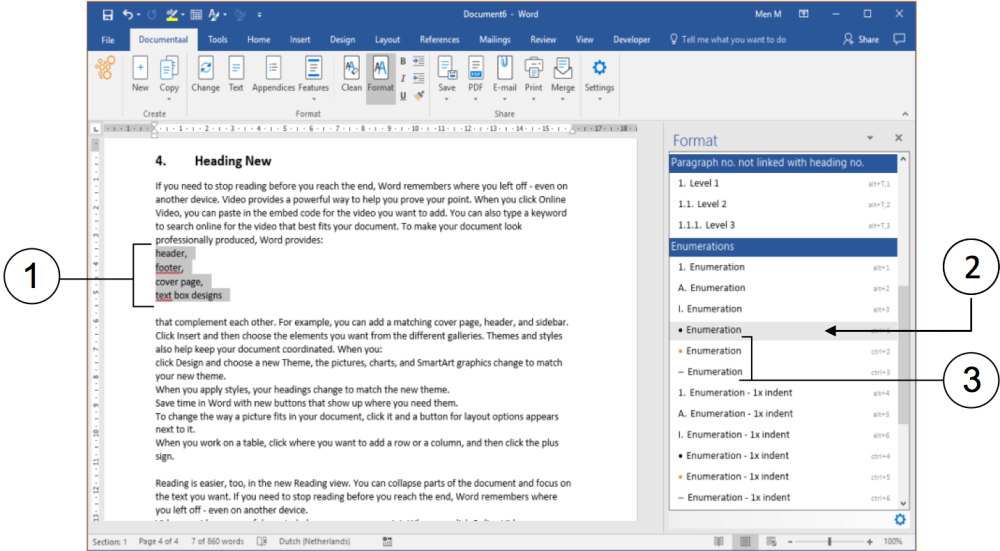
① Valitse "tasainen" luettelo. Tämä on tietorivien lukumäärä ilman numeroita tai bulletteja.
② Valitse jokin numerointi bulleteilla. Tässä tapauksessa tämä on bullet -. "Tasaisen" luettelon rivit varustetaan nyt automaattisesti tällä bulletilla.
③ Sovellat loput bulletit samalla tavalla.
Voit myös käyttää suoraan eri tapaa luetteloida luettelomerkeillä valittuun luetteloon, joka on muotoiltu muotoon.
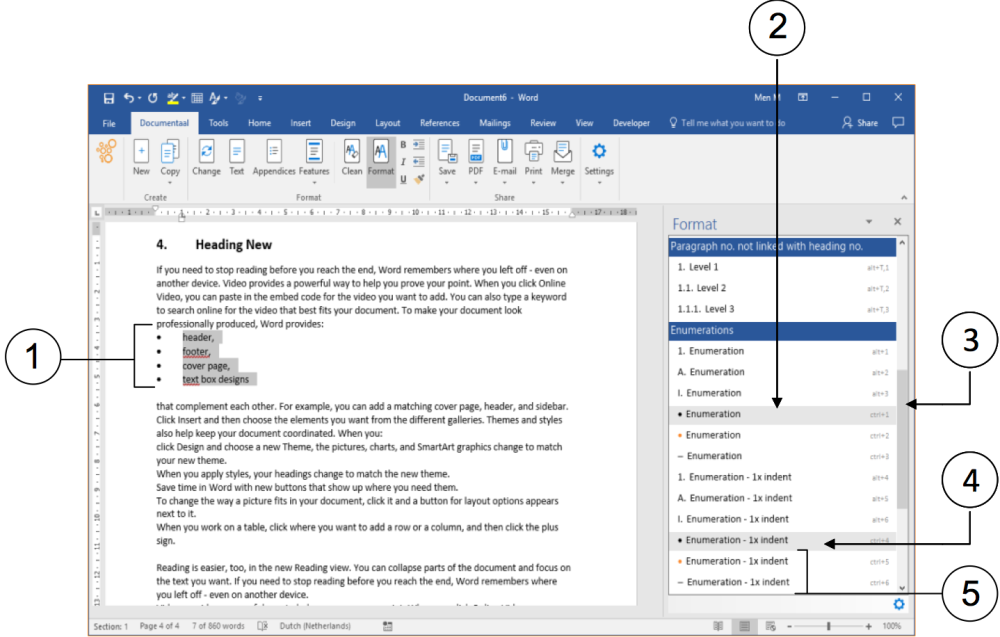
① Luettelo voidaan edelleen valita. Jos se ei ole, valitse luetteloluettelo uudelleen. Nyt valitset bulleted- ja sisennysluettelot.
② Muotoilupaneelissa näkyy, mikä muoto on aktiivinen valitulle tekstille.
③ Valitse tarvittaessa vierityspalkin avulla oikea muoto bulleted-luetteloita varten.
④ Valitse oikea muoto bulleted-luetteloita varten.
⑤ Muiden muotoiluvaihtoehtojen soveltaminen bulleted-luetteloita varten, joissa on sisennys, tapahtuu samalla tavalla.
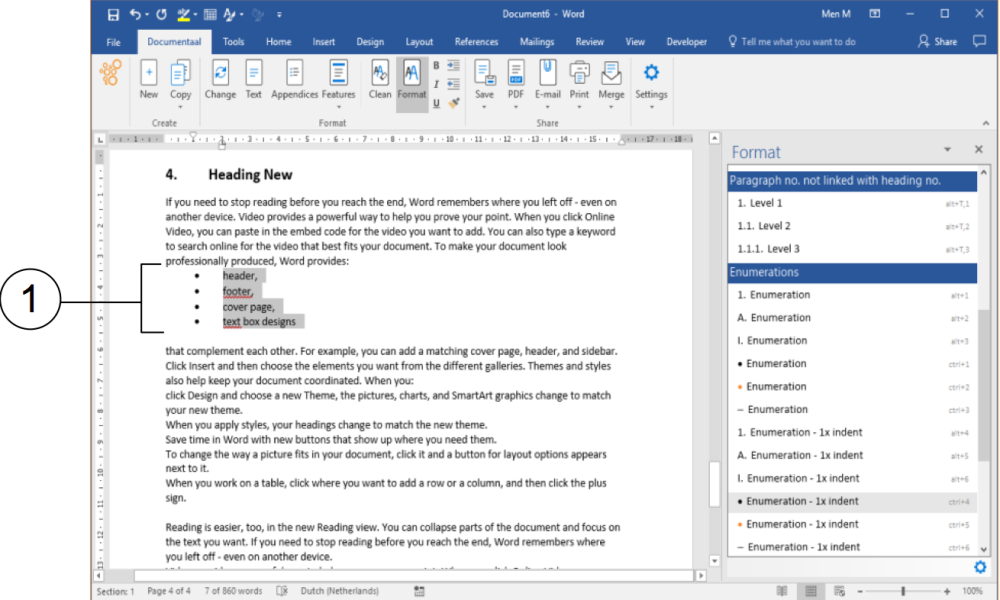
(1) Luettelosta on nyt tullut luettelomerkki ja sisennetty luettelointi.
Voit myös tehdä luettelosta erilaisen osan muotoilun avulla, esimerkiksi korostaa tasoeroja olemassa olevassa luettelossa muotoilulla. Sitten valitset yhden tai useamman kohteen. Tämä tehdään seuraavassa esimerkissä:
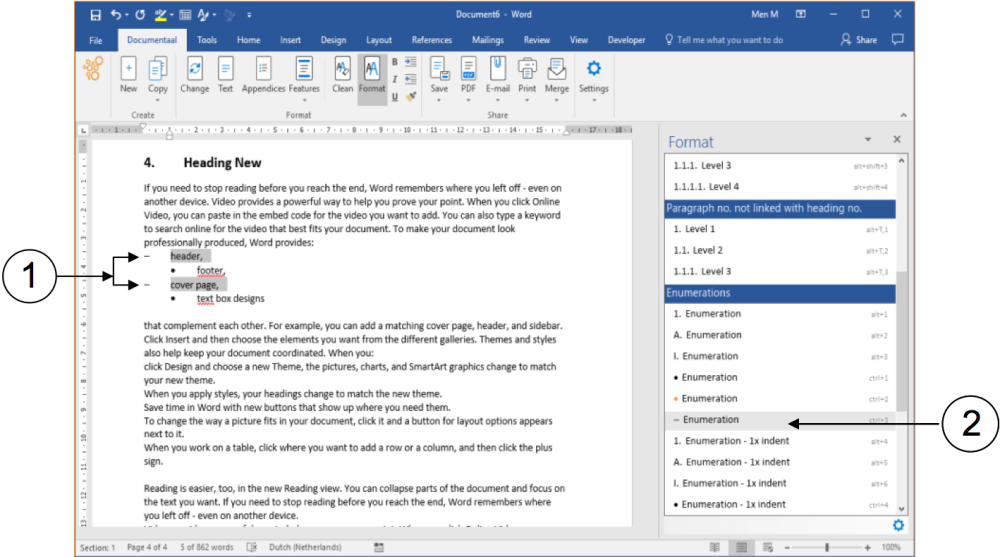
① Olemassa olevassa ja muotoillussa luettelossa valitaan kaksi kohdetta erikseen (Ctrl-näppäin painettuna).
② Napsautat luetteloiden muotoilua, jonka haluat näille valituille kohdille. Tämä muotoilu tulee näkyviin välittömästi.
Numeroidut luetteloinnit
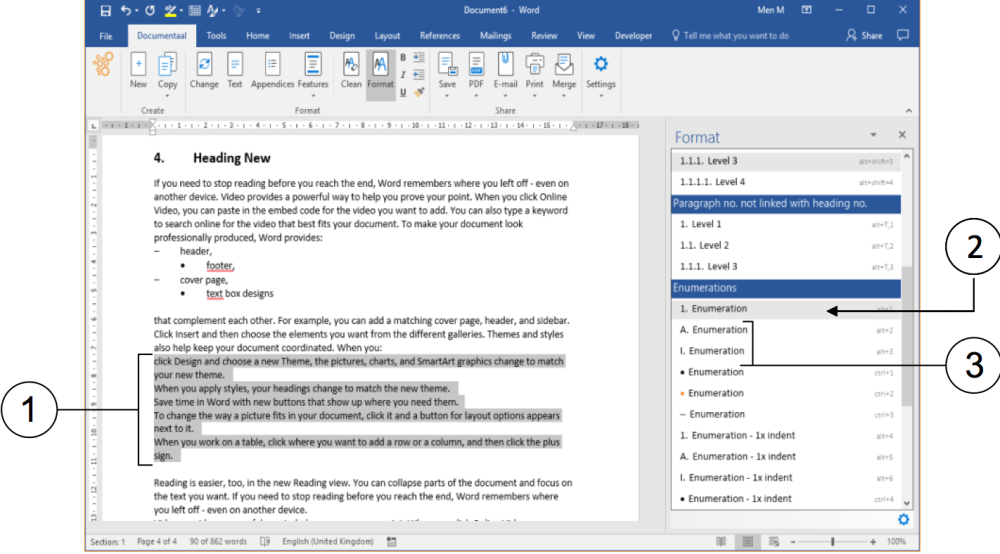
① Valitse "tasainen" luettelo. Kyseessä on tietorivien lukumäärä ilman numeroita tai luetelmakohtia.
② Valitse jokin numeroitujen luetteloiden muotoiluvaihtoehdoista. Tässä tapauksessa kyseessä on numeroin varustettu luettelo. "Tasaisen" luettelon rivit varustetaan nyt automaattisesti tällä bulletilla.
③ Sovellat muita numeroituja luetteloita (kirjaimilla tai roomalaisilla numeroilla) samalla tavalla.
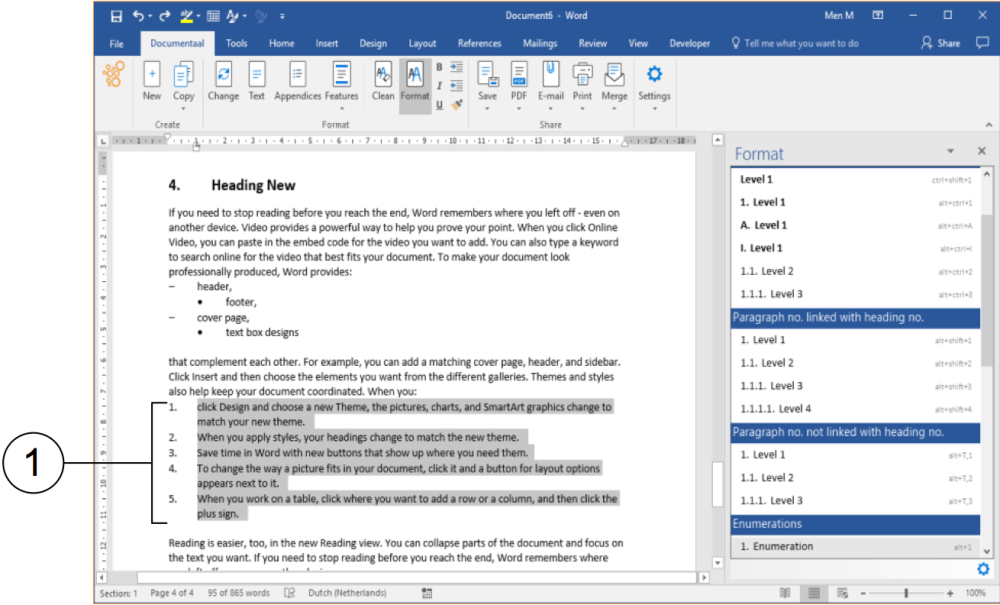
(1) "Tasainen" luettelointi annetaan välittömästi oikealla numeroiden luetteloinnilla.
Jos haluat lisätä ylimääräisen osan "jonnekin" luetteloon, voit tehdä niin. Napsauta sitten uutta kohdetta edeltävän pisteen lopussa ja paina näppäimistön Enter-painiketta. Word säätää numeroinnin automaattisesti valittuun luettelomerkkityyliin.
Käynnistä numerointi uudelleen
Kun olet luonut numeroin (tai kirjaimin tai roomalaisin numeroin) numeroidun luettelon jossakin asiakirjassa, Word jatkaa numerointia oletusarvoisesti kaikkialla asiakirjassa. Tämä voi olla ärsyttävää. Siksi dStyle (LegalWord) sisältää parannetun Word-ominaisuuden, jonka avulla voit aloittaa tavalliset numeroidut luettelot numerosta 1. (kirjaimet: A; roomalaiset numerot: I).
Seuraavassa esimerkissä käytämme olemassa olevaa numeroitua luetteloa, jossa aiempi luetteloluettelo on muutettu numeroiduksi luetteloksi.
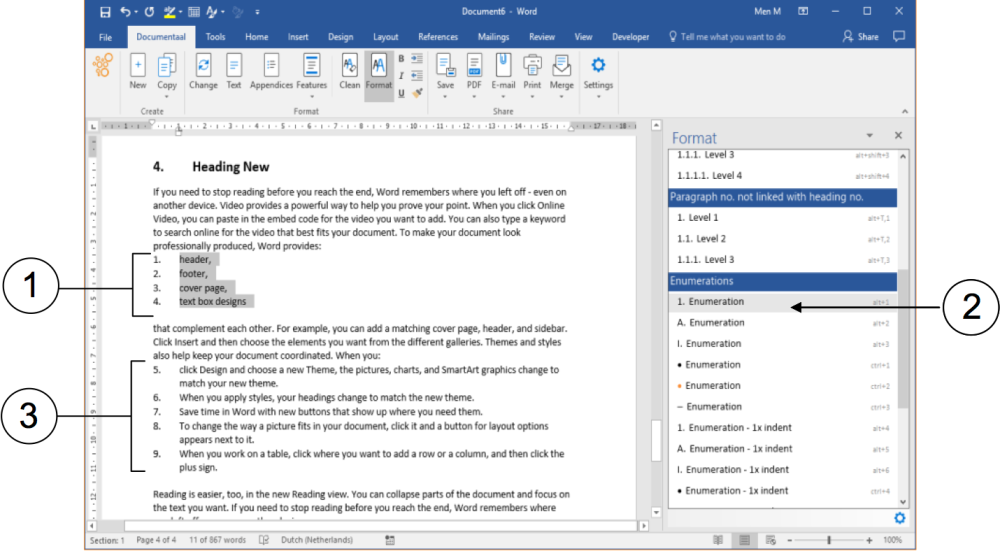
① Aikaisempi bullet-luettelo on muutettu numeroituihin luetteloihin.
② Muotoilupaneelissa on valittu numeroitujen luetteloiden tyyli.
③ Toisessa, edelleen numeroidussa luettelossa numeroita on lisätty. Tämä voi olla ei-toivottu vaikutus.
Sama vaikutus ilmenee, kun toinen numeroitu luettelointi luodaan ensimmäisen numeroidun luetteloinnin jälkeen, myöhemmin samassa asiakirjassa.
Numeroi
Aloita numeroitu luettelointi uudelleen numerosta 1. tehdään kolmella hiiren napsautuksella:
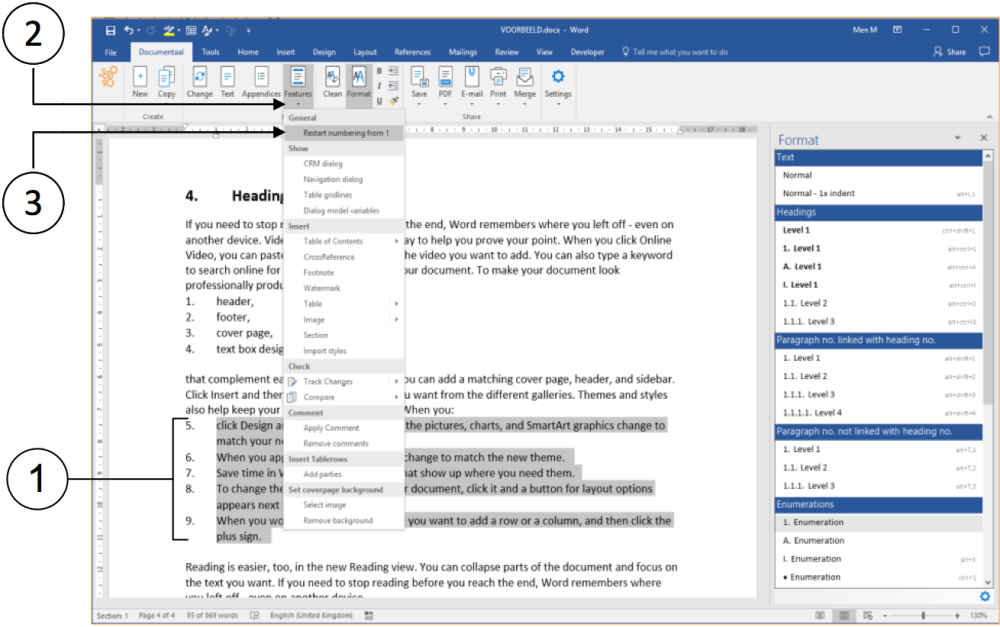
① Valitse numeroitu luettelu, joka alkaa numerosta 1.
② Napsauta dStyle/LegalWord-luettelon nauhalla Features (Ominaisuudet) -vaihtoehtoa. Näyttöön tulee avattava valikko.
③ Napsauta Restart Numbering from 1 -vaihtoehtoa. Numerointi säädetään nyt automaattisesti alkaen numerosta 1.
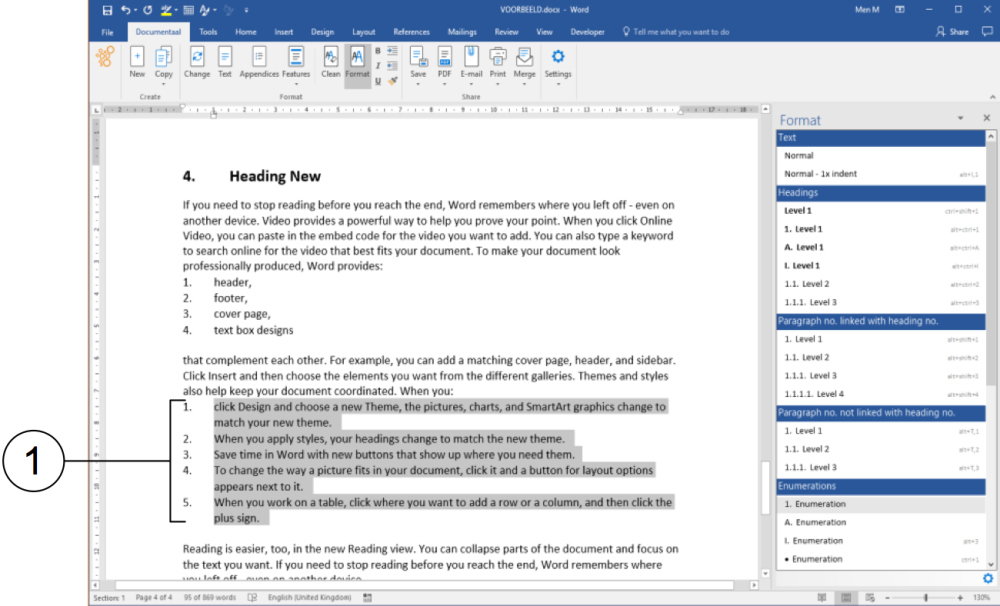
(1) Mukautettu numerointi luettelossa, alkaen numerosta 1.