Enumeraciones y renumeración
En los textos, también puede crear enumeraciones. Se trata de una funcionalidad estándar de Word que dStyle (LegalWord) maneja de forma inteligente. El panel Formato incluye una serie de opciones predefinidas que le permiten crear listas con viñetas: numeradas y con las llamadas "viñetas".
En esta sección, aprenderá a crear listas con viñetas y a renumerar listas numeradas.
Listas con viñetas
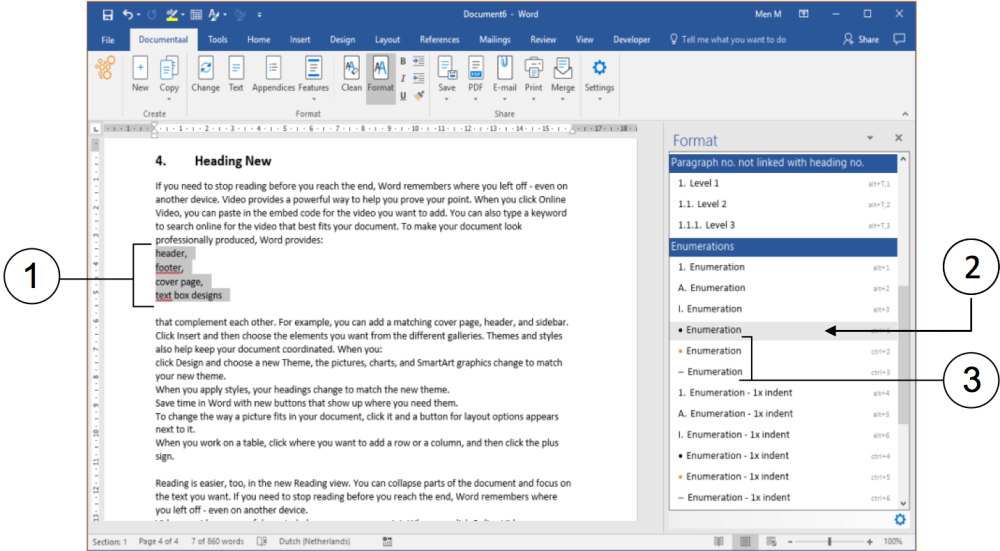
① Seleccione una enumeración "plana". Se trata de una enumeración de líneas de datos sin números ni viñetas.
② Seleccione una de las numeraciones con viñetas. En este caso, se trata de la viñeta -. Las líneas de la enumeración "plana" reciben ahora automáticamente esta viñeta.
③ Aplique el resto de viñetas del mismo modo.
Puede aplicar inmediatamente otro método de lista con viñetas a la lista con viñetas seleccionada que ha sido formateada.
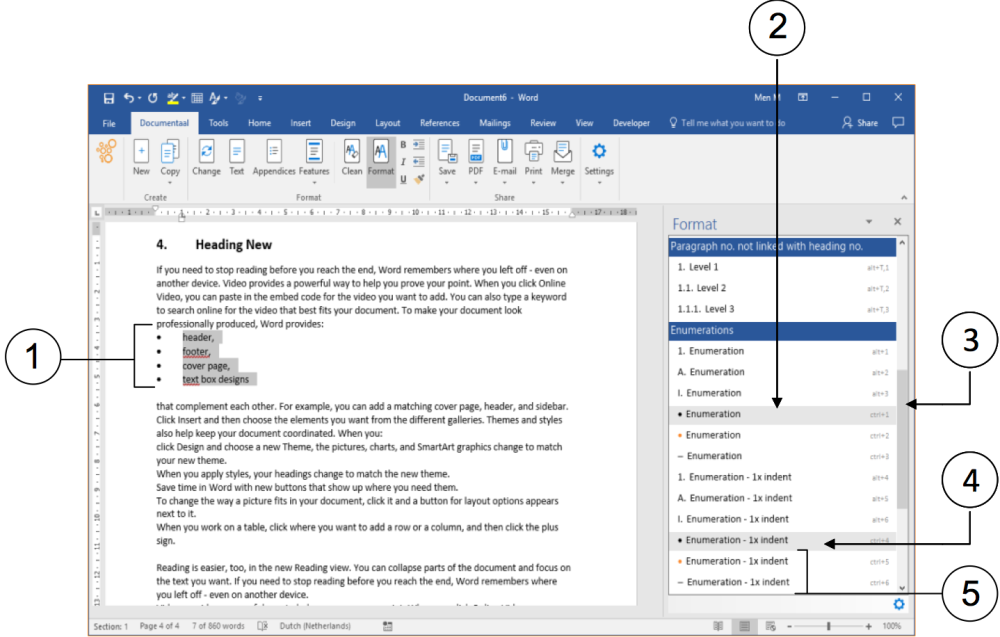
① Es posible que la lista siga seleccionada. Si no lo está, seleccione de nuevo la lista con viñetas. Ahora va a elegir listados con viñetas y con sangría.
② El panel Formato indica qué formato está activo para el texto seleccionado.
③ Si es necesario, utilice la barra de desplazamiento para elegir el formato correcto para los listados con viñetas.
④ Haga clic en el formato correcto para los listados con viñetas.
⑤ Las demás opciones de formato para los listados con viñetas y sangría se aplican del mismo modo.
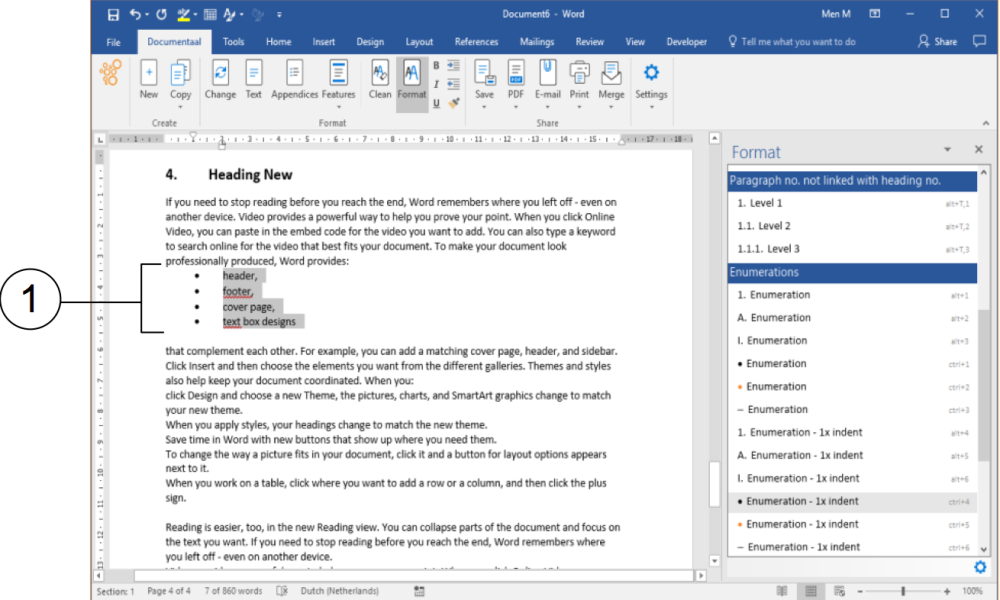
① La lista se ha convertido en una lista con viñetas y sangría.
También puede hacer que una parte de una enumeración con diseño sea diferente, por ejemplo para acentuar la diferencia de nivel dentro de una enumeración con diseño existente. A continuación, seleccione uno o varios elementos. Esto se hace en el siguiente ejemplo:
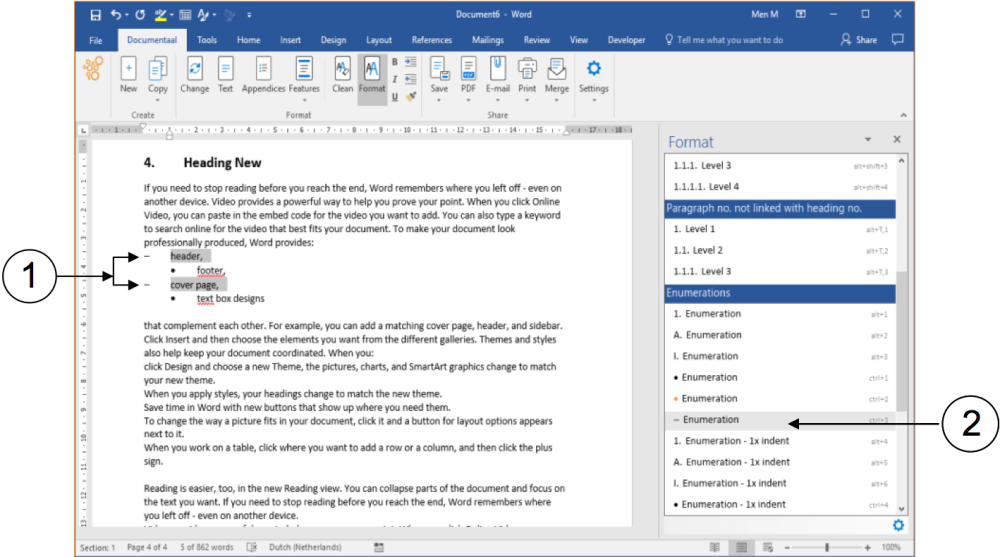
① En la enumeración existente y formateada, se seleccionan dos elementos por separado (tecla Ctrl pulsada).
② Se hace clic en el formato para enumeraciones, que se desea para estos elementos seleccionados. Este formato se hace visible inmediatamente.
Listas numeradas
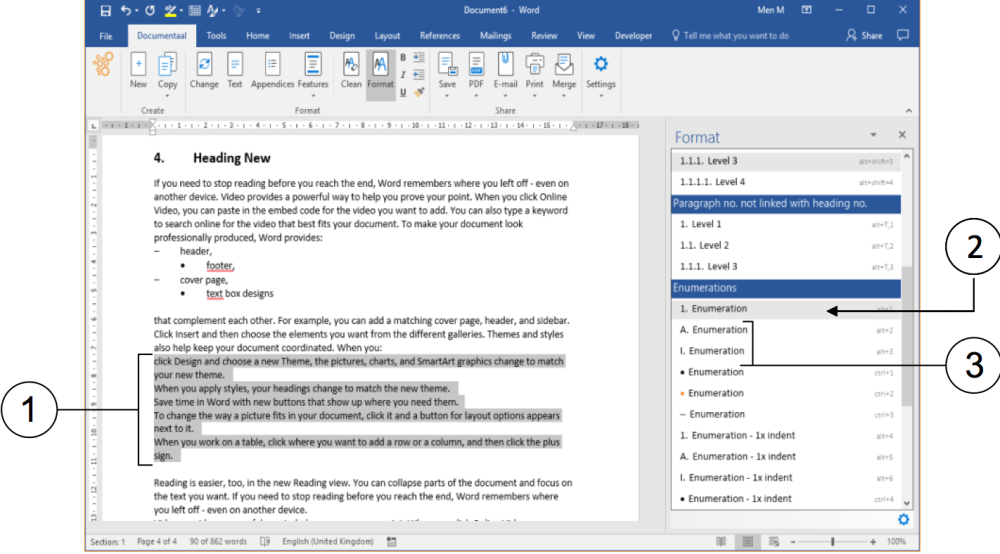
① Seleccione una enumeración "plana". Se trata de una enumeración de líneas de datos sin números ni viñetas.
② Seleccione una de las opciones de formato para enumeraciones numeradas. En este caso, se trata de la enumeración con números. Las líneas de la enumeración "plana" reciben ahora automáticamente esta viñeta.
③ Aplique las demás enumeraciones numeradas (con letras o números romanos) del mismo modo.
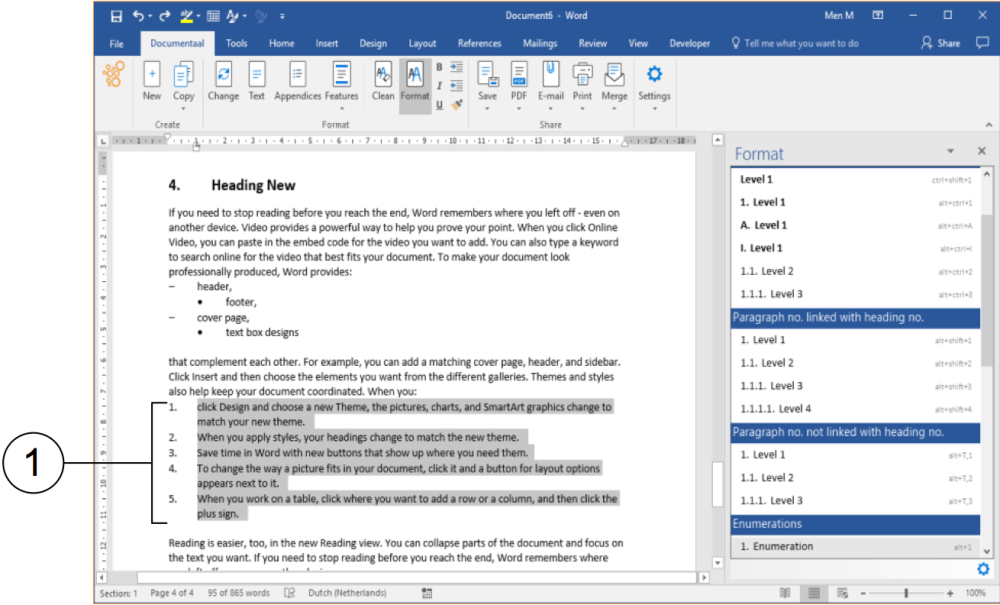
① La enumeración "plana" se proporciona inmediatamente con una enumeración correcta en cifras.
Si quieres añadir un elemento extra "en algún lugar" de la lista, puedes hacerlo. A continuación, haga clic al final del punto que precede a su nuevo elemento y pulse el botón Intro del teclado. Word adapta automáticamente la numeración al estilo de enumeración elegido.
Reiniciar la numeración
Una vez que haya creado una lista con viñetas con números (o con letras o números romanos) en algún lugar de su documento, Word continúa numerando por defecto, dondequiera que se encuentre en un documento. Esto puede resultar molesto. Por lo tanto, dStyle (LegalWord) incorpora una función mejorada de Word que le permite comenzar las enumeraciones numeradas estándar en 1. (letras: A; números romanos: I).
En el siguiente ejemplo, utilizamos una enumeración numerada existente, en la que una enumeración con viñetas anterior se ha convertido en una enumeración numerada.
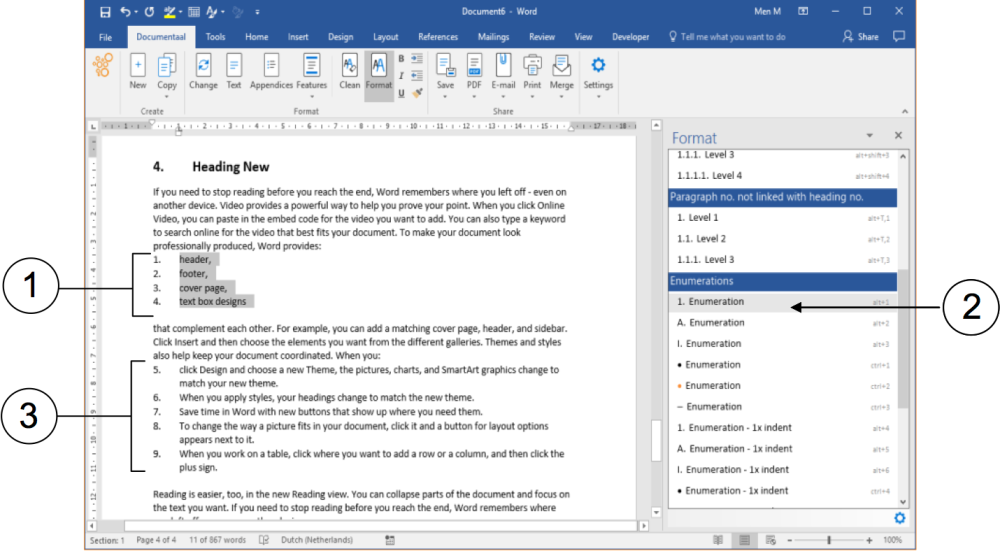
① Una enumeración con viñetas anterior se convierte en una enumeración numerada.
② En el panel Formato, se ha elegido el estilo de enumeración con números.
③ En otra enumeración numerada posterior, se han incrementado los números. Esto puede ser un efecto no deseado.
El mismo efecto se produce si después de una primera enumeración numerada se crea una segunda enumeración numerada más adelante en el mismo documento.
Renumeración
Empezar una lista numerada de nuevo en el número 1. se hace en tres clics del ratón:
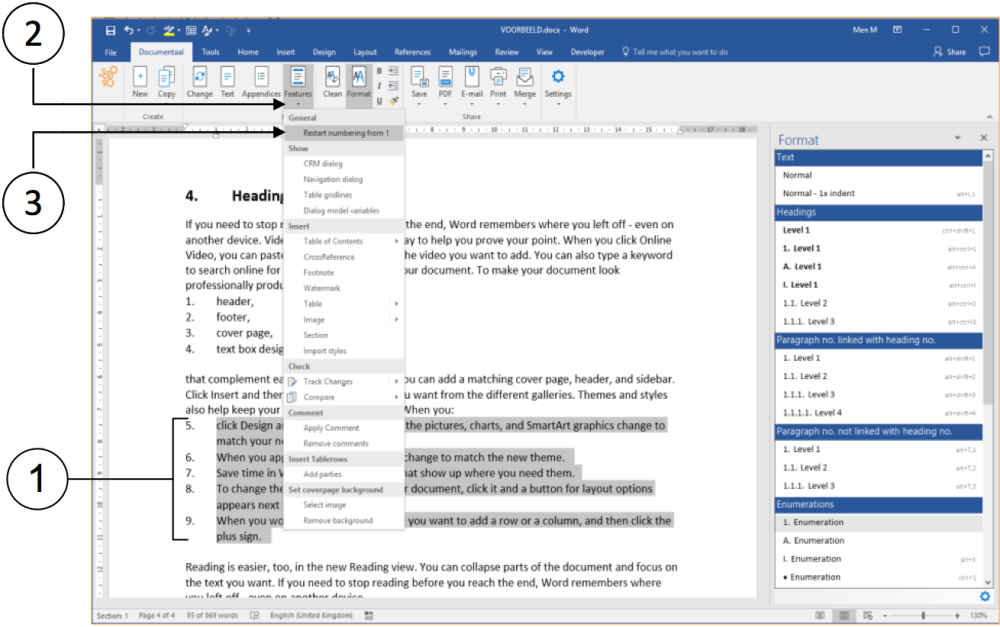
① Seleccione la enumeración numerada para empezar desde el número 1.
② En la cinta dEstilo/Palabra legal, haga clic en la opción Características. Aparecerá un menú desplegable.
③ Haga clic en la opción Reiniciar numeración desde 1. La numeración se ajusta ahora automáticamente, empezando por el número 1.
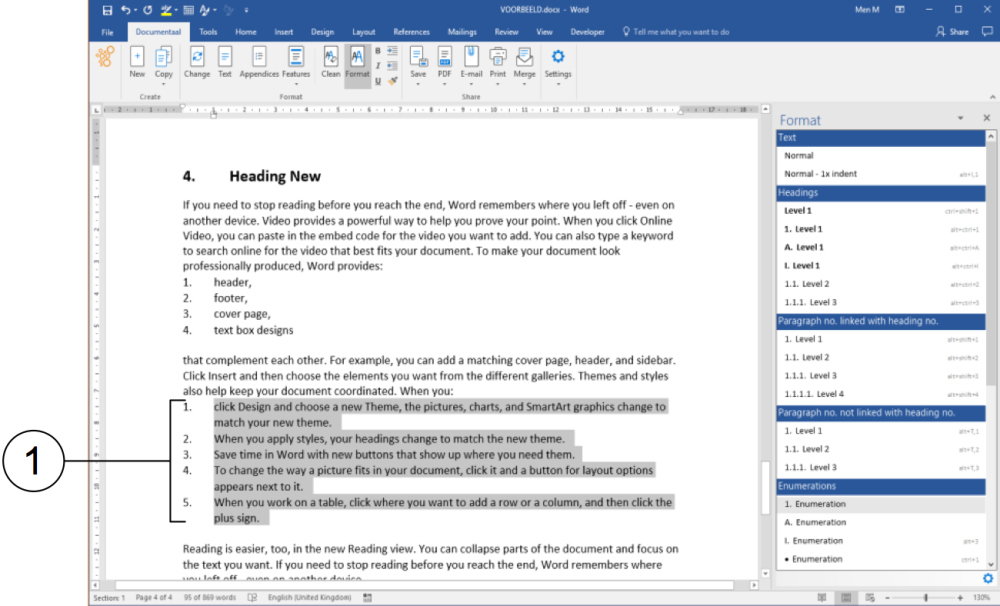
① Numeración ajustada en la enumeración, empezando por el número 1.