Enumerazioni e rinumerazione
Nei testi è possibile creare enumerazioni. Si tratta di una funzionalità standard di Word che dStyle (LegalWord) gestisce in modo intelligente. Il pannello Formato include una serie di opzioni predefinite che consentono di creare elenchi puntati: numerati e con i cosiddetti "pallini".
In questa sezione, imparerete come creare elenchi puntati e come rinumerare gli elenchi numerati.
Elenchi puntati
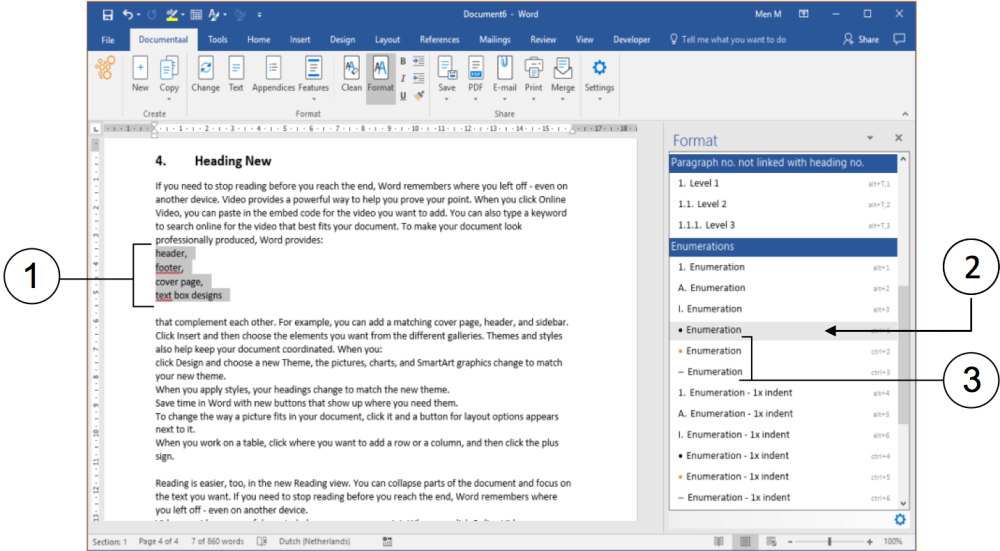
① Selezionare un'enumerazione "piatta". Si tratta di un numero di righe di dati senza numeri o pallini.
② Selezionare una delle numerazioni con pallini. In questo caso, si tratta del pallino -. Le righe dell'enumerazione "piatta" sono ora dotate automaticamente di questo pallino.
③ Gli altri pallini si applicano allo stesso modo.
È possibile applicare immediatamente un altro metodo di elenco puntato all'elenco puntato selezionato che è stato formattato.
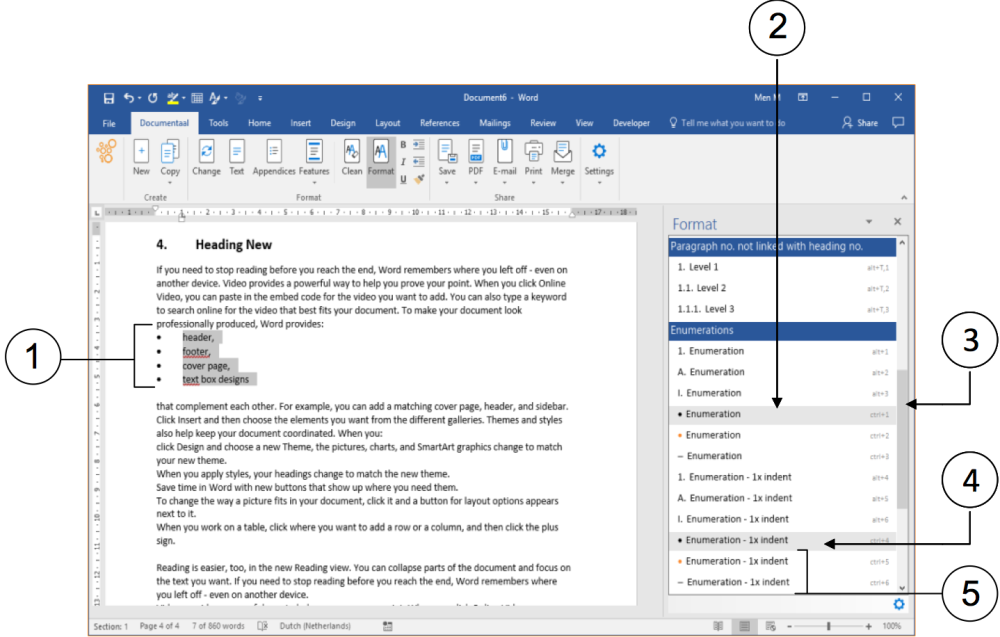
L'elenco potrebbe essere ancora selezionato. In caso contrario, selezionare nuovamente l'elenco puntato. Ora si sceglieranno elenchi puntati e rientrati.
② Il pannello Formato indica quale formato è attivo per il testo selezionato.
③ Se necessario, utilizzare la barra di scorrimento per scegliere il formato corretto per gli elenchi puntati.
④ Fare clic sul formato corretto per gli elenchi puntati.
⑤ Le altre opzioni di formattazione per gli elenchi puntati con rientro si applicano allo stesso modo.
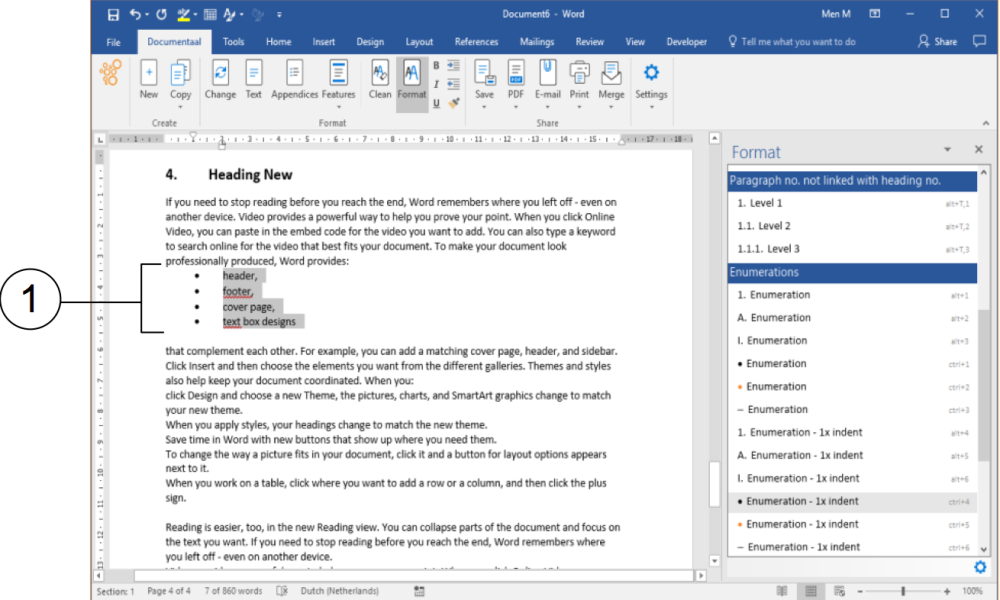
① L'elenco è diventato un elenco puntato e rientrato.
È anche possibile rendere diversa una parte di un'enumerazione con layout, ad esempio per accentuare la differenza di livello all'interno di un'enumerazione esistente con layout. Si selezionano quindi uno o più elementi. Questo viene fatto nell'esempio seguente:
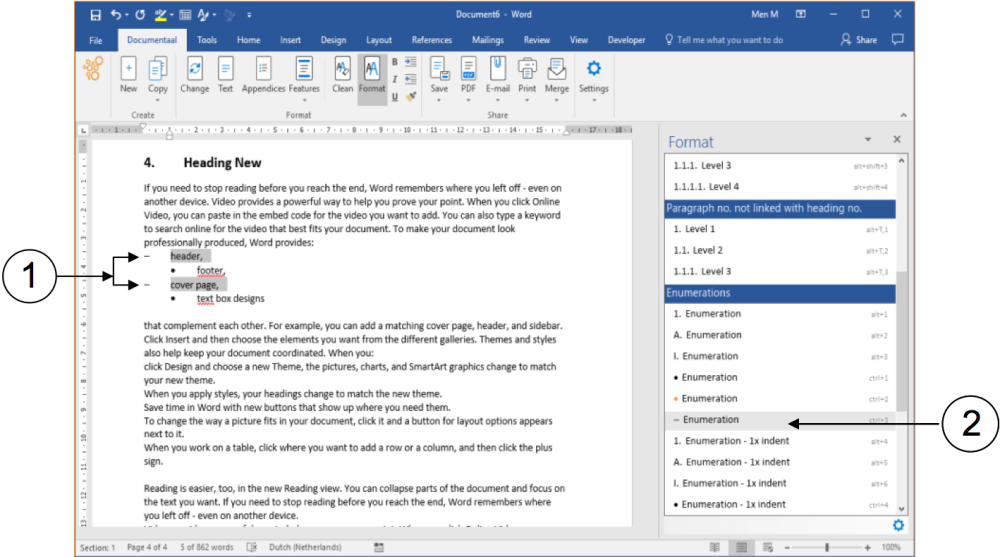
① Nell'enumerazione esistente e formattata, due voci vengono selezionate separatamente (tasto Ctrl premuto).
② Si fa clic sulla formattazione per le enumerazioni che si desidera per queste voci selezionate. La formattazione diventa immediatamente visibile.
Elenchi numerati
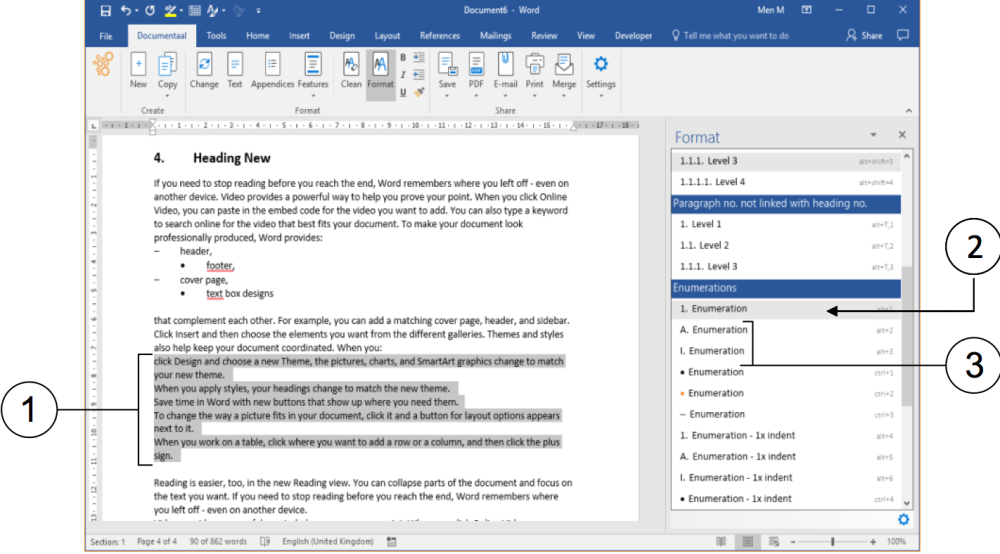
① Selezionare un'enumerazione "piatta". Si tratta di un numero di righe di dati senza numeri o punti.
② Selezionare una delle opzioni di formattazione per le enumerazioni numerate. In questo caso, si tratta di un'enumerazione con numeri. Le righe dell'enumerazione "piatta" sono ora dotate automaticamente di questo punto.
③ Le altre enumerazioni numerate (con lettere o numeri romani) si applicano allo stesso modo.
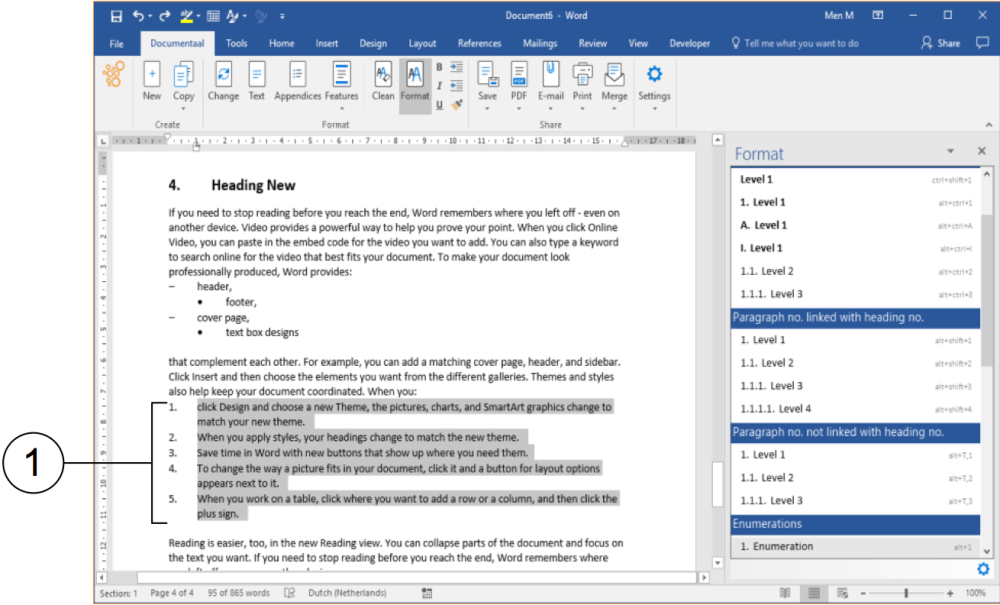
① L'enumerazione "piatta" viene immediatamente fornita con un'enumerazione corretta in cifre.
Se si desidera aggiungere un elemento extra "da qualche parte" nell'elenco, è possibile farlo. Fate quindi clic alla fine del punto che precede il nuovo elemento e premete il tasto Invio sulla tastiera. Word adatta automaticamente la numerazione allo stile di enumerazione scelto.
Riavviare la numerazione
Una volta creato un elenco puntato con numeri (o con lettere o numeri romani) da qualche parte nel documento, Word continua a numerare per impostazione predefinita, ovunque ci si trovi nel documento. Questo può essere fastidioso. Per questo motivo, dStyle (LegalWord) incorpora una funzione avanzata di Word che consente di iniziare le enumerazioni numerate standard da 1. (lettere: A; numeri romani: I).
Nell'esempio seguente, utilizziamo un'enumerazione numerata esistente, in cui una precedente enumerazione puntuale è stata convertita in un'enumerazione numerata.
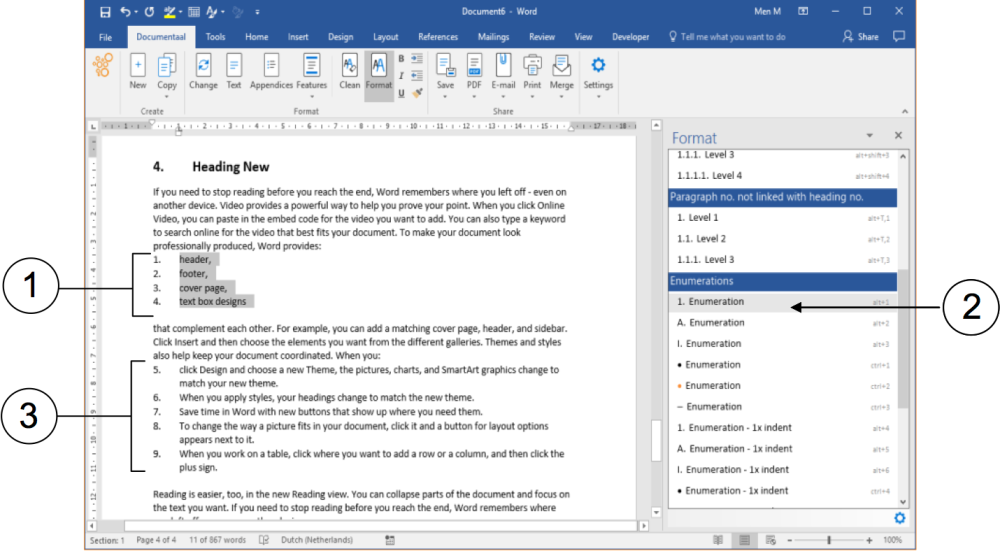
① Una precedente enumerazione a proiettile viene convertita in un'enumerazione numerata.
② Nel pannello Formato, è stato scelto lo stile di enumerazione con numeri.
③ In un'altra enumerazione numerata, i numeri sono stati incrementati. Questo potrebbe essere un effetto indesiderato.
Lo stesso effetto si verifica se dopo una prima enumerazione numerata viene creata una seconda enumerazione numerata più avanti nello stesso documento.
Rinumerazione
Per ricominciare un elenco numerato dal numero 1. bastano tre clic del mouse:
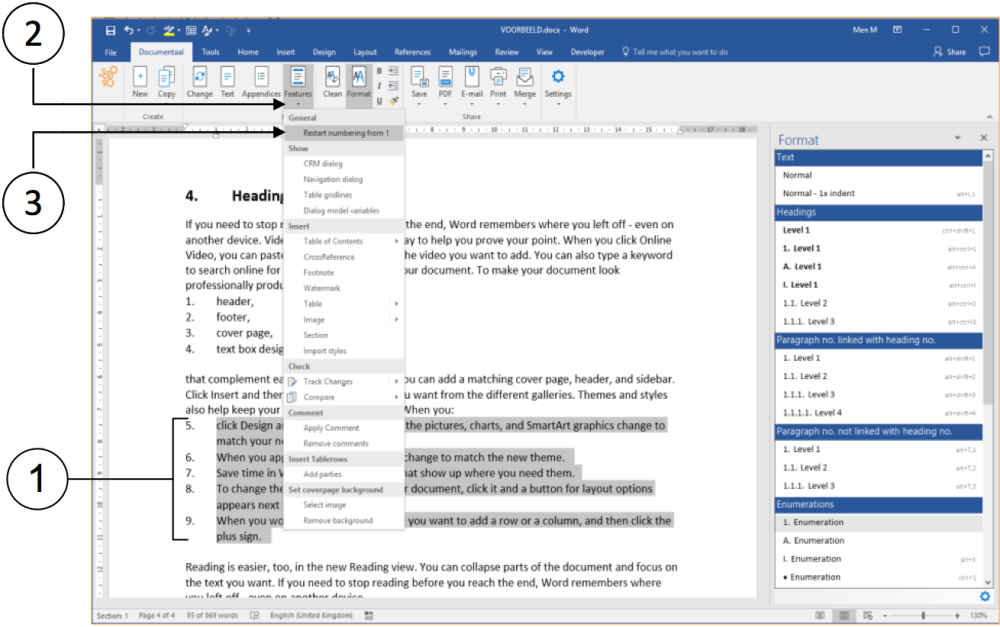
① Selezionare l'enumerazione numerata per iniziare dal numero 1.
② Sulla barra multifunzione dStyle/LegalWord, fare clic sull'opzione Caratteristiche. Viene visualizzato un menu a discesa.
③ Fare clic sull'opzione Riavvia numerazione da 1. La numerazione viene ora regolata automaticamente. La numerazione viene ora regolata automaticamente, a partire dal numero 1.
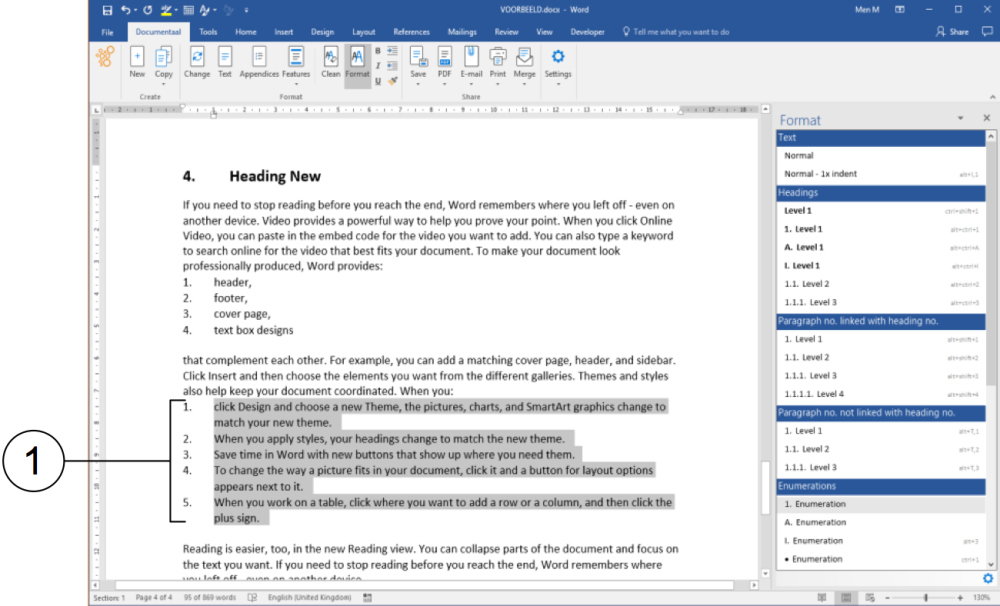
① Numerazione corretta nell'enumerazione, a partire dal numero 1.