Oppregninger og omnummerering
I tekster kan du også opprette oppregninger. Dette er en standard Word-funksjonalitet som dStyle (LegalWord) håndterer på en intelligent måte. Format-panelet inneholder en rekke forhåndsdefinerte alternativer som lar deg lage punktlister: nummererte og med såkalte "bullets".
I denne delen lærer du hvordan du lager punktlister og hvordan du omnummererer nummererte lister.
Punktlister
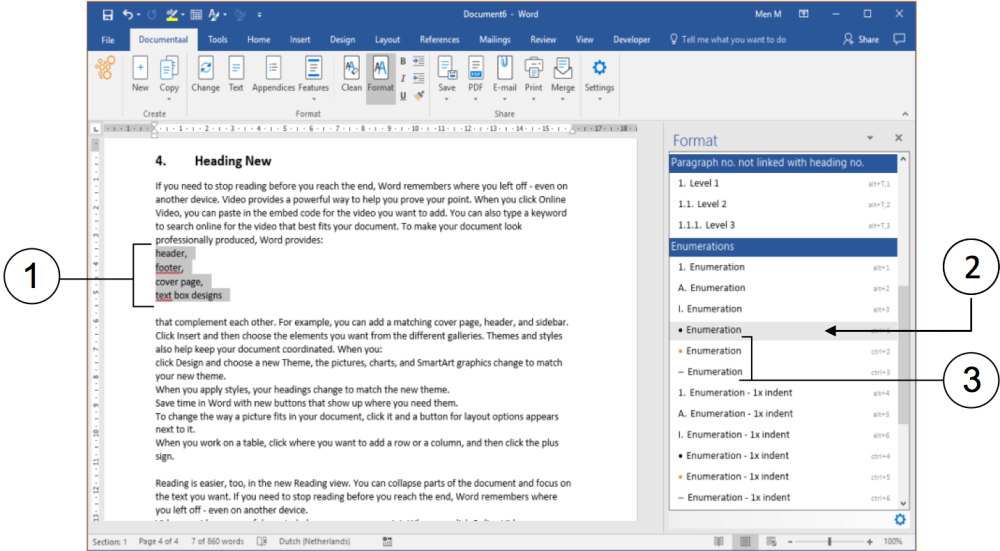
① Velg en "flat" oppregning. Dette er et antall datalinjer uten tall eller punkter.
② Velg en av nummereringene med punkter. I dette tilfellet er dette kulepunktet -. Linjene i den "flate" oppregningen blir nå automatisk utstyrt med dette punktet.
③ Du bruker de resterende punktene på samme måte.
Du kan også bruke en annen måte for punktoppregning direkte på den valgte punktlisten.
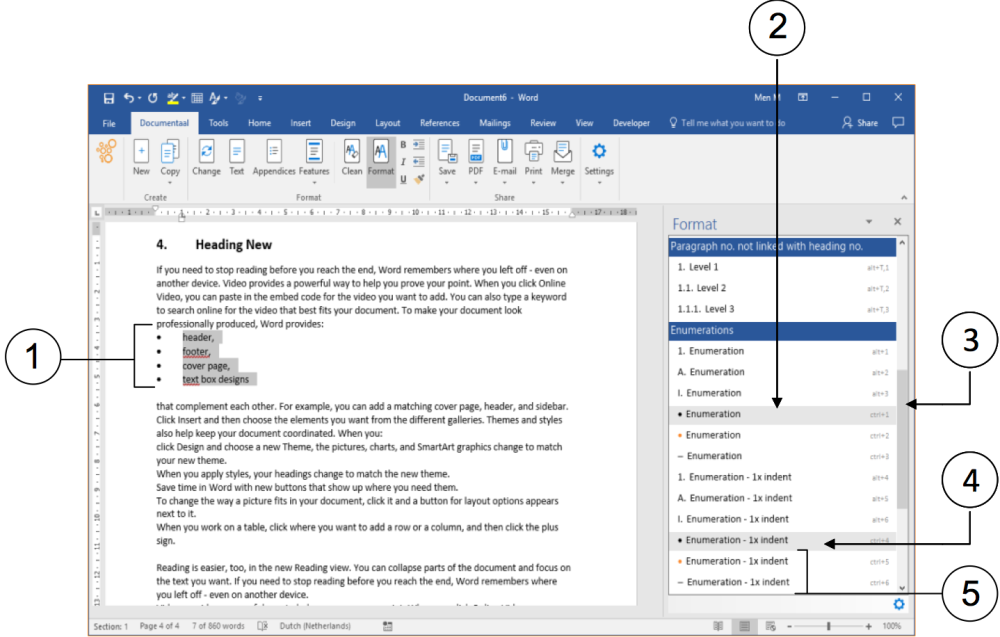
① Listen kan fortsatt være valgt. Hvis den ikke er det, velger du punktlisten på nytt. Du skal nå velge punktlister med innrykk.
② Format-panelet viser hvilket format som er aktivt for den valgte teksten.
③ Bruk om nødvendig rullefeltet til å velge riktig format for punktlister.
④ Klikk på riktig format for punktlister.
⑤ Du bruker de andre formateringsalternativene for punktlister med innrykk på samme måte.
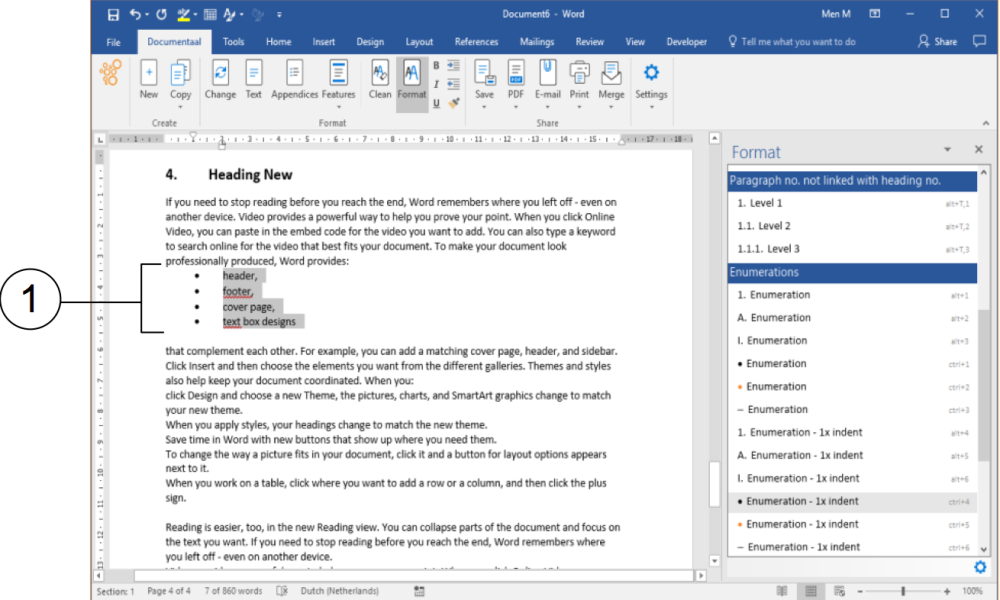
① Listen har nå blitt en oppregning med punkt og innrykk.
Du kan også lage en del av en liste med formatering annerledes, for eksempel for å fremheve nivåforskjellen innenfor en eksisterende liste med format. Du velger deretter ett eller flere elementer. Dette gjøres i følgende eksempel:
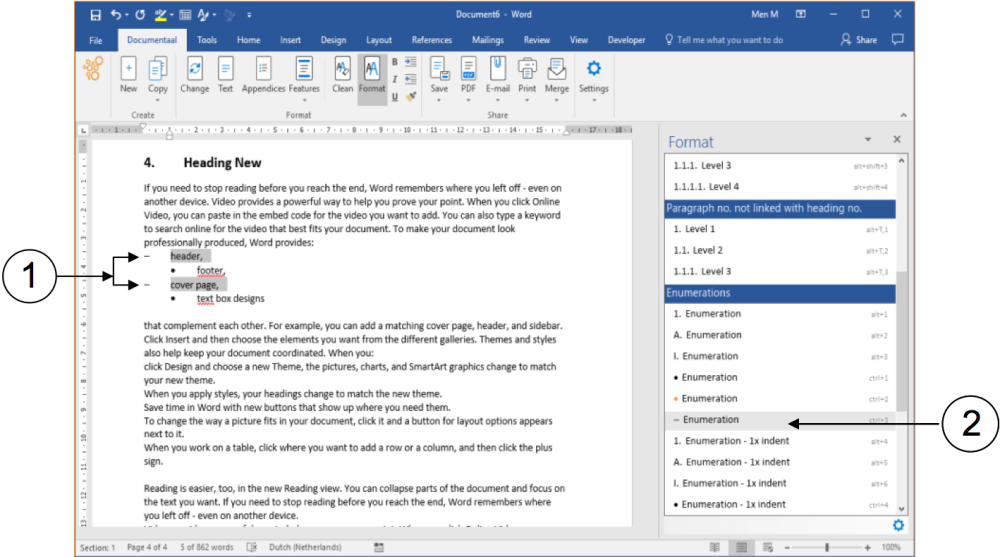
① I den eksisterende og formaterte oppregningen velges to elementer hver for seg (Ctrl-tasten holdes nede).
② Du klikker på formateringen for oppregninger som du ønsker for disse valgte elementene. Denne formateringen blir synlig umiddelbart.
Nummererte kuler
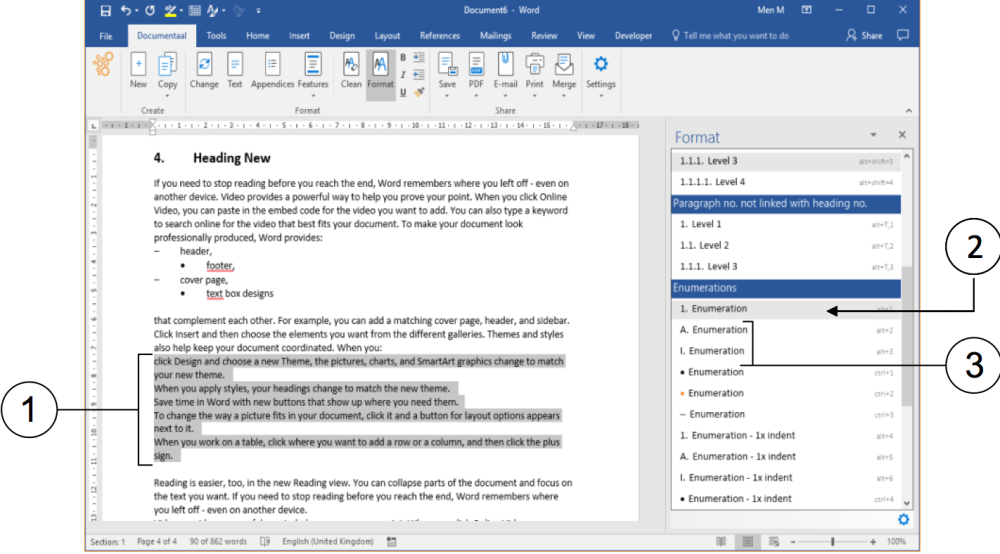
① Velg en "flat" oppregning. Dette er et antall datalinjer uten tall eller punkter.
② Velg ett av formateringsalternativene for nummererte oppregninger. I dette tilfellet er dette oppregningen med tall. Linjene i den "flate" oppregningen får nå automatisk denne kulepunktet.
③ Du bruker de andre nummererte oppregningene (med bokstaver eller romertall) på samme måte.
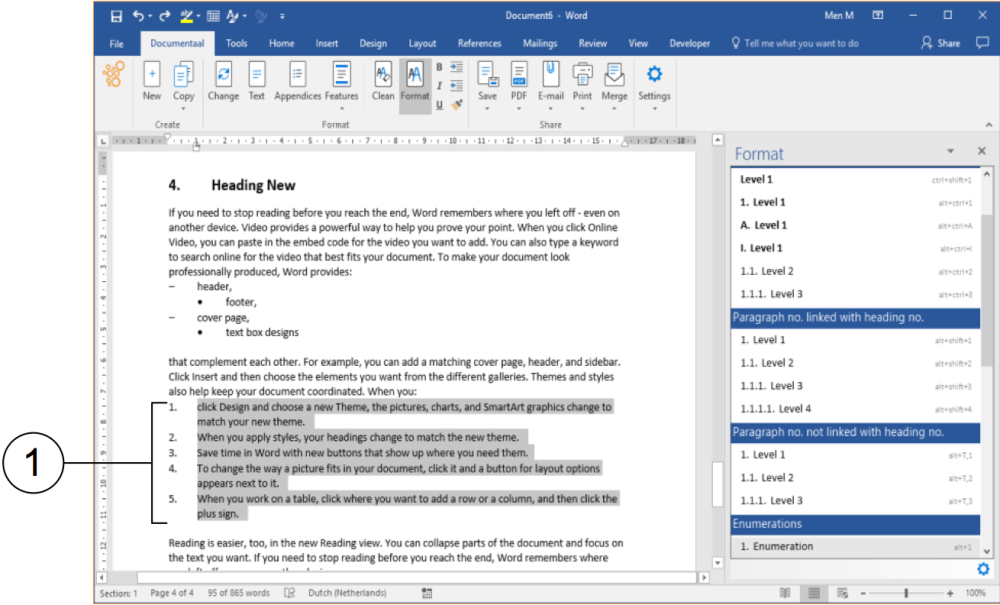
① Den "flate" listen er umiddelbart utstyrt med en korrekt liste i tall.
Hvis du vil legge til en ekstra del "et sted" i listen, er dette mulig. Klikk deretter på slutten av punktet før den nye oppføringen og trykk på Enter-knappen på tastaturet. Word justerer automatisk nummereringen i den valgte punktstilen.
Start nummereringen på nytt
Når du har opprettet en punktliste med tall (eller med bokstaver eller romertall) et sted i dokumentet, fortsetter Word å nummerere som standard uansett hvor du befinner deg i dokumentet. Dette kan være irriterende. Derfor inneholder dStyle (LegalWord) en forbedret Word-funksjon som lar deg starte standard nummererte oppramsinger på 1. (bokstaver: A; romertall: I).
I følgende eksempel bruker vi en eksisterende nummerert oppramsing, der en tidligere punktoppramsing er konvertert til en nummerert oppramsing.
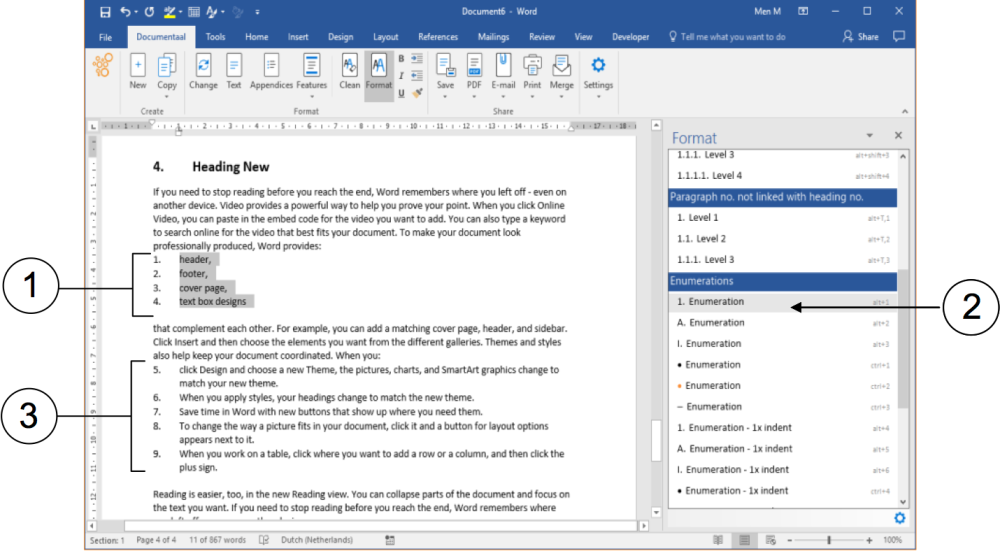
① En tidligere punktopplisting er konvertert til en nummerert opplisting.
② I Format-panelet er opplistingsstilen med tall valgt.
③ I en annen, ytterligere nummerert opplisting er tallene inkrementert. Dette kan være en uønsket effekt.
Den samme effekten oppstår hvis, etter en første nummerert oppregning, opprettes en andre nummerert oppregning, senere i samme dokument.
Omnummer
Å starte en nummerert oppregning på nytt ved tallet 1. gjøres med tre museklikk:
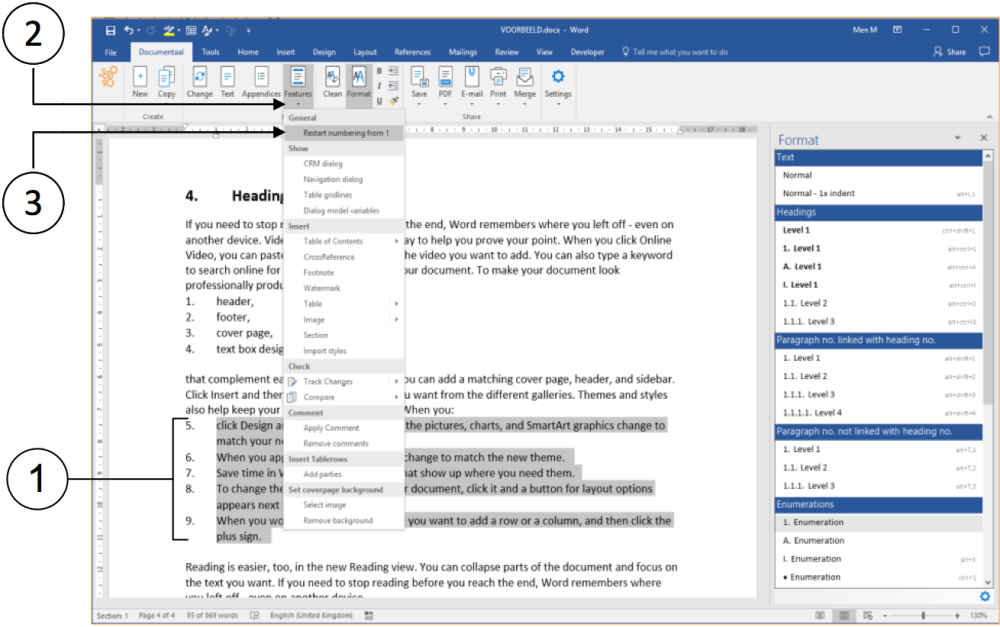
① Velg den nummererte oppregningen for å starte fra nummer 1.
② Klikk på alternativet Funksjoner på båndet dStyle/LegalWord. En rullegardinmeny vises.
③ Klikk på alternativet Start nummerering på nytt fra 1. Nummereringen justeres nå automatisk og starter med nummer 1.
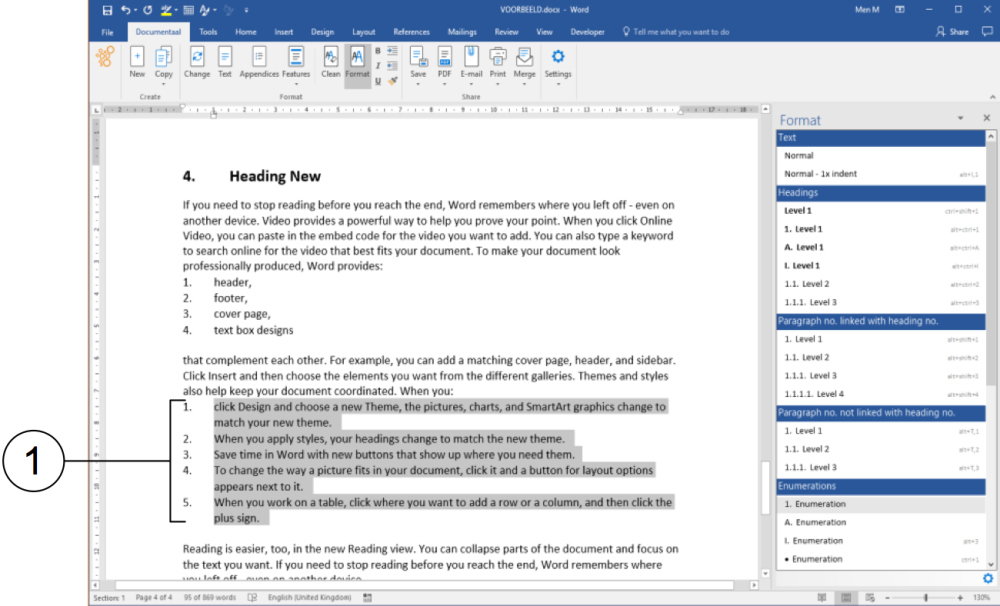
① Egendefinert nummerering i oppføringen, som starter med nummer 1.