Het dStyle365 /LegalWord365 lint

De dStyle365/LegalWord365 oplossing voor PowerPoint maakt het eenvoudig om snel presentaties te maken met behulp van de dStyle365/LegalWord365 knoppen die aanwezig zijn in het Start lint van PowerPoint.
Door op de “Nieuw” knop te klikken maakt u een nieuwe dStyle365/LegalWord365 presentatie in de huisstijl van uw organisatie.

Selecteer een template of model uit de lijst en klik op OK.
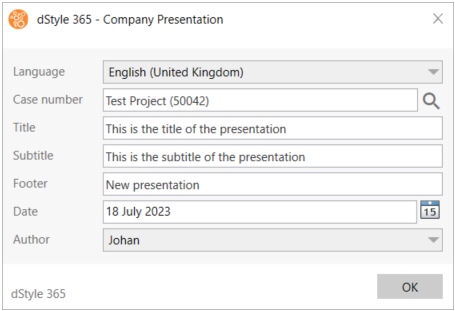
Wat volgt is een dialoog waarin een aantal basisgegevens kunnen worden ingevoerd. Druk op het vergrootglas om de presentatie te koppelen aan een dossier. Vervolgens kunt u zelf de titel, subtitel en voettekst van de presentatie aangeven, indien aanwezig. Op basis van deze gegevens wordt de presentatie opgebouwd wanneer u op OK klikt.
Nadat u een presentatie heeft gemaakt kunt u de ingevulde basisgegevens wijzigingen door op de “Wijzig” knop te kikken. Daarmee roept u opnieuw het dialoog op waarin de gegevens zijn aan te passen. Wanneer u opnieuw op “OK” klikt, wordt de presentatie geupdate.
Een krachtige functie van de dStyle365/LegalWord365 oplossing voor PowerPoint is de “Tools” knop. Wanneer u op de “Tools” knop klikt, opent zich een zijpaneel.
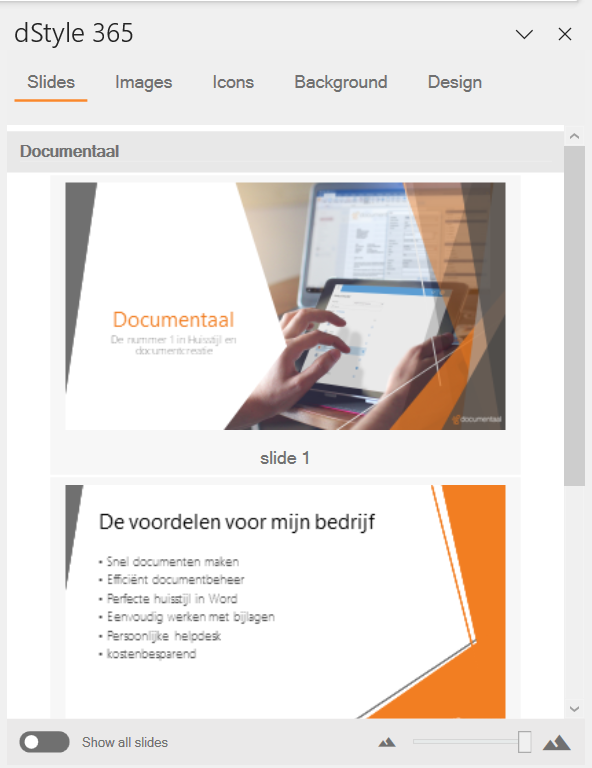
In dit paneel ziet u bovenin een onderverdeling in Slides, Images, Icons, Background en Design.
Onder slides ziet u een bibliotheek van voorbereide content slides die met een druk op de knop kunnen worden ingevoegd in uw presentatie. Dit zijn doorgaans slides die in z’n geheel kunnen worden gebruikt en die meestal standaard worden opgenomen in iedere presentatie. Denk daarbij aan slides met bedrijfsinformatie, slides met disclaimers, een slide waarin de presentator wordt voorgesteld en een slide waarin de presentatie wordt afgesloten.
De inhoud van de slides is uiteraard bedrijfsspecifiek en uw organisatie kan hier zelf slides aan toe voegen. Het is ook mogelijk om een onderverdeling aan te brengen in de slides zodat het gemakkelijker is om die slide te vinden die u zoekt.
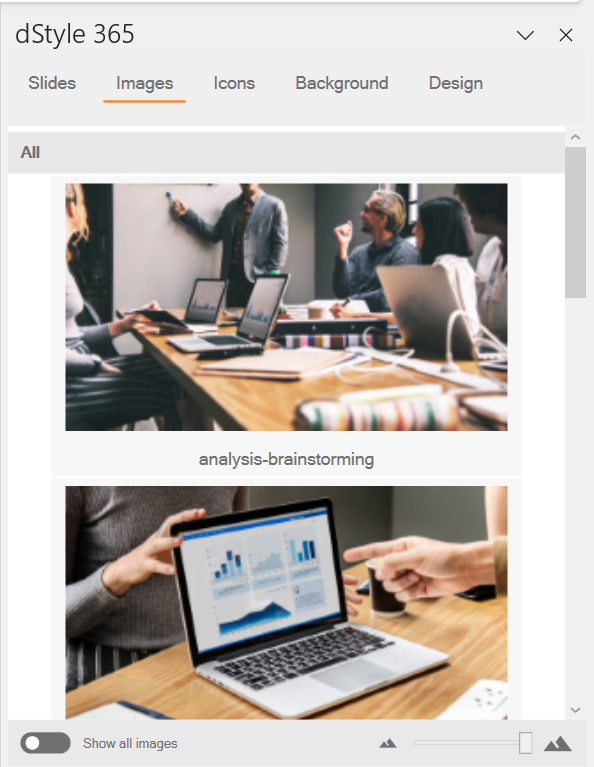
Onder de Images tab treft u afbeeldingen aan die kunnen worden ingevoegd in de presentatie.
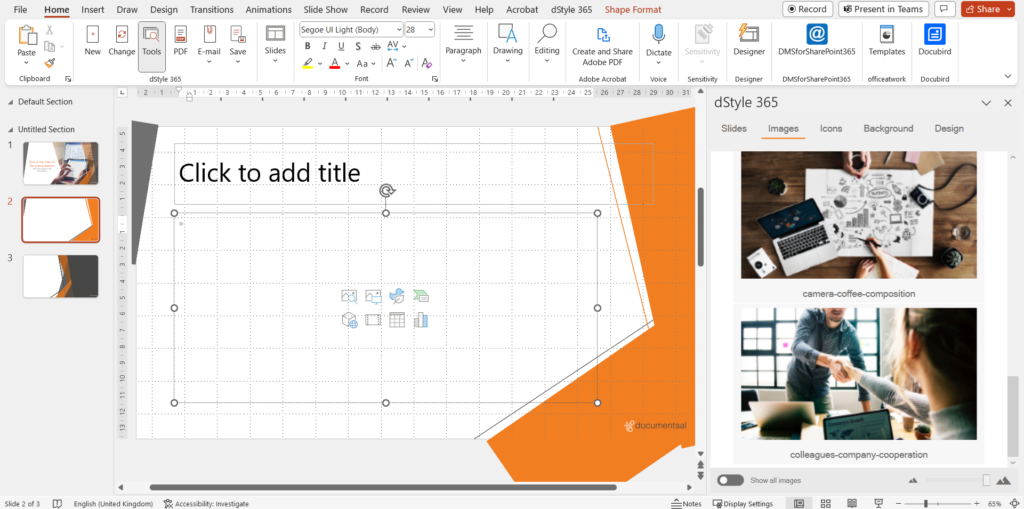
Klik daarvoor in het vak met de tijdelijke aanduiding waarin een afbeelding kan worden ingevoegd en klik vervolgens op de afbeelding in het paneel die u wilt invoegen.
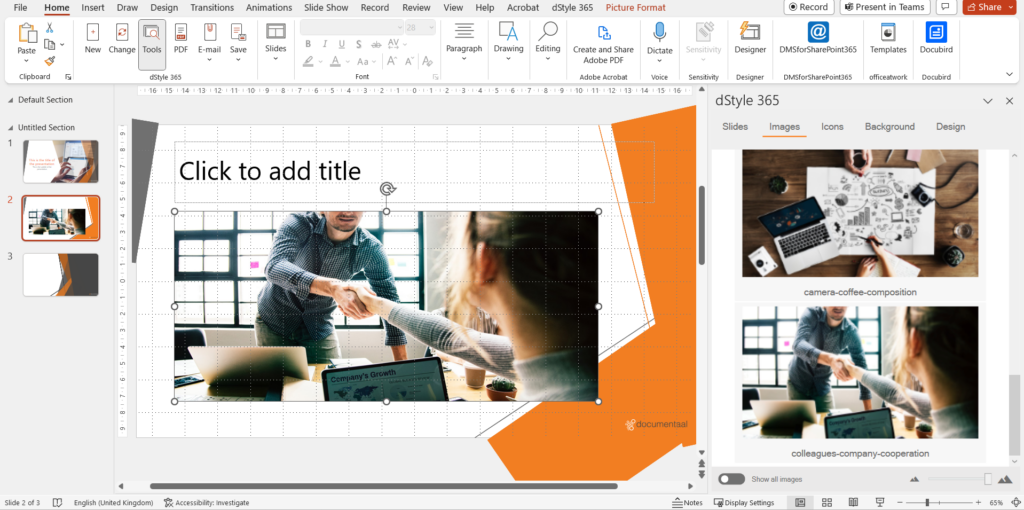
Let erop dat u een afbeelding uit de Images tab niet verward met een achtergrond uit de Background tab. Het kan verwarrend zijn wanneer u een afbeelding uit de Images tab invoegt op een gehele slide. Deze wordt namelijk niet, zoals bij een echte achtergrond afbeelding, helemaal onder op de slide gezet. Wanneer u een afbeelding op een gehele slide toepast worden andere elementen die op de dia staan naar de achtergrond gezet. Deze zijn daardoor niet meer te zien.
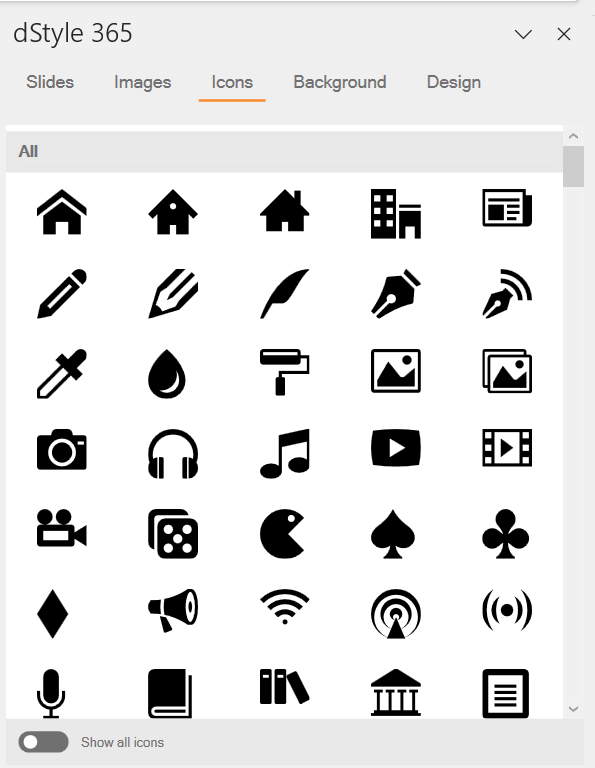
Icons zijn pictogrammen die, in tegenstelling tot afbeeldingen, kunnen worden opgemaakt in de kleuren van de huisstijl. Ze zijn dus nog te bewerken.
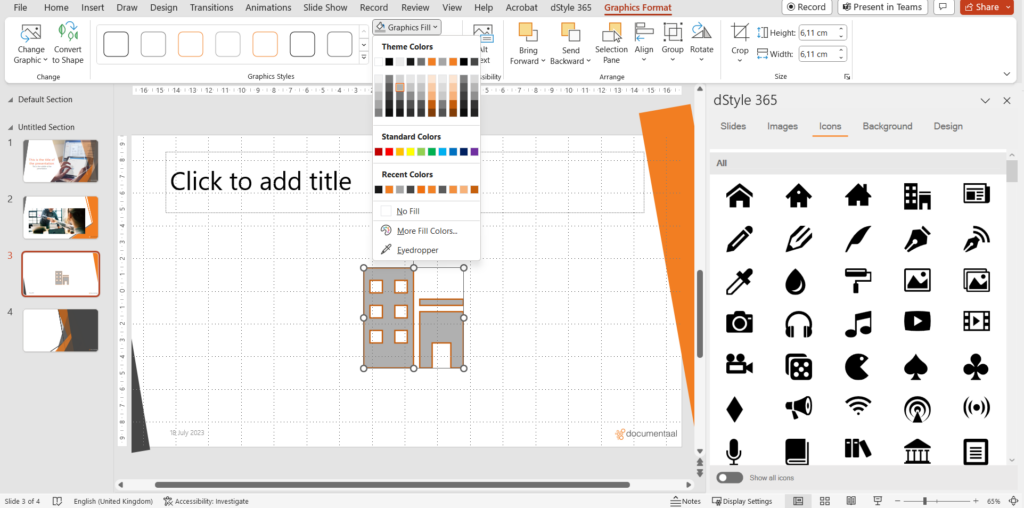
U kunt ze, net als een afbeelding, met een druk op de knop invoegen in uw presentatie en ze vervolgens met het lint “Grafische indeling” verder vormgeven.
Extra pictogrammen kunnen door uw organisatie worden toegevoegd aan het Icons tab.
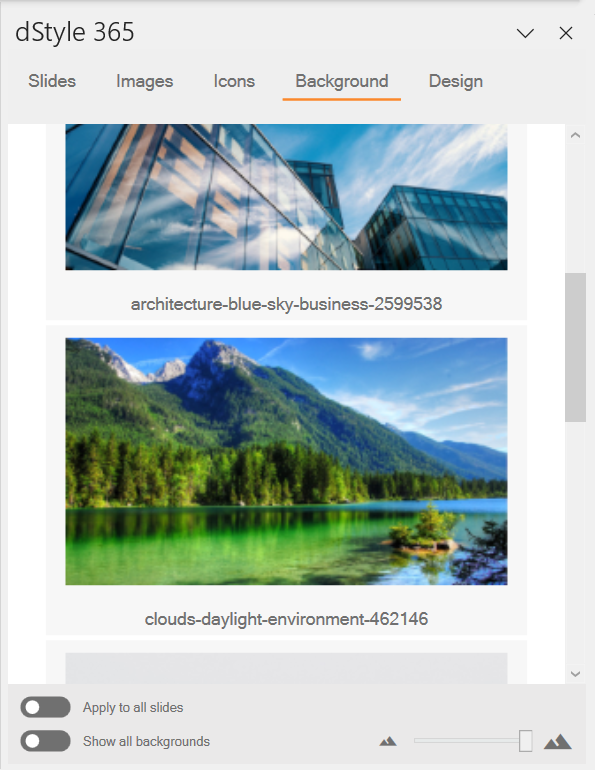
In tegenstelling tot de afbeeldingen in de Images tab worden de afbeeldingen in de Background tab wel als achtergrond ingesteld.
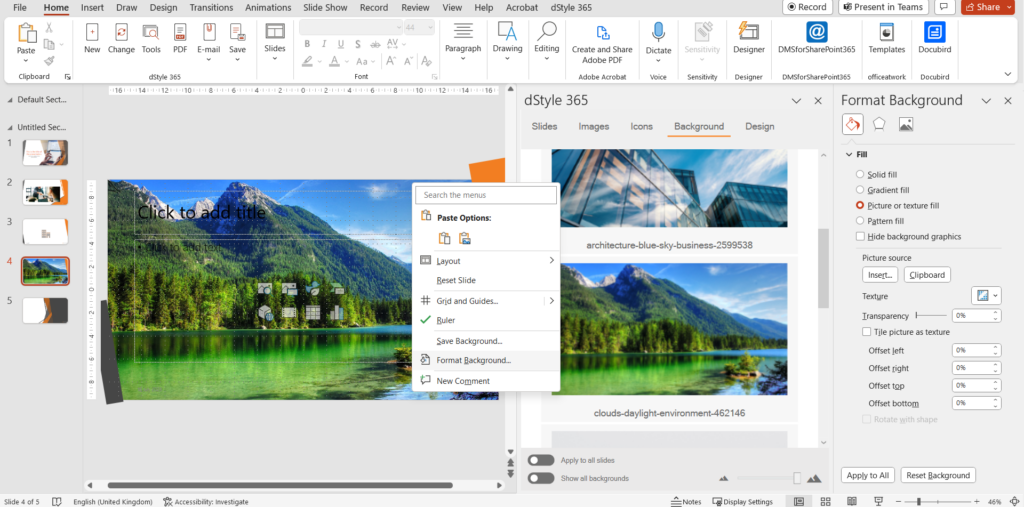
Dat betekent dat deze helemaal onderop de slide wordt geplaatst en ook als zodanig bewerkt kan worden in het PowerPoint paneel “Achtergrond opmaken” (via rechter muisknop -> Achtergrond opmaken) en dat andere elementen op de slide nog netjes zichtbaar zijn.
Ook voor de achtergronden geldt dat uw organisatie deze zelf kan uitbreiden met nieuwe achtergrond afbeeldingen.
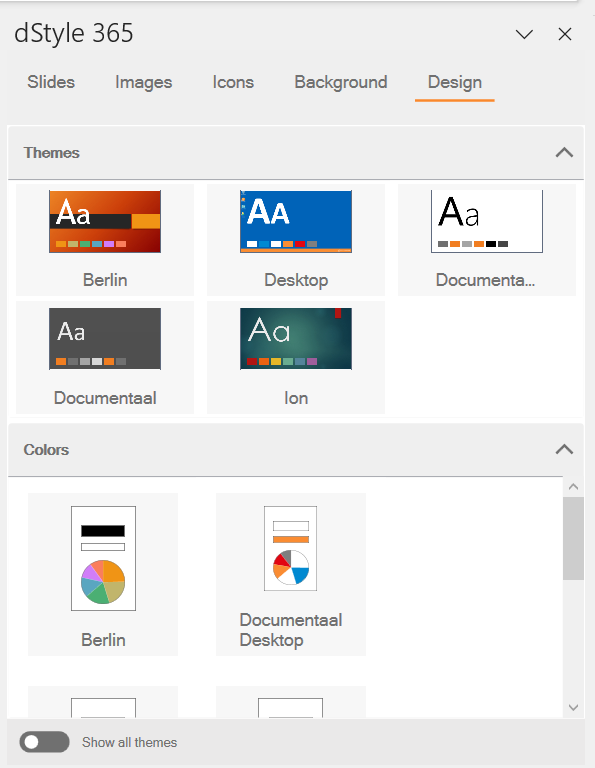
Het Design tab geeft u de mogelijkheid om met één druk het thema (design) van de presentatie te wijzigen. U kunt dat doen voor de gehele presentatie of alleen voor de slide die u op dat moment heeft geselecteerd.
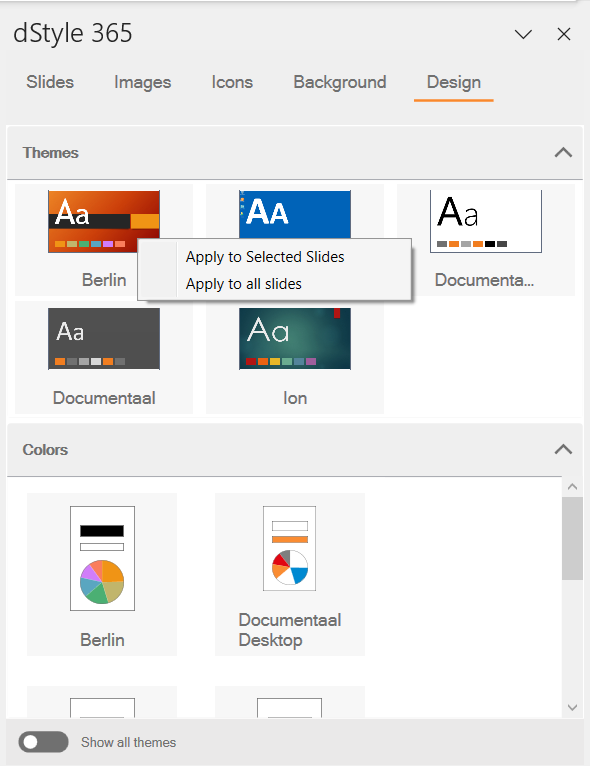
Klik daarvoor met de rechter muisknop op het gewenste thema of de gewenste kleuren en kies vervolgens voor ‘Toepassen op geselecteerde slides” of voor “Toepassen op alle slides”. Op deze manier verandert u met één druk op de knop het uiterlijk van de presentatie.
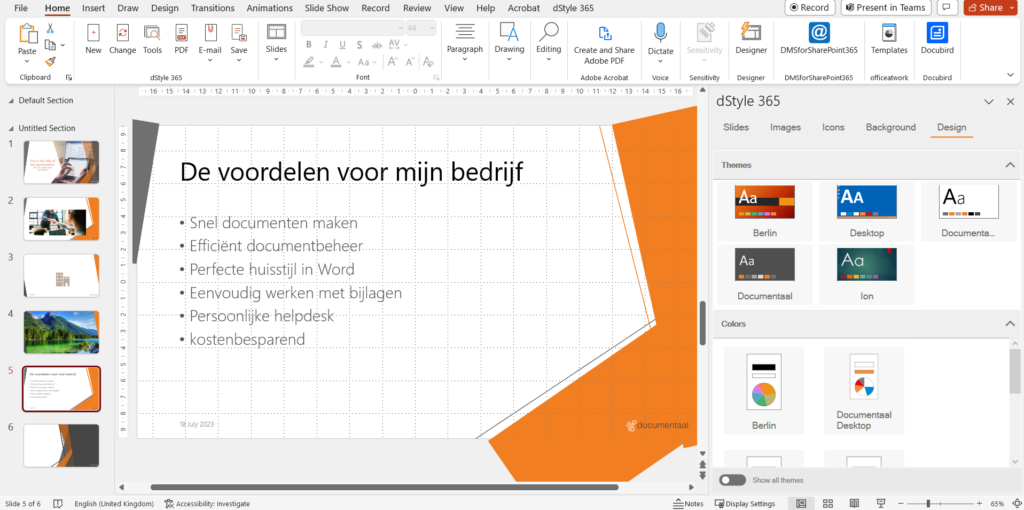
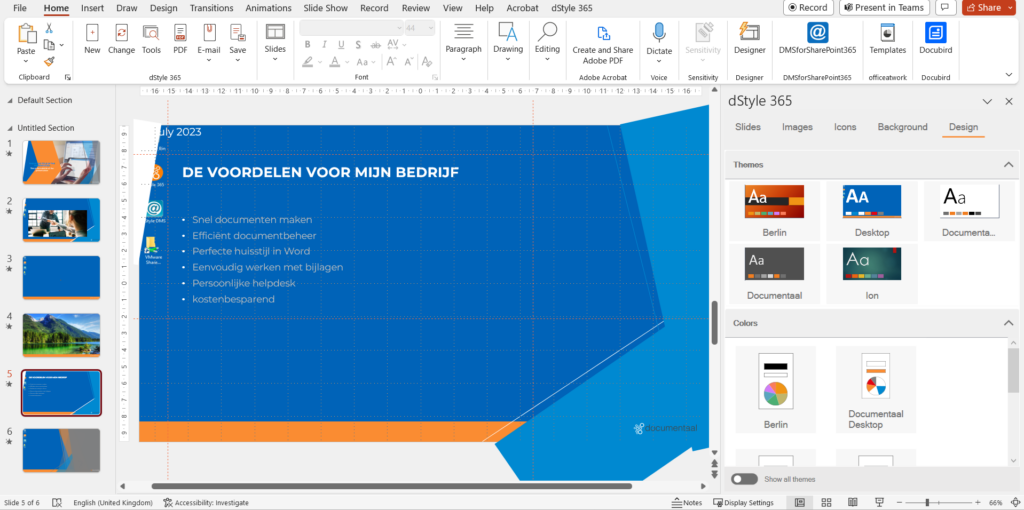
Het is met deze functie ook mogelijk om een presentatie van een derde partij met één druk op de knop om te zetten naar een presentatie in uw eigen huisstijl.
Zoals het de naam van de “PDF” knop al doet vermoeden slaat u de presentatie met deze knop als PDF bestand. Als u hier op klikt kunt u de presentatie opslaan op de door u aangegeven locatie. Elke slide wordt als een pagina binnen het PDF bestand opgeslagen. Dit is een handige manier om de presentatie te versturen.
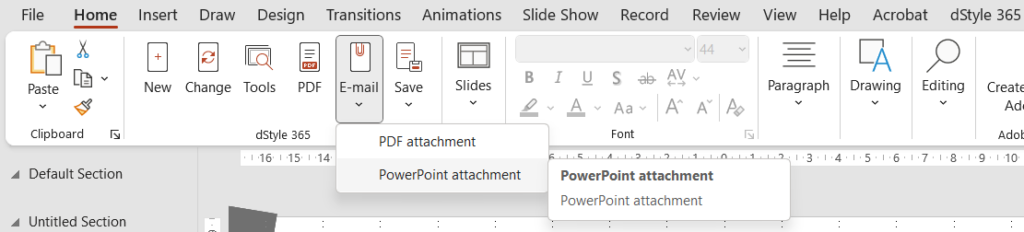
Als u op de “E-mail” knop klikt krijgt u de mogelijkheid om de presentatie te versturen als bijlage bij een e-mail. U heeft hierbij de keuze om de presentatie automatisch om te zetten naar een PDF bestand of om de presentatie als een PowerPoint presentatie te versturen Wanneer u op de “E-mail” knop klikt wordt in Outlook automatisch een nieuwe e-mail geopend met de presentatie als bijlage.
Save
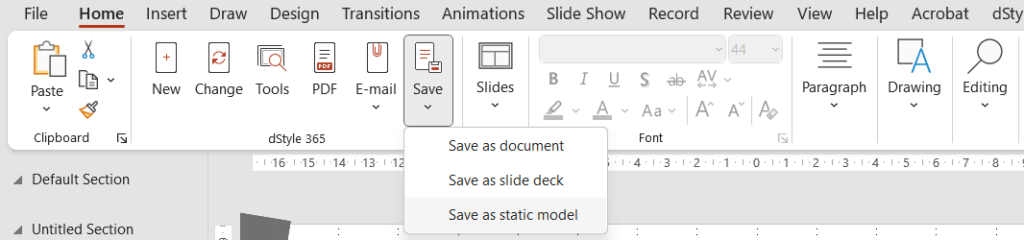
Met de “Save” knop kunt u de presentatie opslaan. Hierbij zijn een drietal opties:
Save as document. De eerste keer dat u hier op klikt opent het DMS om de presentatie op te slaan. Als u de presentatie aan een dossier heeft gekoppeld, dan wordt automatisch de juiste opslaglocatie geopend. Hier kunt u de presentatie een naam geven en opslaan. De volgende keer dat u kiest voor Save as document, wordt de presentatie opnieuw opgeslagen onder dezelfde naam
Save as slide deck. Met deze knop kunt u een content slides toevoegen aan de slides tab van het Tools menu. Als u hier op klikt wordt automatisch de locatie geopend van de dStyle365/LegalWord365 configuratie waar de slide decks worden bewaard. Als u een presentatie opslaat via de Save as slide deck knop kunt u deze slides later in andere presentaties invoegen via de Slides tab in het Tools paneel.
Save as static model. Net als in Word kunt u presentaties opslaan als modellen. Deze komen als keuze tevoorschijn wanneer u in het dStyle365/LegalWord365 menu op nieuw klikt om een nieuw document, of in dit geval, presentatie te openen.
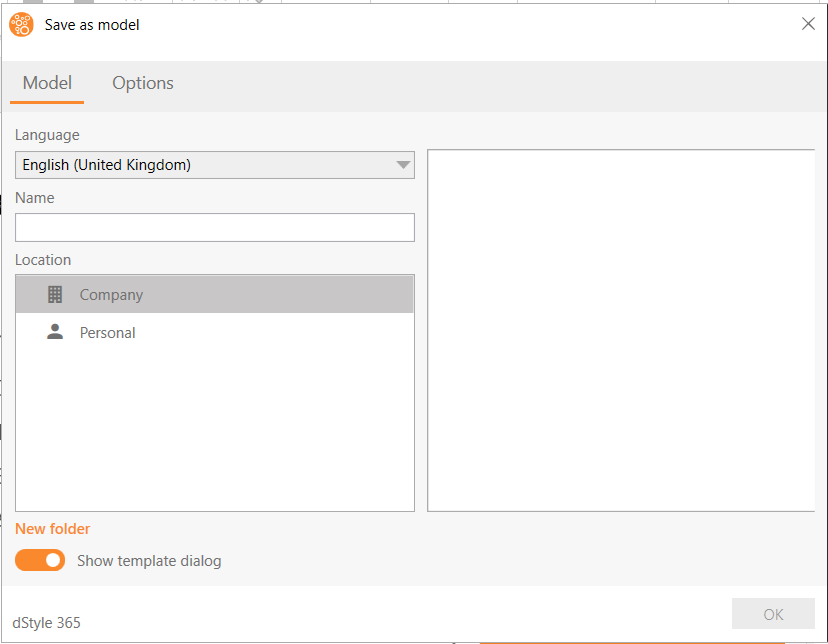
Wanneer u op de “Save as static model” knop klikt verschijnt een dialoog waar u de naam en de locatie (Company of Persoonlijk) kunt bepalen.

Onder Options kunt u bepalen welke basisgegevens u wilt meenemen bij het opslaan van het model. Deze gegevens zijn dan al automatisch ingevuld wanneer iemand een nieuwe presentatie opent gebaseerd op dit model. Deze gegevens kunnen echter nog wel door de gebruiker worden overschreven en verwijderd voordat de nieuwe presentatie wordt gemaakt.
Zie ook: