Easily add text blocks to the document, it can be done with the Textbutton.
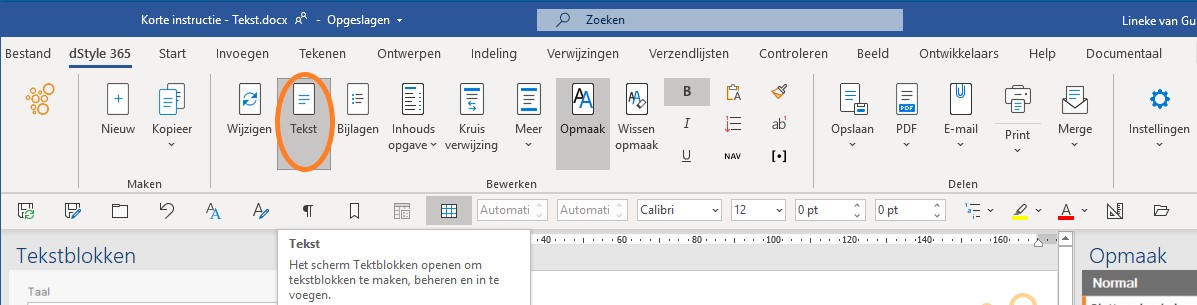
In the ribbon, go to the Text button. The Text blocks screen will open on the left. In this screen, text blocks can be created and managed. Of course, it also offers the possibility of inserting existing text blocks in the document at the position of the cursor.
To create a new text block
Select the category Company or if available Personal and if necessary a subfolder within this category. The new text fragment is saved in the selected folder. Next, select the text to be included in the text block. This can be a text that has just been typed or a text in an existing document. A text block has no limitation on size or content. It can contain 1 line of text, 3 A4 sheets full of text, but also tables, graphs and/or images.
In the lower left corner of the Text block screen, click New text block. In the window that appears, enter a logical name for the text block and click on the OK button. After the text block has been saved, every employee within the organization that has rights to the folder where the text block is saved can use it.
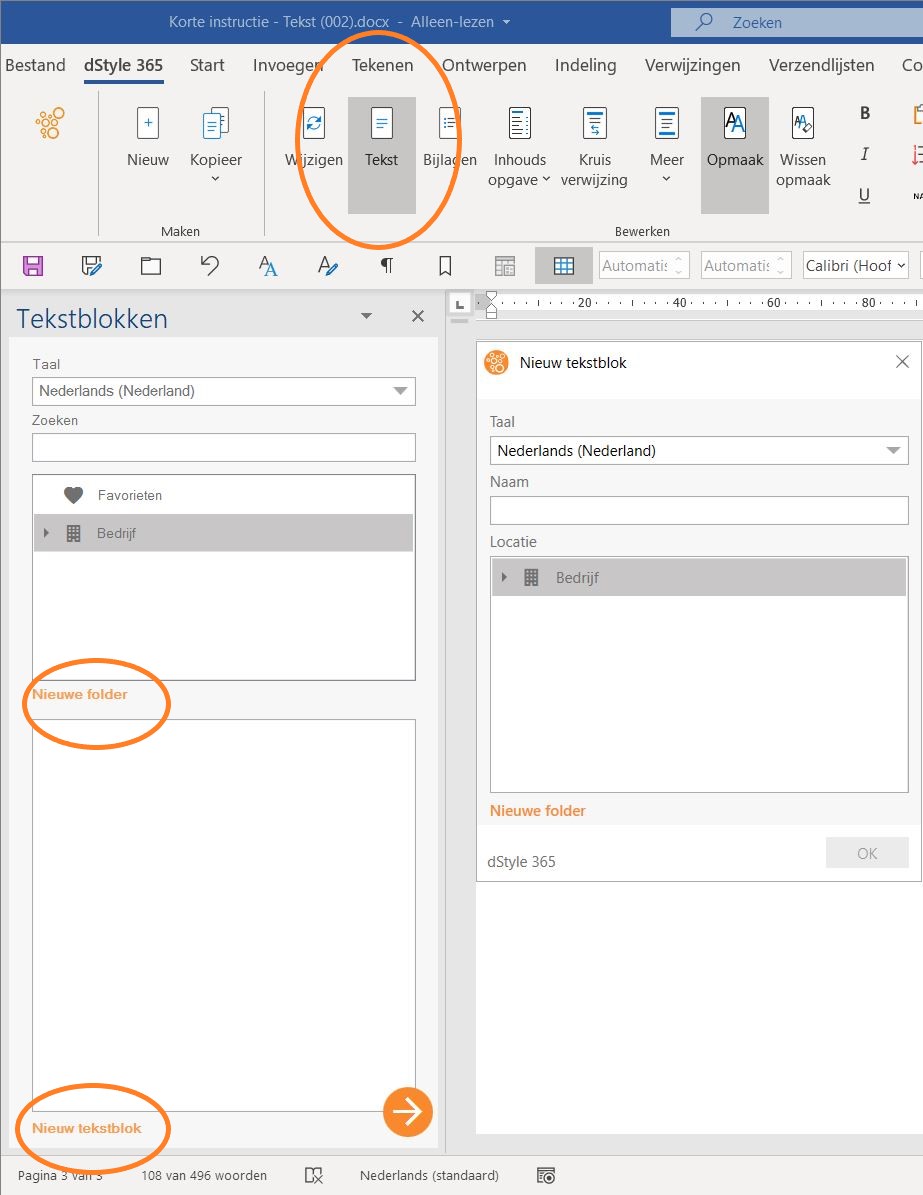
To favorite a text block
If a text block is used often, it is practical to add it to the Favorites folder. Select the text block and right click on the heart symbol. In the same way a text fragment can also be removed from the Favorite folder.
Modifying a text block
In the Text window, select the text block that needs to be changed. Click on the 3 dots to the right of the text block and click Edit in the pull-down menu. The text will be opened as a Word document. Make changes as required, save the document and close it. Immediately after saving the text block, the modified version is available throughout the organization.
Renaming a text block
In the Text window, select the text block that needs to be renamed. Click on the 3 dots to the right of the text block and click Rename in the pull-down menu. Change the name in the screen that opens and close it by clicking the OK button.
Attention! If the text block is used in a dynamic model, it is not recommended to change its name. If this is nevertheless necessary, the text block should be added to the dynamic model again.
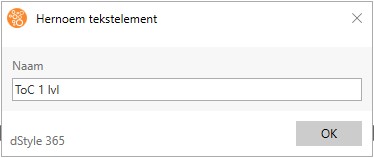
Delete a text block
In the Text window, select the text block that needs to be renamed. Click on the 3 dots to the right of the text block and click Delete in the drop-down menu. A message will appear asking whether you are sure that you want to delete the text block. Click Yes to actually delete the text block.
Inserting a text block
Place the cursor at the location in the document where you want to insert the text block. In the Text window, select the desired text block. The insertion can be done by double-clicking on the text block or by clicking on the circle with the arrow to the right,, in the lower right corner of the Text window.