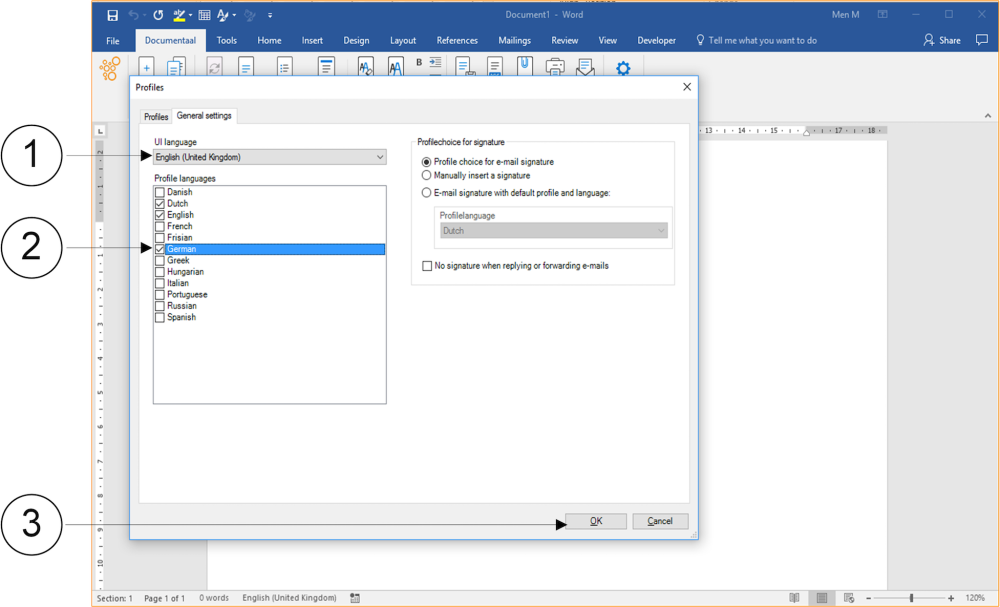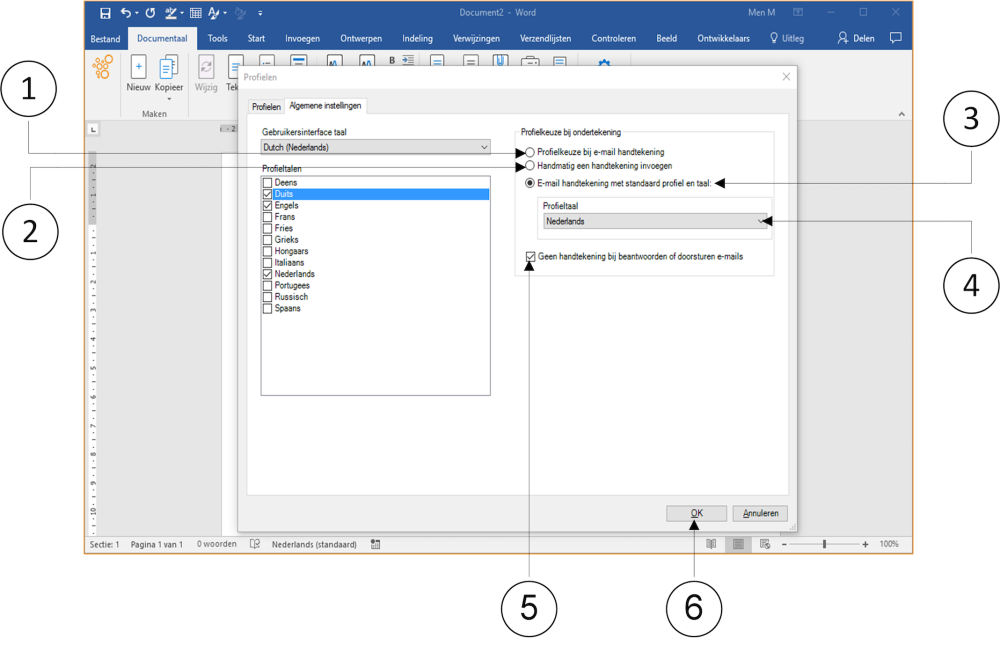Voor al dan niet digitaal onderteken van mails die u gaat versturen gebruikt u ook het venster Profielen, maar dan het rechter deel ervan. Er zijn vier opties die u kunt toepassen, vaak afhankelijk van de algemeen geldende afspraken binnen uw organisatie.
Optie 1 – Profielkeuze bij e-mail handtekening
Steeds als u een nieuwe e-mail opstelt verschijnt een venster waarin u aan moet geven met welk profiel u de e-mail ondertekenen (schermtekst: Profile choice for e-mail signature).
Optie 2 – Handmatig een handtekening invoegen
dStyle365 slaat het ingestelde profiel over en genereert dan ook geen handtekening. U voegt aan iedere mail handmatig een ondertekening toe (schermtekst: Manually insert a signature).
Deze optie wordt vaak toegepast binnen organisaties die automatisch de juiste handtekening generen vanuit een ander aangesloten centraal systeem, zoals bijvoorbeeld vanuit de Microsoft Exchange server. De handtekening wordt dan geplaatst buiten uw zicht, dus nadat u op de knop Verzenden heeft geklikt.
Optie 3 – E-mail ondertekening met standaard profiel en taal
Het standaard profiel past u toe als u standaard dezelfde handtekening gebruikt. Ook kunt u hier de taal instellen. Standaard staat de taal op Nederlands ingesteld. Kiest u voor deze optie, dan verschijnt geen dialoogvenster bij het maken, beantwoorden of doorsturen van berichten
(schermtekst: E-mail signature with standard profile and language).
Optie 4 – Geen handtekening bij beantwoorden of doorsturen e-mails
Afhankelijk van de algemeen geldende afspraken binnen uw organisatie over ondertekening van
e-mails bij beantwoording of doorsturen, vinkt u deze optie al dan niet aan (schermtekst: No signature when replying or forwarding e-mails).
① Klik in het venster Profiles (Profielen) op het tabblad General settings (Algemene instellingen).
① Stel de optie Profile choice for e-mail signature (Profielkeuze bij e-mail handtekening)
in (optie 1).
② Stel de optie Manually insert a signature (Handmatig een handtekening invoegen) in (optie 2).
③ Stel de optie E-mail signature with standard profile and language (E-mail ondertekening met standaard profiel en taal) in (optie 3).
④ Klik op de balk onder Profile language (Profieltaal). Een uitklapmenu verschijnt. Stel hier de juiste Taal die bij optie 3 hoort.
⑤ Een vinkje in het aanvinkvak No signature when replying or forwarding e-mails
(Geen handtekening bij beantwoorden of doorsturen e-mails) betekent dat er geen handtekening wordt gezet (optie 4).
⑥ Klik op de knop OK. Het venster Profiles (Profielen) sluit.