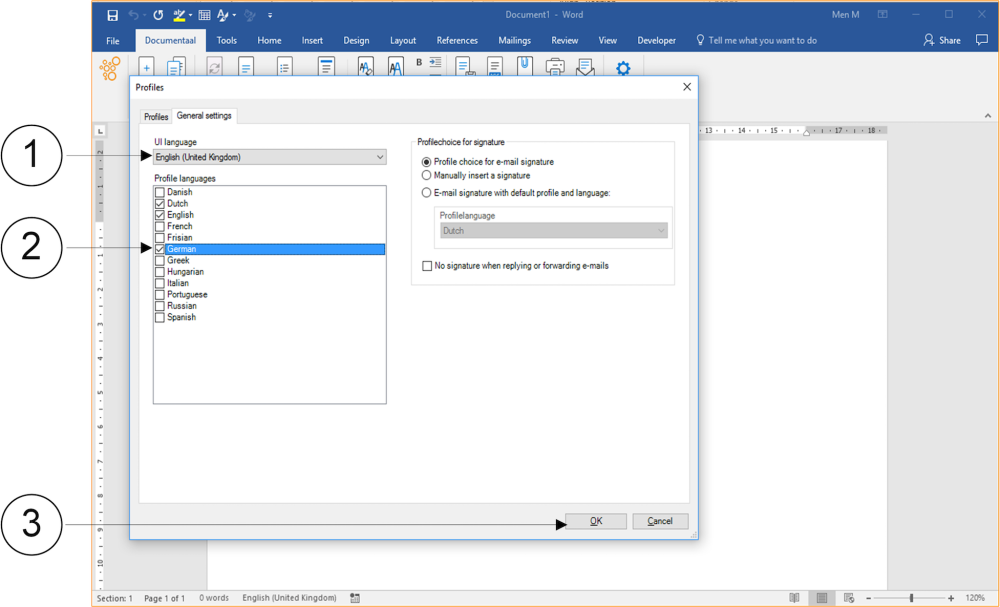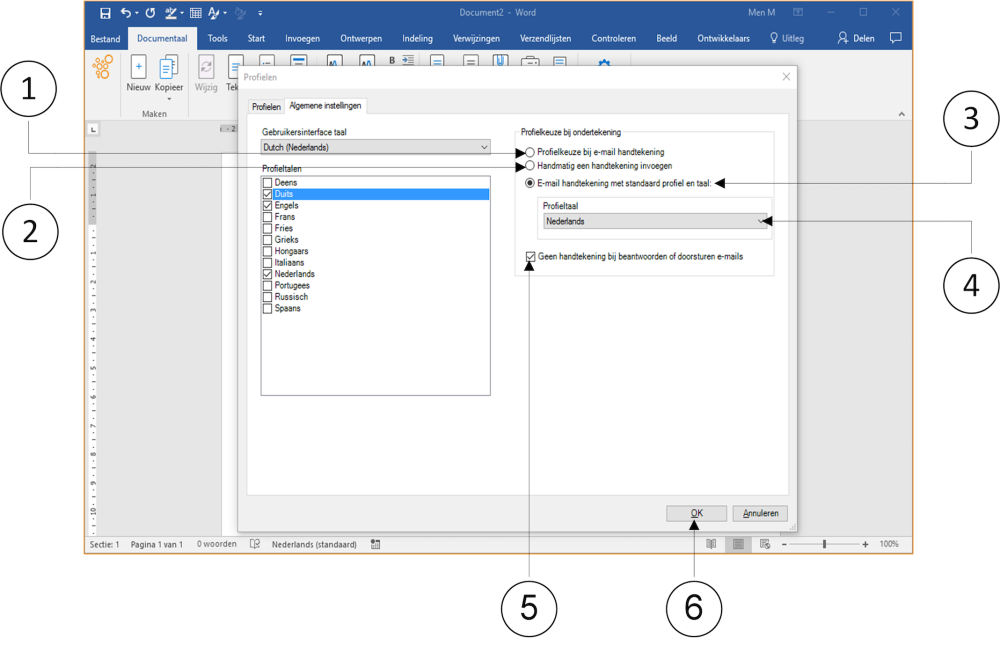Pour savoir s'il faut ou non apposer une signature numérique sur les e-mails que vous allez envoyer, vous utilisez également la fenêtre Profils, mais dans la partie droite. Il existe quatre options que vous pouvez appliquer, souvent en fonction des accords généraux au sein de votre organisation.
Option 1 - Sélection du profil avec signature électronique
Chaque fois que vous créez un nouvel e-mail, une fenêtre apparaît dans laquelle vous devez indiquer le profil avec lequel vous voulez signer l'e-mail (texte de l'écran : Choix du profil pour la signature de l'e-mail).
Option 2 - Insérer manuellement une signature
dStyle365 ne tient pas compte du profil défini et ne génère donc pas de signature. Vous ajoutez manuellement une signature à chaque courrier (texte de l'écran : Insérer manuellement une signature).
Cette option est souvent utilisée dans les organisations qui génèrent automatiquement la signature correcte à partir d'un autre système central connecté, tel que le serveur Microsoft Exchange. La signature est ensuite placée hors de votre vue, donc après que vous ayez cliqué sur le bouton "Envoyer".
Option 3 - Signature des e-mails avec profil et langue par défaut
Le profil par défaut s'applique si vous utilisez la même signature par défaut. Vous pouvez également définir la langue ici. La langue par défaut est le néerlandais. Si vous choisissez cette option, aucune boîte de dialogue n'apparaîtra lors de la création, de la réponse ou du transfert de messages.
(Texte de l'écran : Signature de courrier électronique avec profil et langue standard).
Option 4 - Absence de signature lors de la réponse ou du transfert de messages électroniques
En fonction des accords généraux en vigueur au sein de votre organisation concernant la signature des e-mails lors de la réponse ou du transfert, cochez ou non cette option (texte de l'écran : Pas de signature lors de la réponse ou du transfert).
lors de la réponse ou du transfert d'e-mails, cochez cette option ou non (texte de l'écran : Pas de signature lors de la réponse ou du transfert d'e-mails).
Dans la fenêtre Profils, cliquez sur l'onglet Paramètres généraux.
Définissez l'option Choix du profil pour la signature de l'e-mail (option 1).
(option 1).
Sélectionnez l'option Insérer manuellement une signature (option 2).
Définissez l'option Signature e-mail avec profil et langue standard (option 3).
Cliquez sur la barre sous Langue du profil. Un menu déroulant apparaît. Définissez ici la langue appropriée pour l'option 3.
⑤ Cochez la case Pas de signature lorsque vous répondez ou transférez des e-mails.
(signifie qu'il n'y a pas de signature (option 4).
⑥ Cliquez sur le bouton OK. La fenêtre Profils se ferme.