Installation på Sharepoint: Når du opdaterer softwaren, anbefales det at afinstallere den tidligere version. Følg følgende instruktioner for at gøre det.
Et dStyle-site (eller LegalWord-site) oprettes i dit Sharepoint-miljø. På dette site kan der tilføjes en mappe med versionsnummeret for dStyle (eller LegalWord) i mappen Documents. I den oprettes derefter mapperne Content, Shared (eller Config) og Installer af Documentaal oprettet. Mapperne indeholder:
- Indhold – tekststykker, modeller og andre virksomhedsdata
- 'Shared' eller 'Config' – konfiguration af dStyle (eller LegalWord) til dit kontor
- Installer – *.msi og installationsvejledning
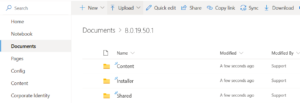
Når du skifter til en ny version af dStyle (eller LegalWord), oprettes der en ny mappe med versionsnummer, som igen viser mapperne Indhold, Delt (eller Konfiguration) og Installationsprogram.
synkronisere dStyle-filer (eller LegalWord-filer)
For at kunne bruge dStyle (eller LegalWord) hvor som helst, selv om der ikke er nogen tilgængelig internetforbindelse, skal disse tre mapper sættes lokalt ved hjælp af synkroniseringsknappen i Sharepoint. Mapperne er derefter tilgængelige lokalt, men forbliver knyttet til den centrale kilde (Sharepoint).
- Åbn mappen Indhold, og klik på knappen Synkroniser øverst på Sharepoint-linjen.
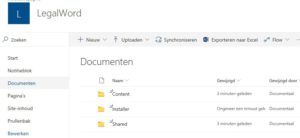
- Sharepoint begynder at forberede synkronisering via OneDrive og beder om tilladelse til at gøre det. Klik på knappen Ja.
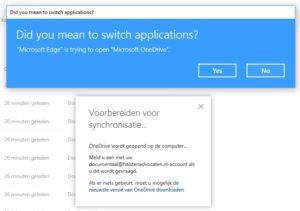
- Log på med din Sharepoint-konto, og klik på knappen Log på.
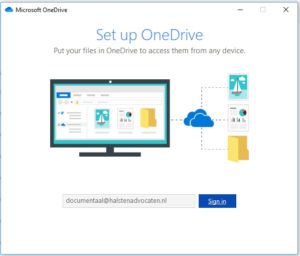
- Hvis det er nødvendigt, skal du justere placeringen for den synkroniserede mappe og derefter klikke på knappen Næste.
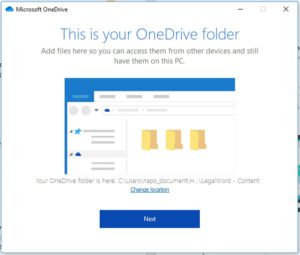
- Dernæst vises en instruktion om brug af OneDrive og synkroniserede mapper. Denne instruktion kan lukkes med korset øverst til højre på skærmen.
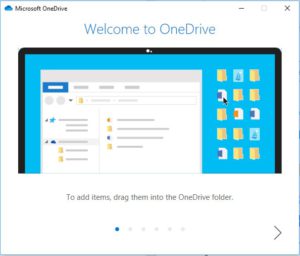
- Windows Stifinder åbnes, og mappen dStyle (eller LegalWord) – indhold er synlig på den valgte placering. Angiv mappen, så den altid er tilgængelig. Højreklik på indholdsmappen i Windows Stifinder, og vælg "Behold altid på denne enhed" ("Hold altid på denne enhed"). Skyen bag indlægssedlen blev til et grønt markeringsmærke.
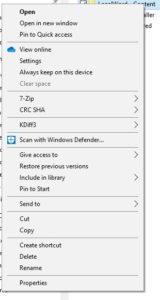

- I Sharepoint forbliver synkroniseringsskærmen synlig. Klik på korset øverst til højre for at lukke skærmen.
Gentag trin 1, 2, 6 og 7 for mapperne Delt (eller Konfiguration) og Installationsprogram. Trin 3 til 5 springes over, fordi logonoplysningerne er kendt.
installere dStyle (eller LegalWord)
- Åbn mappen dStyle (eller LegalWord) i Windows Stifinder, og dobbeltklik på mappen *.msi. Installationsguiden starter. Klik på knappen Næste.
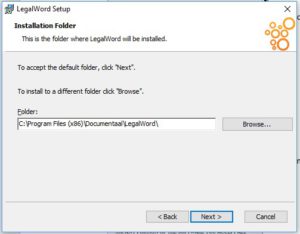
- Lad indstillingen "Alle" være markeret, og klik på knappen Næste igen.
- Markér indstillingen "Jeg accepterer vilkårene i licensaftalen", og klik på knappen Næste igen.
- Den placering, hvor dStyle (eller LegalWord) er installeret, vises. Klik på knappen Næste.
- Kontroller den tredje indstilling 'Søg efter din eksisterende mappe med delte dokumenter'. Gå til Windows Stifinder, og åbn mappen Delt i OneDrive, f.eks.: C:\Brugere\%brugernavn%\[Kundenavn]\LegalWord – Config (mappen Delt kan også kaldes mappen Config). Øverst på skærmen skal du markere stien, kopiere den og indsætte den i installationsguiden. Gentag dette for mappen Indhold. Klik på knappen Næste.
- Kontroller eller fjern markeringen af indstillingerne"Outlook", "Powerpoint" og "Excel",hvis disse moduler bruges, og klik derefter på knappen Næste.
- dStyle (eller LegalWord) er nu klar til at blive installeret. Klik på knappen Installer for at starte installationen.
- Når installationen er fuldført, vises det sidste skærmbillede i installationsguiden. Klik på knappen Udfør for at lukke guiden.
Inspektionsinstallation
- Åbn Microsoft Word. Hvis installationen af dStyle (eller LegalWord) er gået godt, vises båndet dStyle (eller LegalWord). Klik på knappen Ny for at oprette et dokument.

- Når der anmodes om en profil, kan du oprette en personlig profil eller vælge en standard fra de centrale profiler. Hvis det oprettede dokument (f.eks. et brev) indeholder kundens logo og virksomhedsidentitet, lykkedes installationen.