Denne vejledning handler om at synkronisere DocID Shared- og Installer-mapperne til brugernes arbejdsstationer. Klik her for at installere DocID-softwaren på dit system.
Når du opdaterer DocID-softwaren, anbefales det at slette den gamle version.
Forberedelse af SharePoint
Der oprettes et DociD-site i din SharePoint. På dette site kan der tilføjes en mappe med versionsnummeret DocID i mappen 'Documents' (eller 'Documents'). I den oprettes derefter de to mapper Shared og Installer. Mappen Shared indeholder konfigurationen af DocID til dit kontor. Installer-mappen indeholder DocID msi og installationsmanualerne.
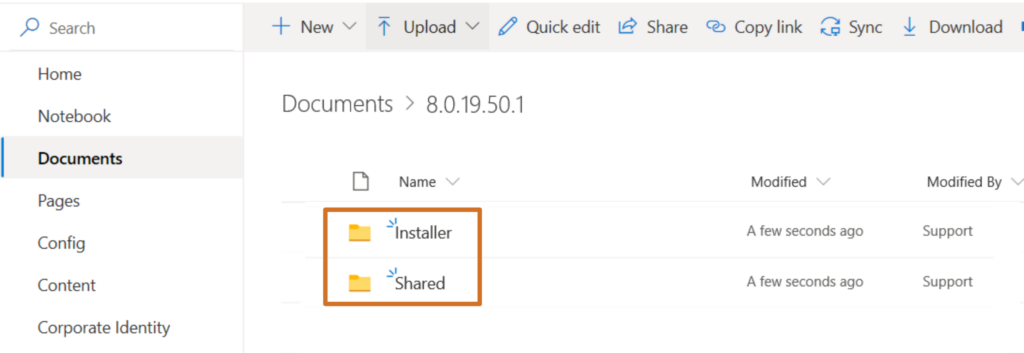
Når man skifter til en ny version af DocID, oprettes en ny mappe med versionsnummer, hvorunder Shared- og Installer-mapperne igen placeres.
DocID-filsynkronisering
For at kunne bruge DocID overalt, også uden internetforbindelse, skal den delte mappe indstilles lokalt ved hjælp af Sharepoints synkroniseringsknap. Mappen er så tilgængelig lokalt, men forbliver knyttet til den centrale kilde (Sharepoint). Åbn den delte mappe, og klik på synkroniseringsknappen øverst i Sharepoint-linjen.

Sharepoint begynder at forberede sig på synkronisering via OneDrive og beder om tilladelse til at gøre det. Klik på knappen Ja.
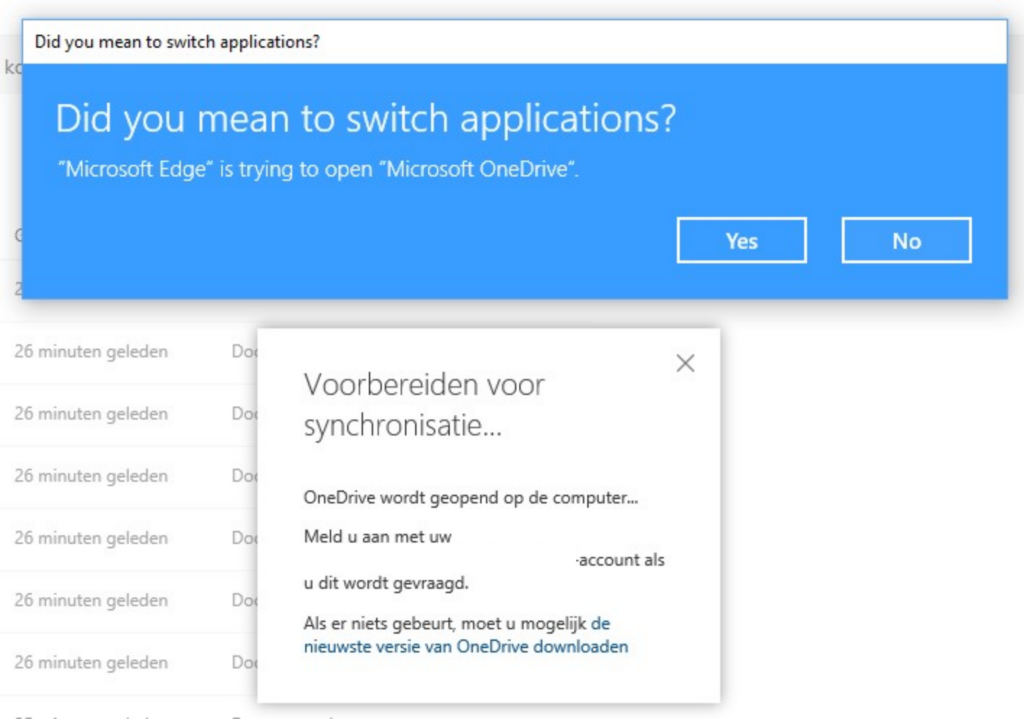
Log på med din Sharepoint-konto, og klik på knappen Log på.

Juster placeringen af den synkroniserede mappe, hvis det er nødvendigt, og klik derefter på knappen Næste.
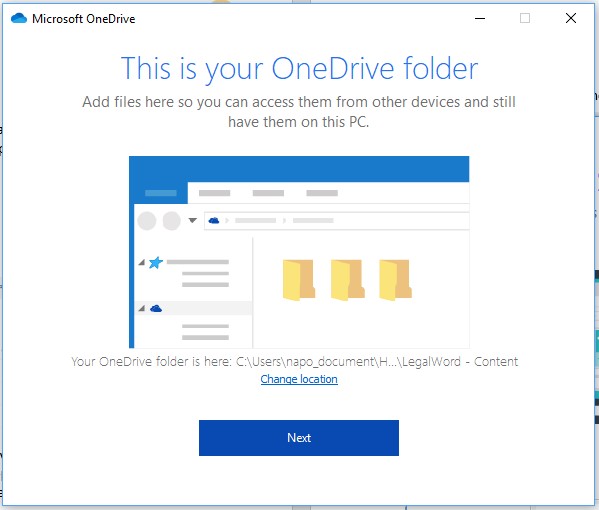
Dernæst vises en instruktion om brug af OneDrive og synkroniserede mapper. Denne instruktion kan lukkes med korset øverst til højre på skærmen.
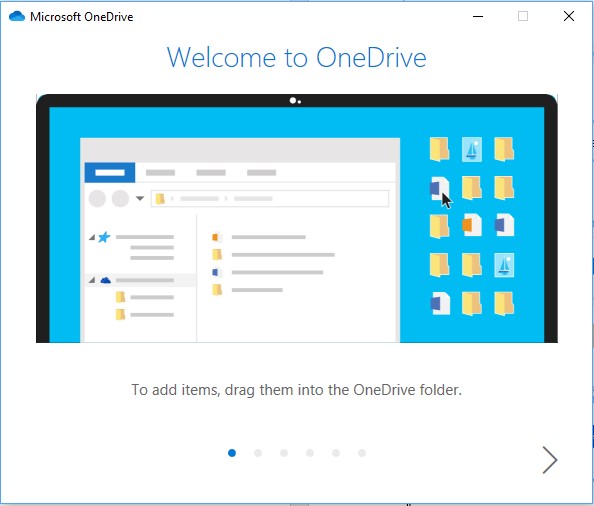
Windows Explorer åbnes, og DocID-mappen bliver synlig på den valgte placering. Indstil mappen, så den altid er tilgængelig. Højreklik på mappen Shared i Windows Explorer, og vælg 'Always keep on this device'. Skyen bag mappen ændres til et grønt flueben.


I Sharepoint forbliver synkroniseringsskærmen synlig. Klik på korset øverst til højre for at lukke skærmen.