Aufzählungen und Neunummerierung
In Texten können Sie auch Aufzählungen erstellen. Dies ist eine Standardfunktion von Word, die dStyle (LegalWord) intelligent handhabt. Das Bedienfeld Format enthält eine Reihe vordefinierter Optionen, mit denen Sie Aufzählungen erstellen können: nummeriert und mit sogenannten "Bullets".
In diesem Abschnitt erfahren Sie, wie Sie Aufzählungen erstellen und nummerierte Listen neu nummerieren können.
Aufzählungslisten
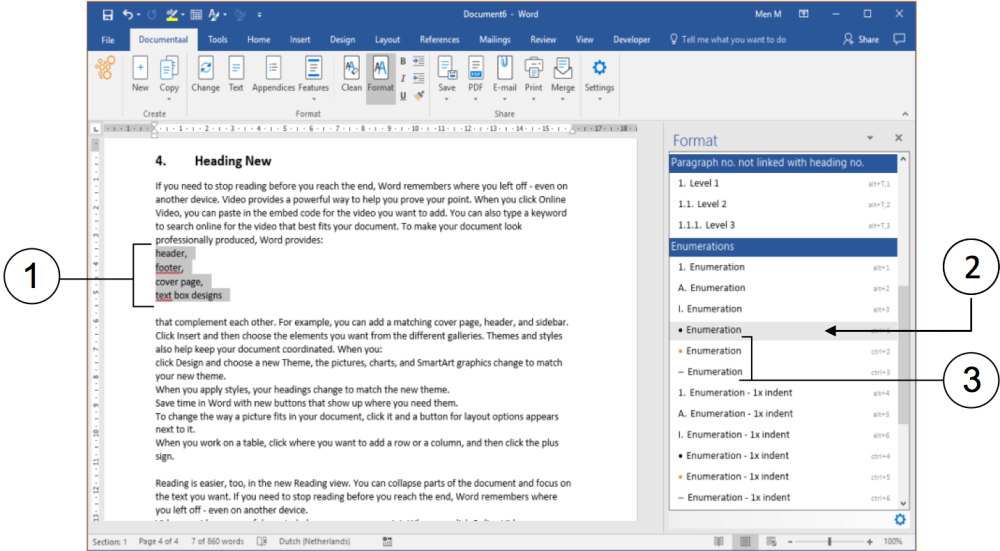
① Wählen Sie eine "flache" Aufzählung. Dies ist eine Anzahl von Datenzeilen ohne Nummern oder Aufzählungszeichen.
② Wählen Sie eine der Nummerierungen mit Aufzählungszeichen. In diesem Fall ist dies der Aufzählungspunkt -. Die Zeilen in der "flachen" Aufzählung werden nun automatisch mit diesem Aufzählungszeichen versehen.
③ Die übrigen Aufzählungszeichen wenden Sie auf die gleiche Weise an.
Sie können sofort eine andere Methode für Aufzählungslisten auf die ausgewählte formatierte Aufzählungsliste anwenden.
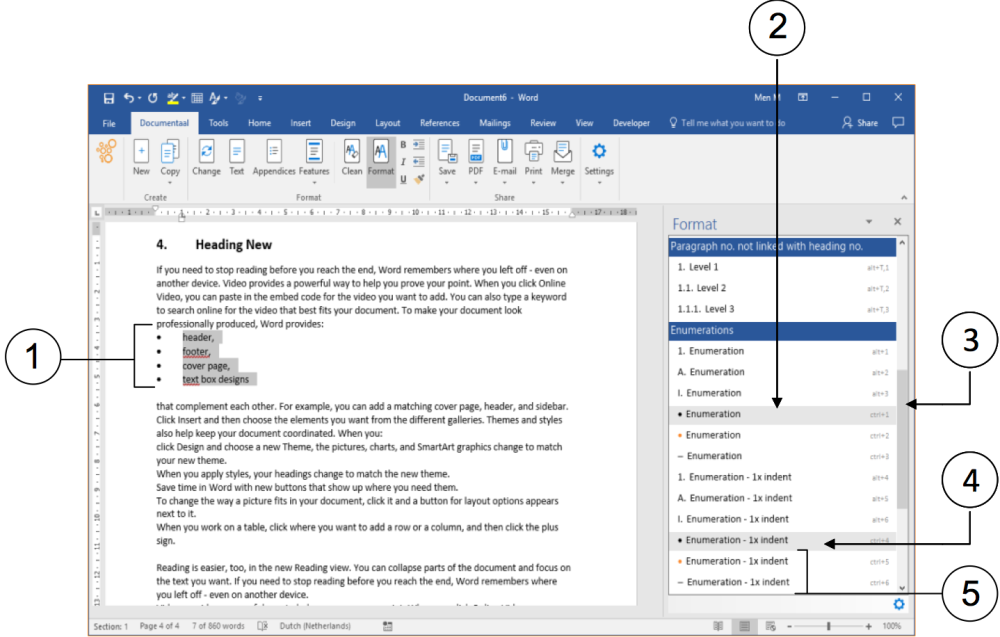
① Möglicherweise ist die Liste noch ausgewählt. Ist dies nicht der Fall, wählen Sie die Aufzählungsliste erneut aus. Sie werden nun Aufzählungslisten mit Aufzählungszeichen und Einzug auswählen.
② Das Format-Panel zeigt an, welches Format für den markierten Text aktiv ist.
③ Verwenden Sie gegebenenfalls die Bildlaufleiste, um das richtige Format für Aufzählungslisten auszuwählen.
④ Klicken Sie auf das richtige Format für Aufzählungslisten.
⑤ Sie wenden die anderen Formatierungsoptionen für Aufzählungslisten mit Einzug auf dieselbe Weise an.
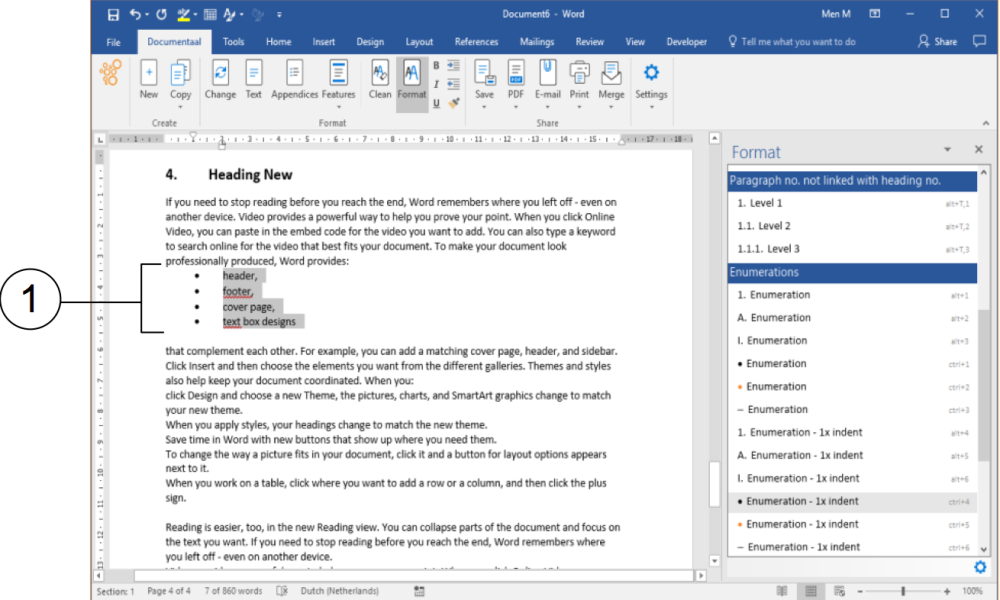
① Die Liste ist jetzt eine Aufzählungsliste und eine eingerückte Liste.
Sie können auch einen Teil einer Aufzählung mit Layout anders gestalten, zum Beispiel um den Höhenunterschied innerhalb einer bestehenden Aufzählung mit Layout hervorzuheben. Sie wählen dann einen oder mehrere Artikel aus. Dies wird im folgenden Beispiel getan:
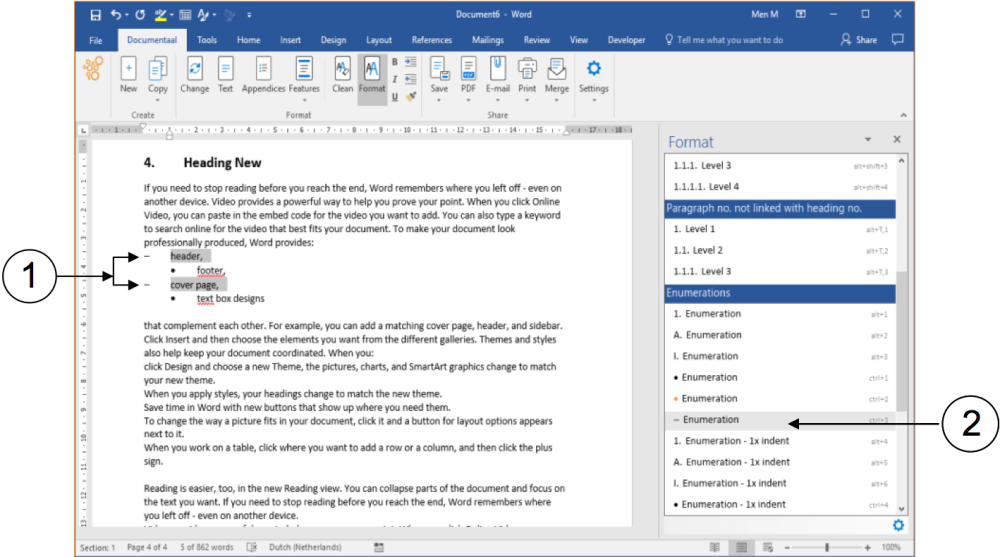
① In der vorhandenen und formatierten Aufzählung werden zwei Positionen separat ausgewählt (Strg-Taste gedrückt).
② Sie klicken die Formatierung für Aufzählungen an, die Sie für diese ausgewählten Positionen wünschen. Diese Formatierung wird sofort sichtbar.
Nummerierte Listen
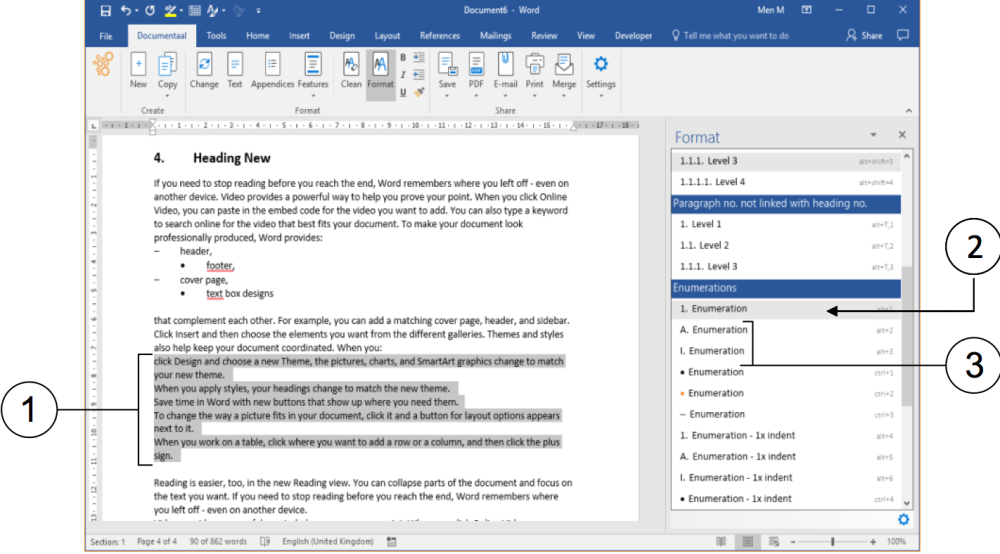
① Wählen Sie eine "flache" Aufzählung. Dies ist eine Anzahl von Datenzeilen ohne Zahlen oder Aufzählungszeichen.
② Wählen Sie eine der Formatierungsoptionen für nummerierte Aufzählungen. In diesem Fall handelt es sich um die Aufzählung mit Nummern. Die Zeilen der "flachen" Aufzählung werden nun automatisch mit diesem Aufzählungszeichen versehen.
③ Die anderen nummerierten Aufzählungen (mit Buchstaben oder römischen Ziffern) wenden Sie auf die gleiche Weise an.
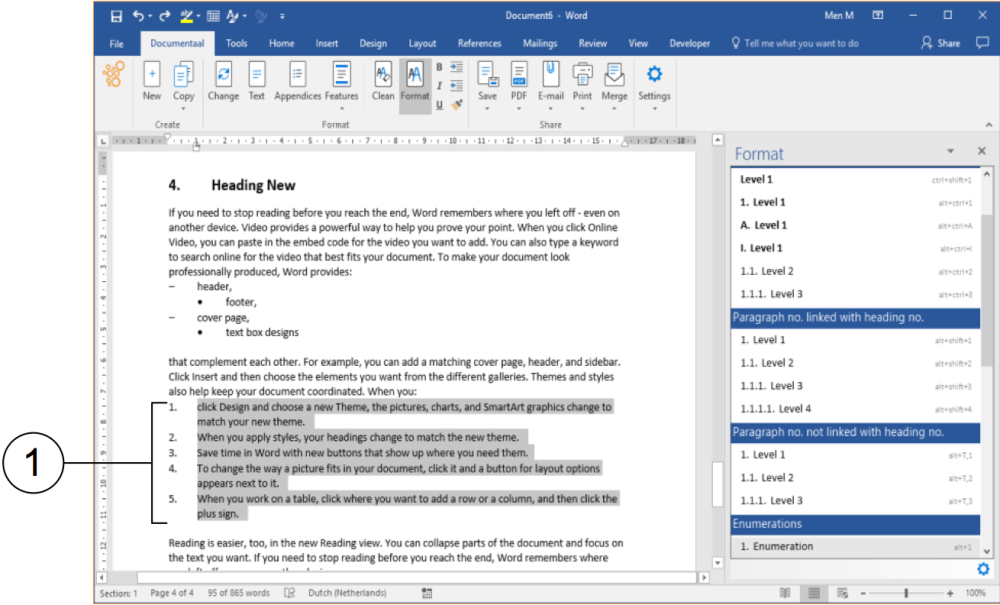
① Die "flache" Aufzählung wird sofort mit einer korrekten Aufzählung in Zahlen versehen.
Wenn Sie "irgendwo" in der Liste ein zusätzliches Element hinzufügen möchten, können Sie dies tun. Klicken Sie dann auf das Ende des Punktes vor Ihrem neuen Element und drücken Sie die Eingabetaste auf Ihrer Tastatur. Word passt die Nummerierung automatisch an den gewählten Aufzählungsstil an.
Nummerierung neu starten
Sobald Sie irgendwo in Ihrem Dokument eine Aufzählung mit Zahlen (oder mit Buchstaben oder römischen Ziffern) erstellt haben, nummeriert Word standardmäßig weiter, egal wo Sie sich in einem Dokument befinden. Das kann lästig sein. Daher enthält dStyle (LegalWord) eine erweiterte Word-Funktion, mit der Sie standardmäßig nummerierte Aufzählungen bei 1 beginnen können (Buchstaben: A; römische Ziffern: I).
Im folgenden Beispiel verwenden wir eine bestehende nummerierte Aufzählung, bei der eine vorherige Aufzählung in eine nummerierte Aufzählung umgewandelt wurde.
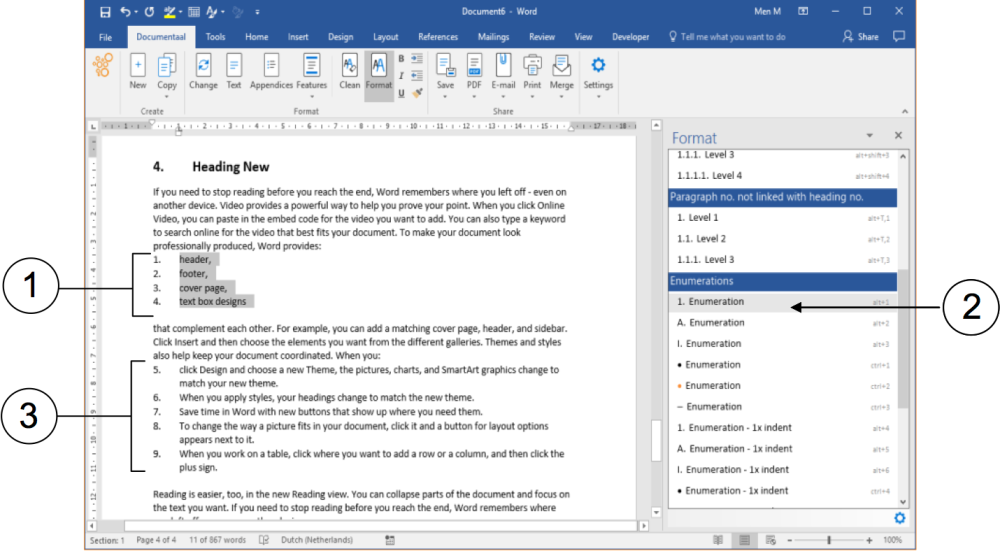
① Eine frühere Aufzählung mit Aufzählungszeichen wurde in eine nummerierte Aufzählung umgewandelt.
② Im Bedienfeld Format wurde der Aufzählungsstil mit Nummern gewählt.
③ In einer anderen, weiteren nummerierten Aufzählung wurden die Nummern erhöht. Dies kann ein unerwünschter Effekt sein.
Der gleiche Effekt tritt auf, wenn nach einer ersten nummerierten Aufzählung eine zweite nummerierte Aufzählung im selben Dokument erstellt wird.
Umnummerierung
Eine nummerierte Liste wieder bei der Nummer 1. zu beginnen, ist mit drei Mausklicks erledigt:
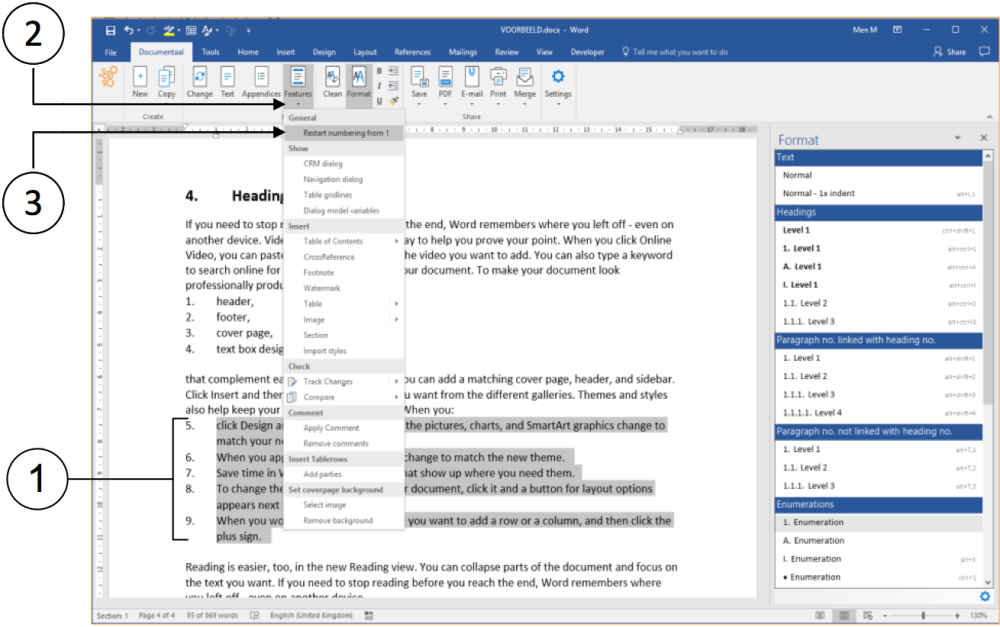
① Wählen Sie die nummerierte Aufzählung, um mit der Nummer 1 zu beginnen.
② Klicken Sie im Menüband dStyle/LegalWord auf die Option Features. Ein Dropdown-Menü erscheint.
③ Klicken Sie auf die Option Nummerierung von 1 neu beginnen. Die Nummerierung wird nun automatisch angepasst, beginnend mit Nummer 1.
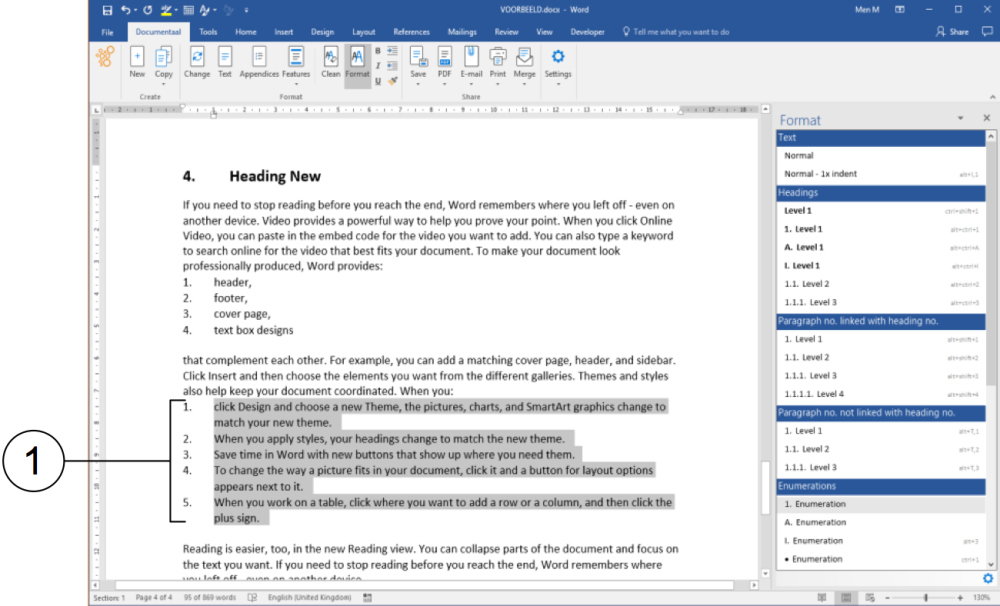
① Angepasste Nummerierung in der Aufzählung, beginnend mit Nummer 1.