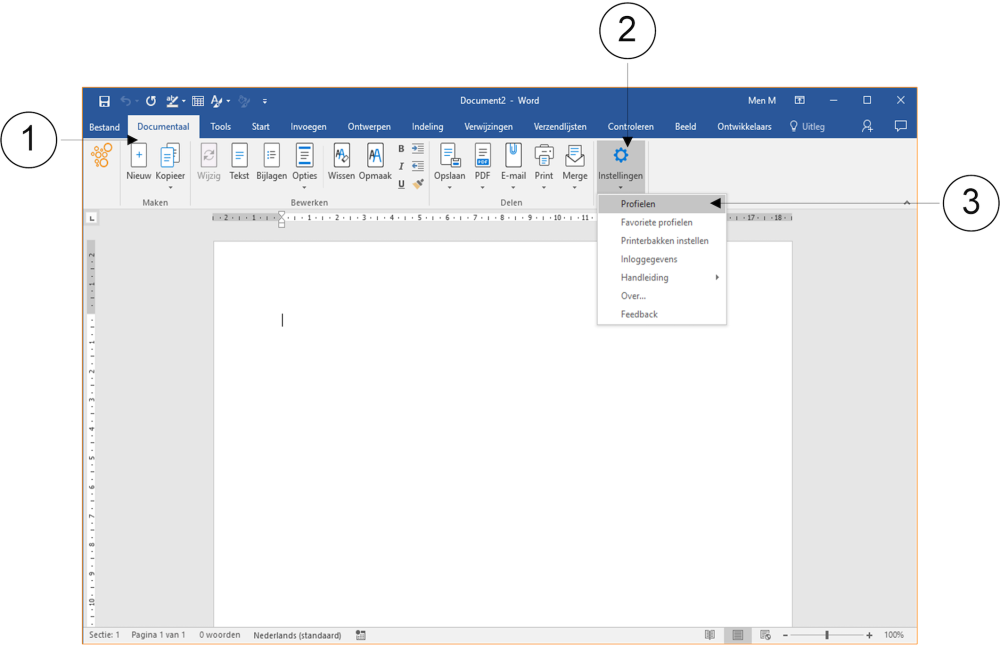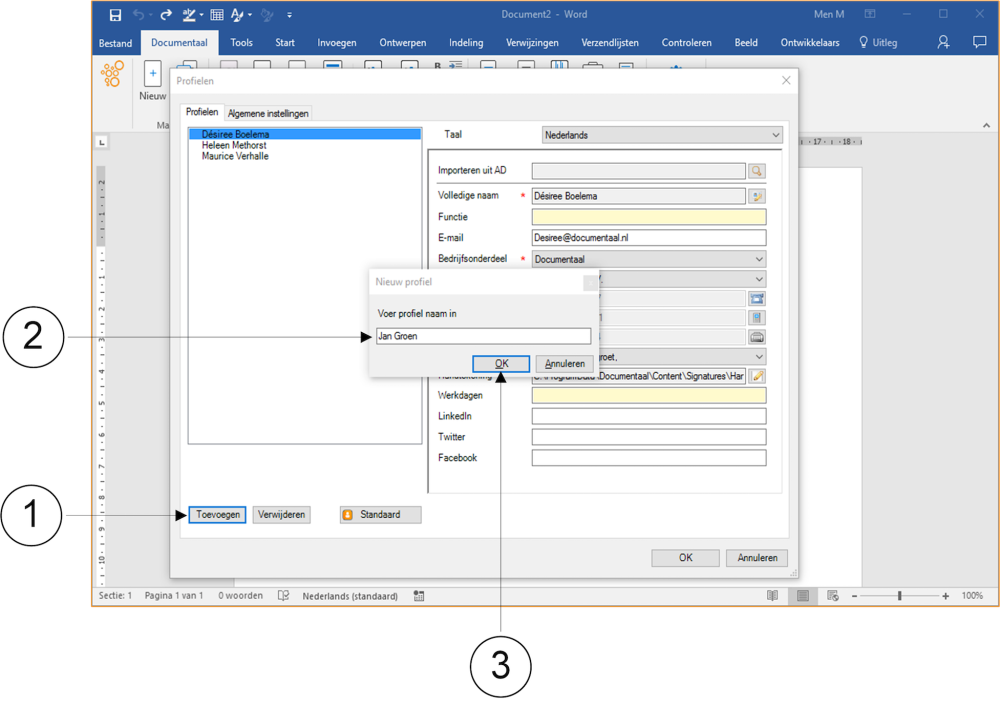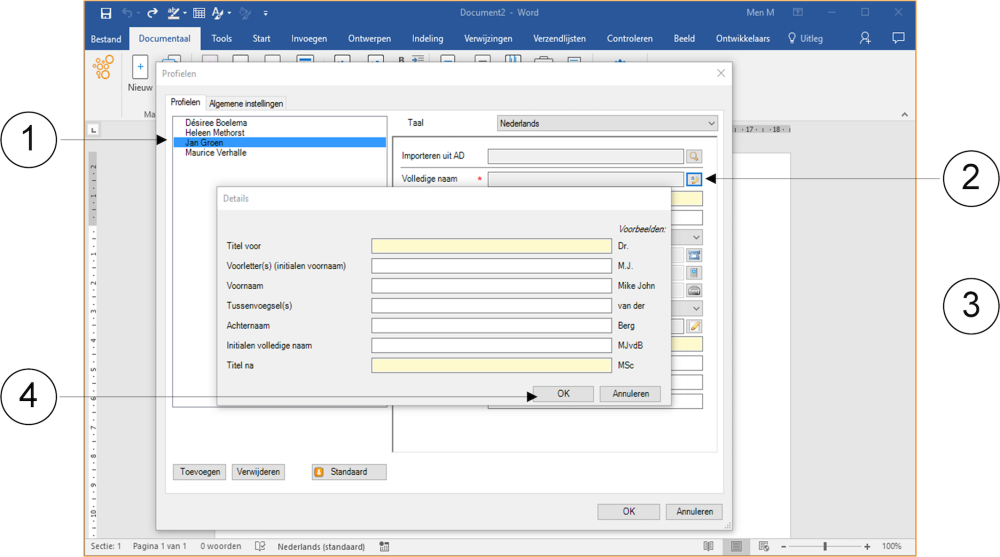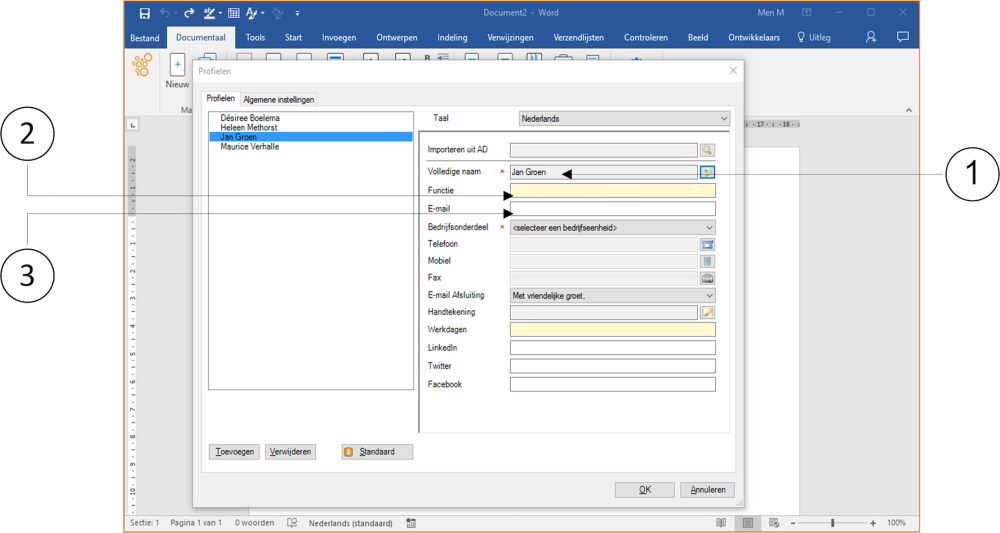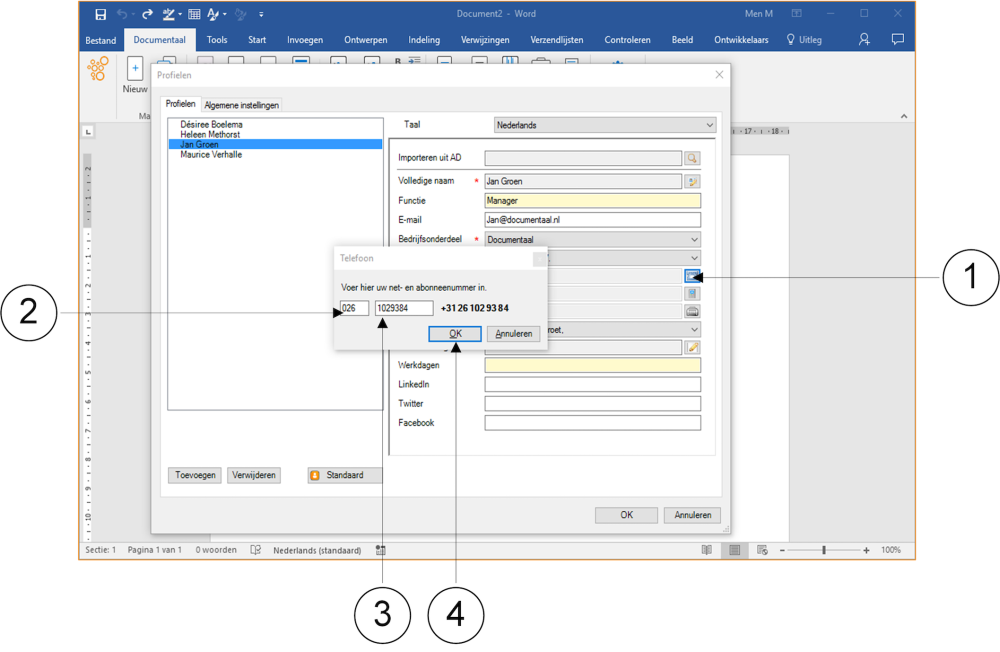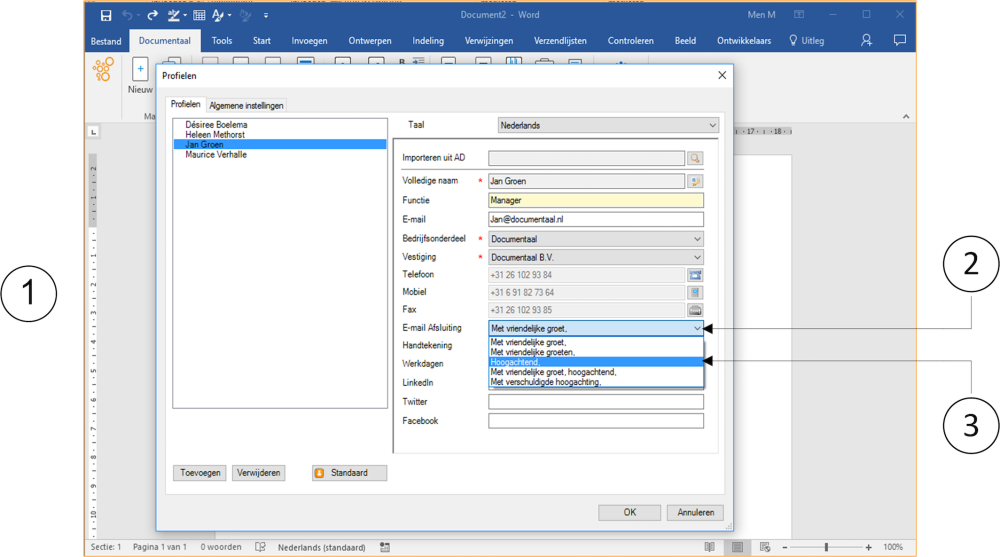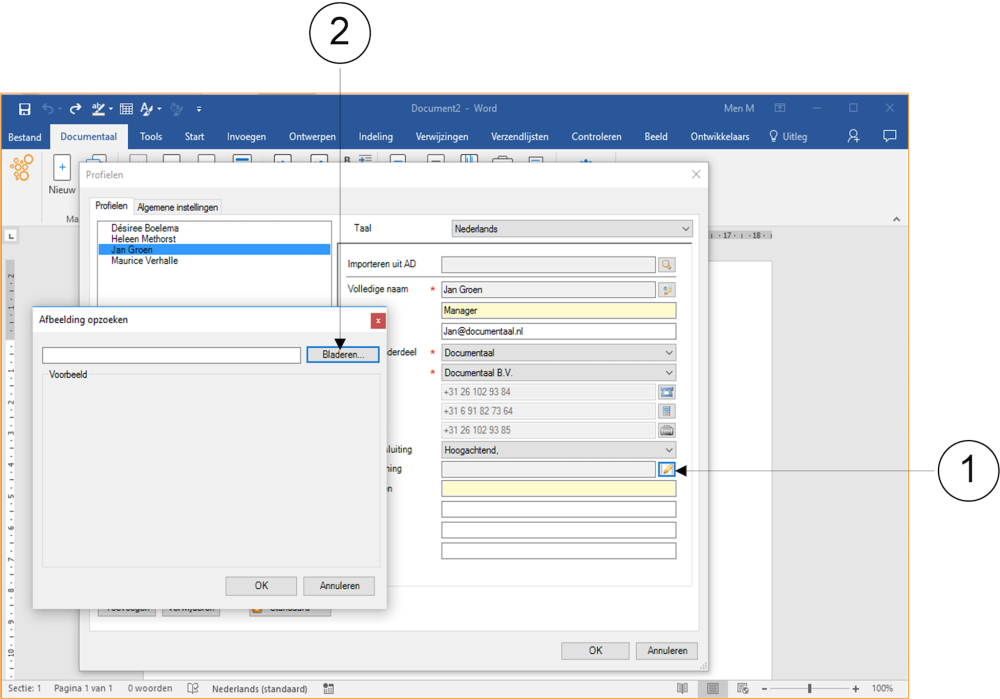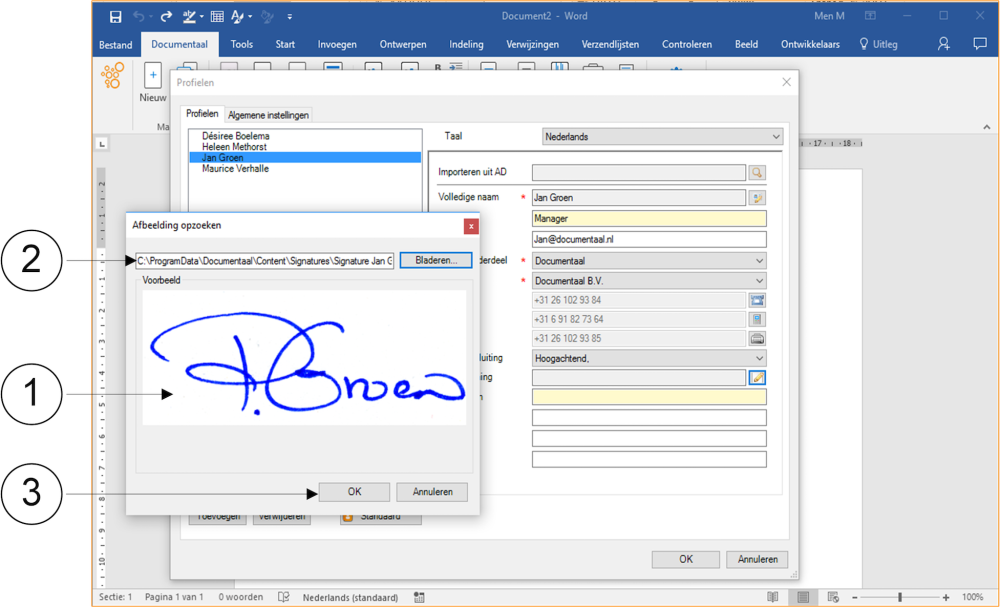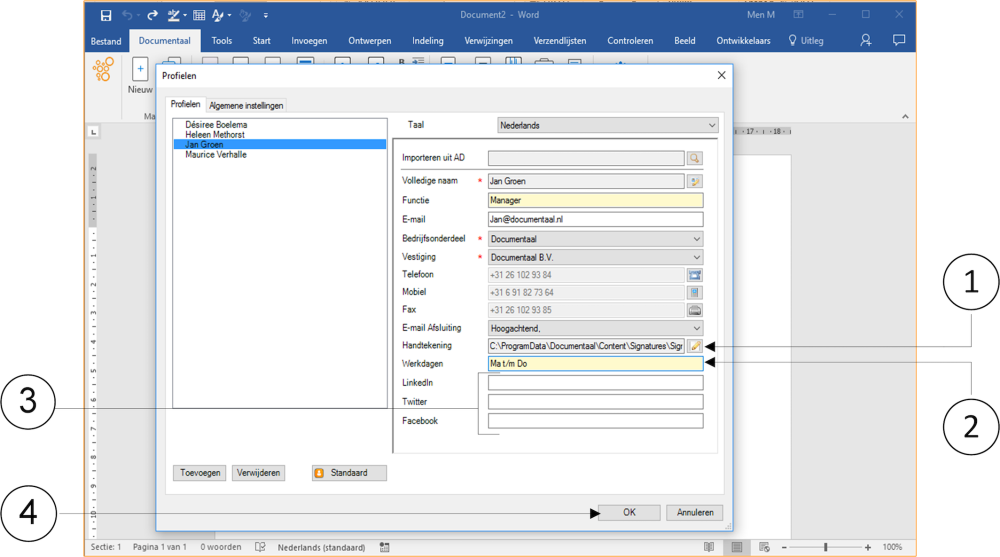För varje dokument som skapas är det viktigt att det registreras vem författaren är. I de flesta fall är det du. Det är dock också vanligt att dokumentutförare gör detta (som standard) på uppdrag av någon annan, till exempel deras handledare. En annan vanlig situation är att den som skapar dokument gör det från en stödjande eller sekreterarroll för tjänstemän inom organisationen.
I den här delen lär du dig i sin tur:
- skapa profiler oberoende av varandra
- ange standardprofiler
- hämta och konfigurera profiler från CRM- eller Outlook-kontaktsystemet
Skapa personliga profiler
Som standard kommer dStyle med en lista över profiler för alla anställda. Det är dock möjligt att centrala profiler inte lagras helt kompletta eller uppdaterade, eller att du behöver flera profiler. Du kan till exempel arbeta för olika affärsenheter eller så stöder du andra tjänstemän som standard.
I vilket fall som helst: om profiler inte skapas centralt kan du skapa din egen profil för dig själv. Du gör samma sak för andra officerare du arbetar för som på papper är författare till de dokument du skapar eller underhåller för dem.
(1) Klicka på Documentaal fliken. Motsvarande menyfliksområde öppnas.
(2) Klicka på inställningar knapp. En rullgardinsmeny visas.
(3) Välj Profiler alternativ. Fönstret Profiler visas sedan.
(1) I Profiler fönstret, klicka på Lägg till knapp. Fönstret Ny profil visas.
(2) Ange ditt namn.
(3) Klicka på OK knapp. Fönstret Ny profil stängs.
Istället för ditt namn kan du också ange namnet på en kollega som du arbetar mycket för och som på papper räknas som författare till dokument, som du faktiskt skapar för den här personen.
I den vänstra delen av profilfönstret har det nya namnet nu lagts till. Du kommer nu att länka ytterligare personuppgifter till detta namn.
(1) Klicka på namnet du just lagt till. Ett blått fält efter det här namnet markerar att du har valt det här namnet.
(2) I den högra delen av fönstret klickar du på knappen bakom Fullständigt namn fält. Fönstret Detaljer visas.
(3) I fönstret Detaljer anger du ytterligare information för den här personen uppifrån och ner, till exempel prefixet, initialerna, förnamnet, eventuella prepositioner, familjenamnet och eventuellt suffixet.
(4) När du är klar med att ange alla nödvändiga data klickar du på OK knapp. Fönstret Detaljer stängs sedan. Du kommer tillbaka till profilfönstret.
I fältet Initials fullständiga namn kombineras de infogade initialerna och begynnelsebokstäverna i för- och efternamnet automatiskt. Du kan ändra den här informationen.
(1) Namnet på den person vars ytterligare personuppgifter du har angett i fönstret Detaljer visas nu i fönstret Profiler i inmatningsfältet Fullständigt namn.
(2) Skriv nu funktionsnamnet i inmatningsfältet för jobbtitel.
(3) Ange e-postadressen till den här personen i E-postinmatning fält.
(4) Om du vill kan du klicka på knappen i fältet Språk för att justera språkinställningen för standardtexter.
(5) I det här fallet, genom att välja det engelska språket, ser du under E-posthälsning att dStyle automatiskt justerar texten till en vanlig engelskspråkig stängning.
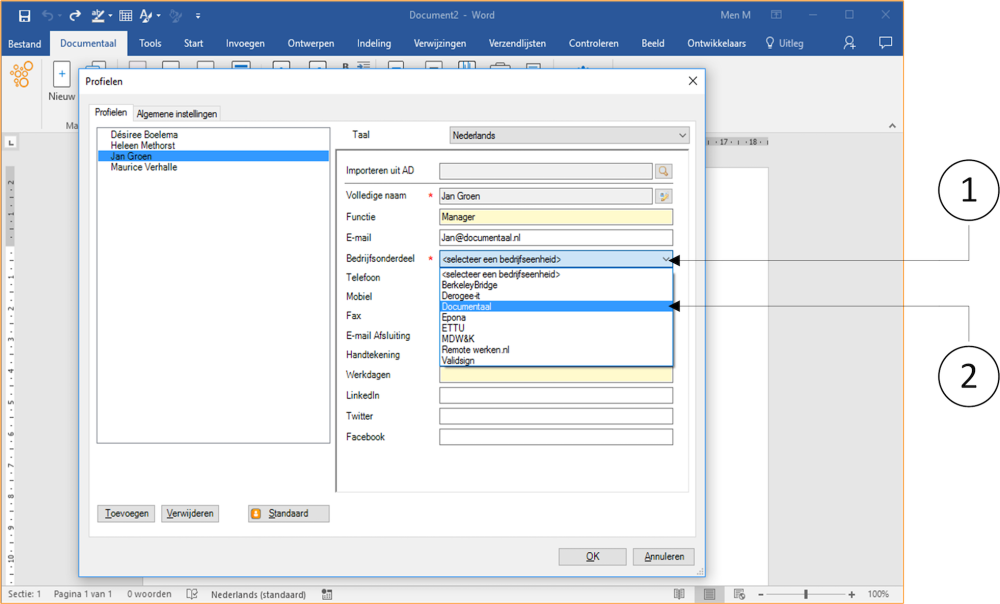
(1) Klicka på Plats fält.
(2) Välj tillämplig affärsenhet. dStyle fyller i ditt val.
(1) Klicka på knappen bakom fältet Telefoninmatning. Fönstret Telefon visas.
(2) I det vänstra inmatningsfältet anger du riktnumret.
(3) I det högra inmatningsfältet anger du abonnentnumret.
(4) Om telefonnumret är komplett klickar du på OK knapp. Fönstret Telefon stängs sedan. Du kommer tillbaka till profilfönstret. Telefonnumret anges nu i fältet Telefoninmatning.
Inmatningen av eventuella mobil- och faxnummer sker på samma sätt som att ange ett fast telefonnummer, som beskrivs i instruktionen.
(1) Telefonnumren anges i fälten Telefon, Mobil och Fax.
(2) Klicka på hälsningsfältet för e-post. En rullgardinsmeny visas.
(3) Välj standardstängning för e-postmeddelanden här. I den här instruktionen väljs alternativet Vänliga hälsningar.
Du kommer nu att fortsätta att ange den digitala signaturen, om detta gäller inom din organisation.
(1) Klicka på knappen bakom Signatur inmatning fält.
Fönstret Bläddra i bilden visas.
(2) Klicka på Bläddra knapp. Fönstret Öppna visas.
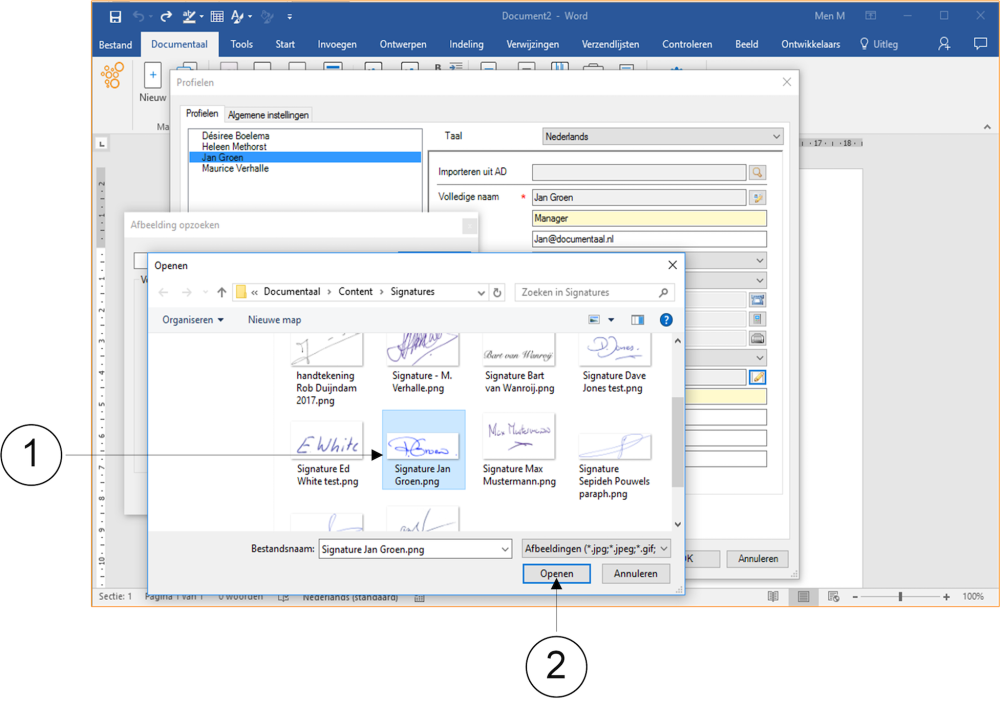
(1) I Öppna fönstret ingår alla signaturer digitalt. Välj signaturen för den person vars profilinformation du samlar in. I varje dokument som ber om en signatur placeras denna signatur automatiskt om den här personen väljs som upphovsman.
(2) Om du har valt rätt signatur klickar du på OK knapp. Fönstret Öppna stängs sedan. Du kommer tillbaka till fönstret Bläddra i bilden.
(1) Den valda signaturen visas i stor storlek i bläddra bildfönstret.
(2) Filplatsen där alla signaturer lagras digitalt visas.
(3) Om detta är den avsedda signaturen som kommer att placeras under dokument som standard, klicka vid behov på OK knapp. Fönstret Bläddra i bilden stängs sedan. Du kommer tillbaka till profilfönstret.
Om du inte stöter på några signaturer i fönstret Bläddra i bild och i uppföljningsfönstret Öppna kan din organisation ha valt att inte fylla i det här alternativet.
(1) Signaturinmatningsfältet visar filplatsen där den valda signaturen kommer att hämtas.
(2) Alternativt kan du ange arbetsdagarna för den relevanta personen i inmatningsfältet Arbetsdagar (arbetsdagar).
(3) Om din organisation är aktiv på ett eller flera av följande sociala medier LinkedIn, Twitter eller Facebook kan du ange företagets webbdata för dessa medier i de tre sista inmatningsfälten för den valda personen.
(4) I princip är du nu klar med att ange profiluppgifterna för den här personen.
Du kan ändra det när som helst om det behövs. Klicka på OK för att stänga fönstret Profiler. Du återgår till det aktiva dokumentet.