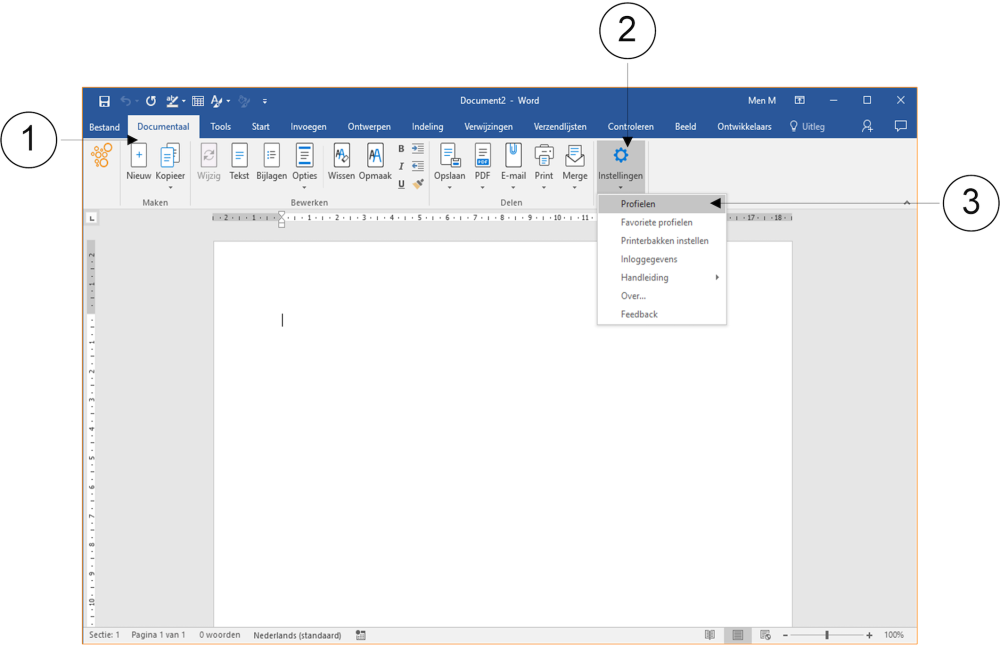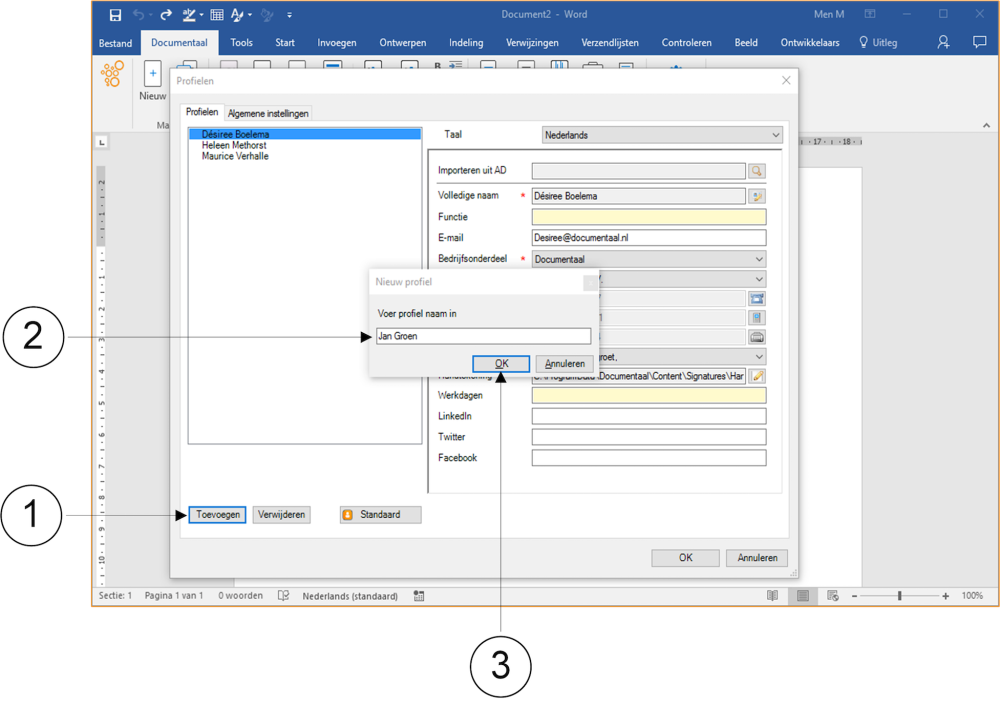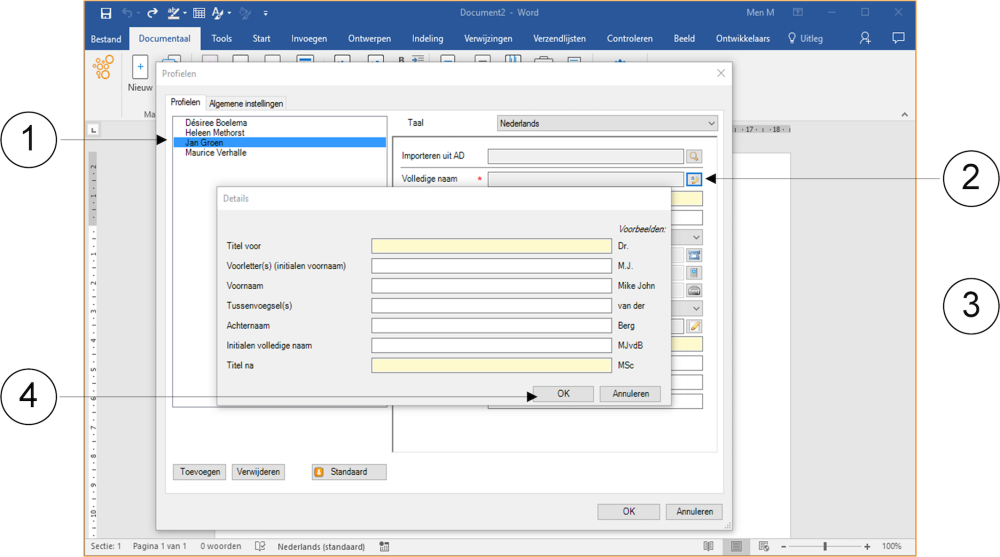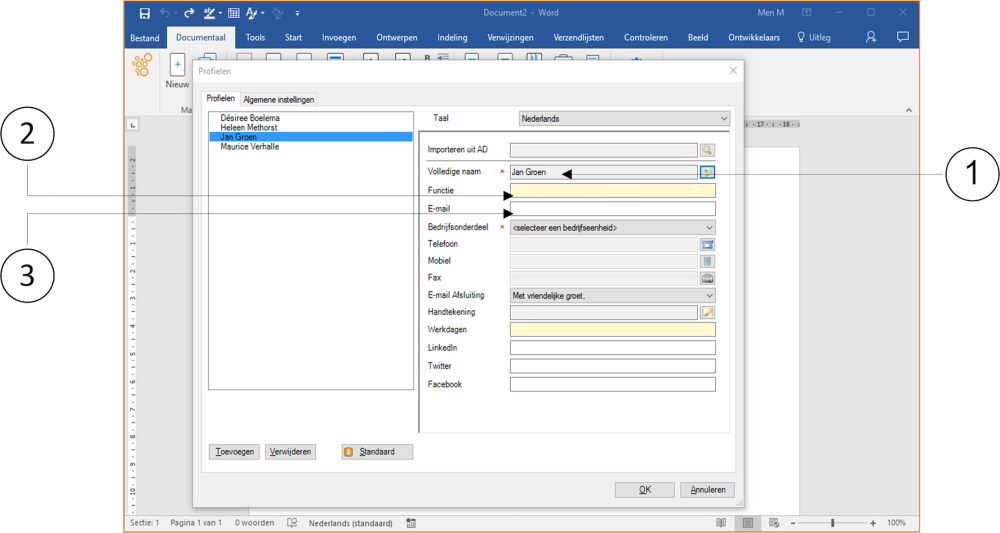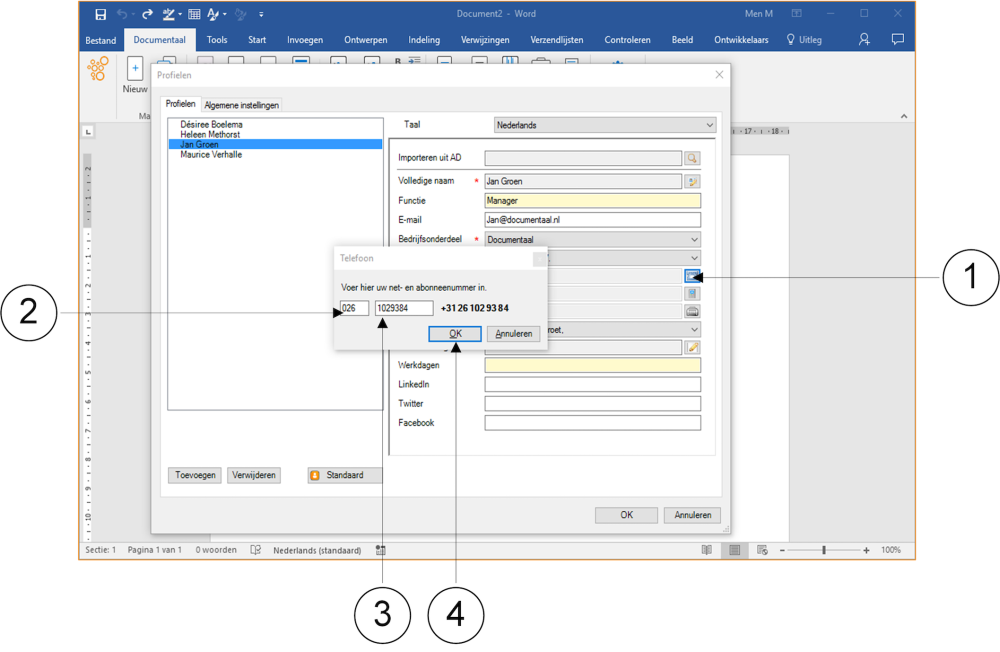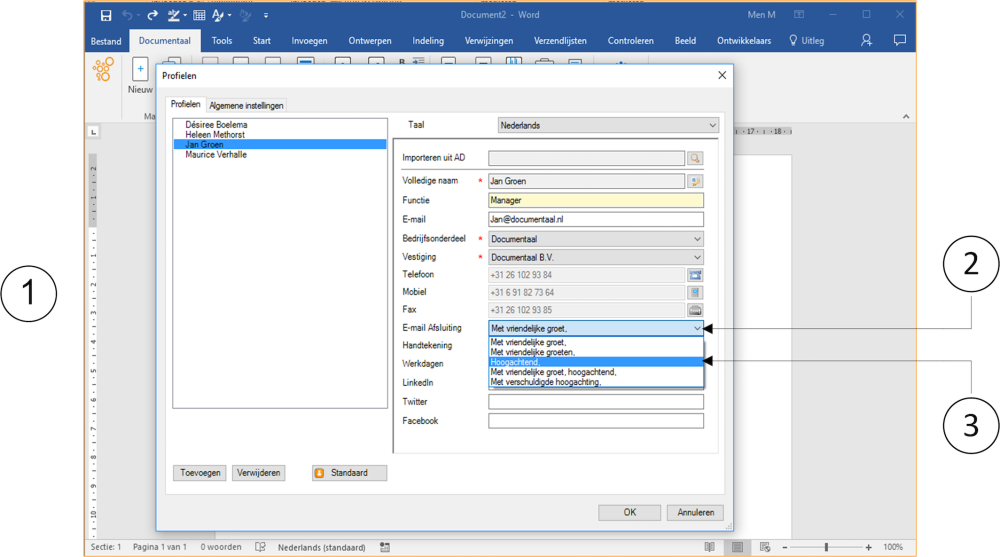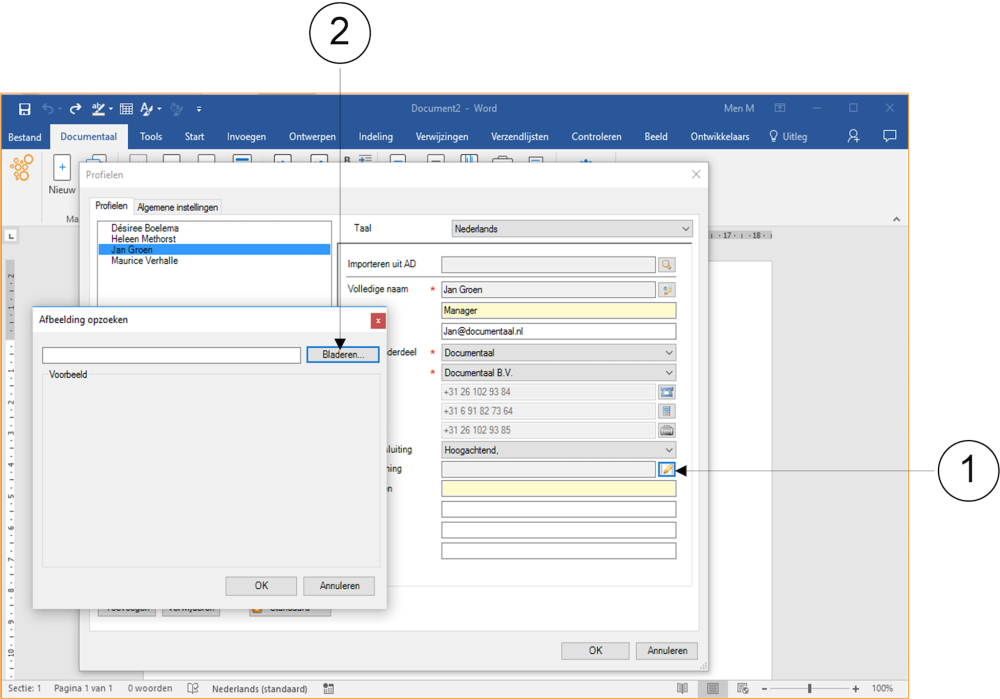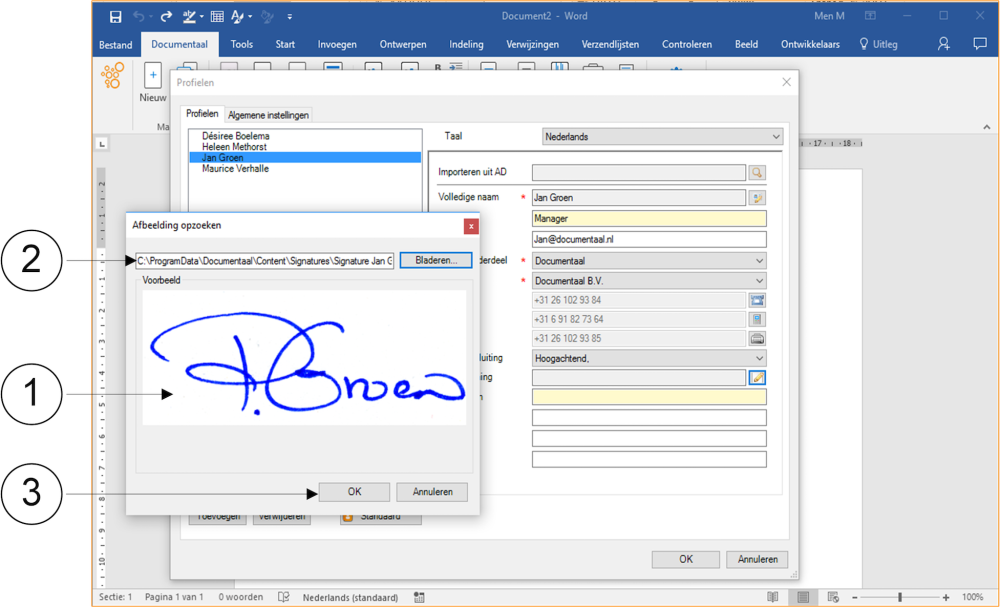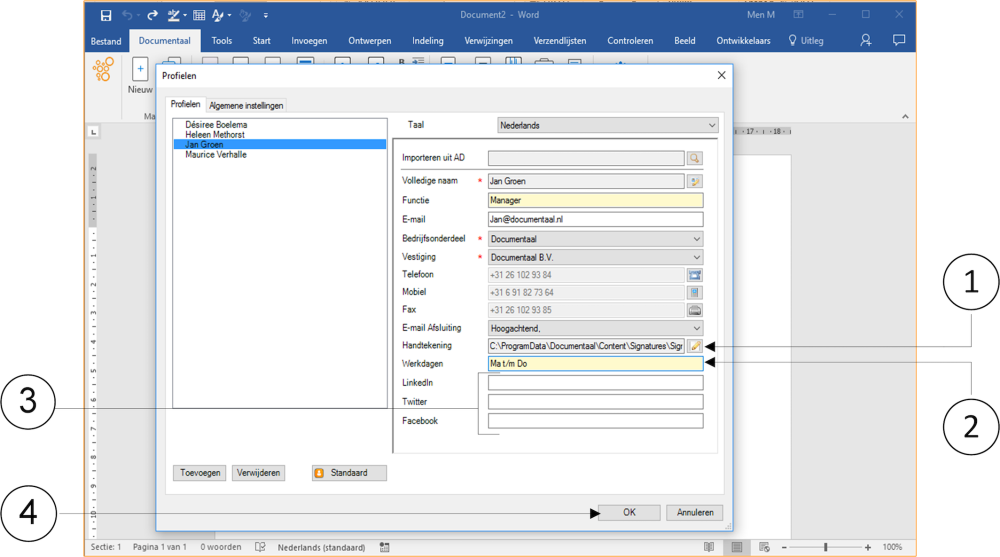Det er viktig for hvert dokument som lages at det fastslås hvem forfatteren er. I de fleste tilfeller er det deg. Det er imidlertid også vanlig at dokumentforfattere gjør dette (som standard) på vegne av noen andre, for eksempel deres veileder. En annen vanlig situasjon er at den som lager dokumenter gjør dette fra en støtte- eller sekretærrolle for tjenestemenn i organisasjonen.
I denne delen vil du suksessivt lære:
- å opprette profiler uavhengig
- angi standardprofiler
- hente og konfigurere profiler fra CRM- eller Outlook-kontaktsystemet
Lag personlige profiler
dStyle leveres som standard med en liste over profiler til alle ansatte. Det er imidlertid mulig at sentrale profiler ikke lagres fullstendig eller oppdatert, eller at du trenger flere profiler. For eksempel jobber du for ulike forretningsenheter eller du støtter andre offiserer som standard.
I alle fall: hvis profiler ikke er opprettet sentralt, kan du sette opp din egen profil for deg selv. Du gjør også det samme for andre tjenestemenn du jobber for og som er forfattere av dokumentene du oppretter eller vedlikeholder for dem.
① Klikk på Dokumenter-fanen. Det tilsvarende båndet åpnes.
② Klikk på Innstillinger-knappen. En rullegardinmeny vises.
③ Velg alternativet Profiler. Profiler-vinduet vises.
① Klikk på Legg til-knappen i profilvinduet. Vinduet Ny profil vises.
② Skriv inn navnet ditt her.
③ Klikk på OK-knappen. Ny profil-vinduet lukkes.
I stedet for navnet ditt kan du også skrive inn navnet på en kollega som du jobber mye for, og som på papiret er forfatter av dokumenter du faktisk oppretter for denne personen.
Det nye navnet er nå lagt til i venstre del av profilvinduet. Du skal nå knytte de ytterligere personopplysningene til dette navnet.
① Klikk på navnet du nettopp la til. En blå stolpe bak dette navnet indikerer at du har valgt dette navnet.
② Klikk på knappen bak Fullt navn-feltet i høyre del av vinduet. Detaljer-vinduet vises.
③ I detaljvinduet fyller du inn ytterligere detaljer for denne personen fra topp til bunn, for eksempel prefikset (tittel for), fornavnet(e) fornavn(ene), fornavnet, eventuelle preposisjon(er) (infikser) ), Familienavnet (etternavnet) og muligens suffikset (tittelen etter).
④ Når du er ferdig med å legge inn all nødvendig informasjon, klikker du på OK-knappen. Detaljer-vinduet lukkes deretter. Du kommer tilbake til profilvinduet.
I feltet Initials fullt navn kombineres de innsatte initialene og initialene til for- og etternavn automatisk. Du kan endre denne informasjonen.
① Navnet på personen hvis ytterligere personlige data du skrev inn i detaljvinduet, vises nå i profilvinduet, i inntastingsfeltet for fullt navn.
② Skriv nå inn stillingstittelen i inntastingsfeltet for stillingstittel.
③ Skriv inn e-postadressen til denne personen i inndatafeltet for e-post.
④ Klikk om nødvendig på knappen ved siden av Språk-feltet for å justere språkinnstillingen for standardtekster.
⑤ I dette tilfellet, ved å velge språket engelsk, vil du se under E-post hilsen at dStyle automatisk justerer teksten til en standard engelsk avslutning.
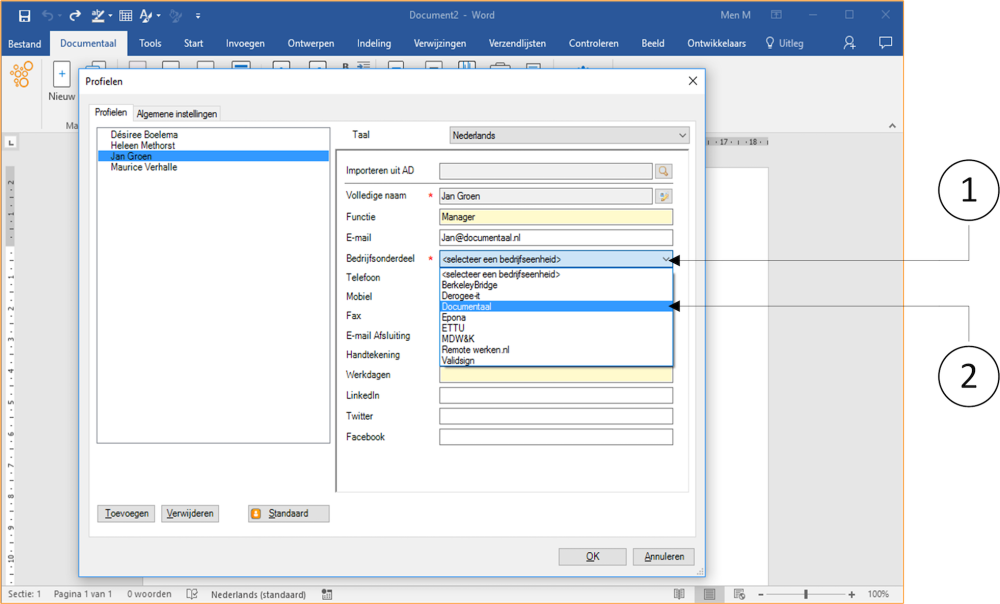
① Klikk på feltet Sted.
② Velg forretningsenheten som gjelder. dStyle fyller ut valget ditt.
① Klikk på knappen bak Telefoninntastingsfeltet. Telefonvinduet vises.
② Skriv inn retningsnummeret i venstre inntastingsfelt.
③ Skriv inn abonnentnummeret i det høyre inntastingsfeltet.
④ Hvis telefonnummeret er fullstendig, klikker du på OK-knappen. Telefonvinduet lukkes deretter. Du kommer tilbake til profilvinduet. Telefonnummeret er nå lagt inn i inntastingsfeltet Telefon.
Inntasting av eventuelle mobil- og faksnummer gjøres på samme måte som å legge inn et fasttelefonnummer, som beskrevet i instruksjonen.
① Telefonnumrene legges inn i feltene Telefon, Mobil og Faks.
② Klikk på e-postbelønningslinjen. En rullegardinmeny vises.
③ Velg standard lukking for e-postmeldinger her. I denne uttalelsen er alternativet med vennlig hilsen valgt.
Du fortsetter nå med å legge inn den digitale signaturen, hvis aktuelt i din organisasjon.
① Klikk på knappen bak signaturinntastingsfeltet.
Vinduet Bla gjennom bilde vises.
② Klikk på Bla gjennom-knappen. Åpne-vinduet vises.
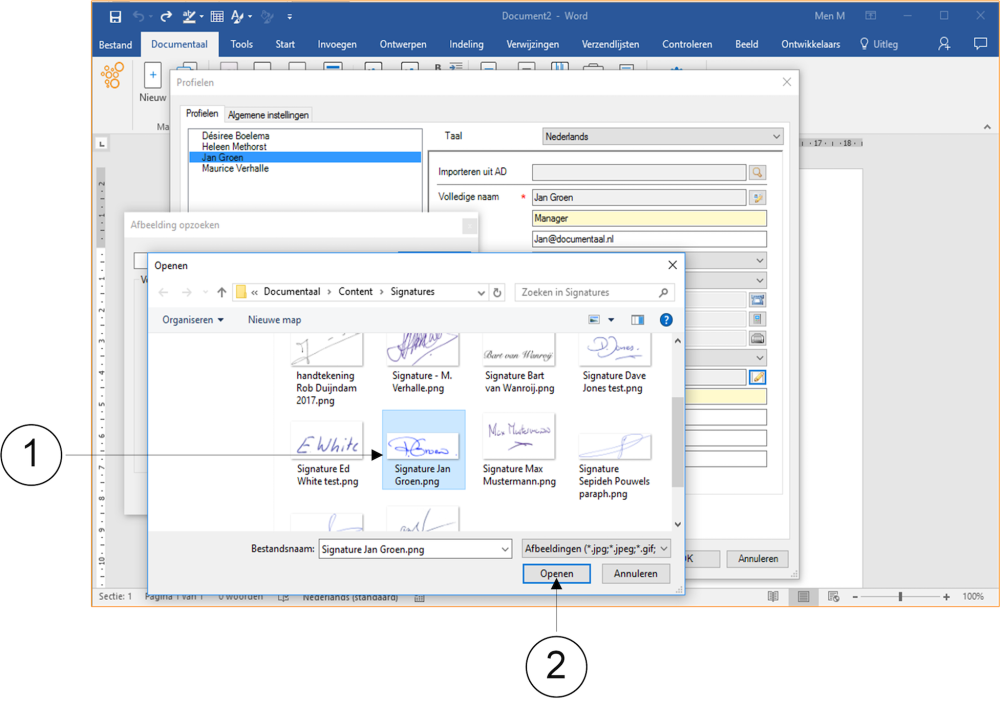
① I Åpne-vinduet registreres alle signaturer digitalt. Velg signaturen til personen hvis profilinformasjon du fanger opp. I hvert dokument som ber om en signatur, blir denne signaturen automatisk plassert hvis denne personen velges som forfatter.
② Hvis du har valgt riktig signatur, klikker du på OK-knappen. Åpne-vinduet lukkes deretter. Du kommer tilbake til vinduet Bla gjennom bilde.
① Den valgte signaturen vises i stort format i vinduet Bla gjennom bilde.
② Filplasseringen der alle signaturer er lagret digitalt vises.
③ Hvis dette er den tiltenkte signaturen som vil bli plassert under dokumenter som standard, klikk på OK-knappen der det er nødvendig. Vinduet Bla gjennom bilde lukkes deretter. Du kommer tilbake til profilvinduet.
Hvis du ikke ser noen signaturer i Bla gjennom bildevinduet og i det påfølgende Åpne-vinduet, kan det hende organisasjonen din har valgt å ikke fylle ut dette alternativet.
① Inndatafeltet Signatur viser filplasseringen der den valgte signaturen er hentet.
② Du kan eventuelt legge inn arbeidsdagene til den aktuelle personen i inntastingsfeltet Arbeidsdager.
③ Hvis organisasjonen din er aktiv på ett eller flere av følgende sosiale medier LinkedIn, Twitter eller Facebook, kan du legge inn bedriftens webdata til disse mediene i de tre siste inndatafeltene for den valgte personen.
④ I prinsippet er du nå ferdig med å legge inn denne personens profilinformasjon.
Du kan endre det når som helst om nødvendig. Klikk på OK-knappen for å lukke profilvinduet. Du går tilbake til det aktive dokumentet.