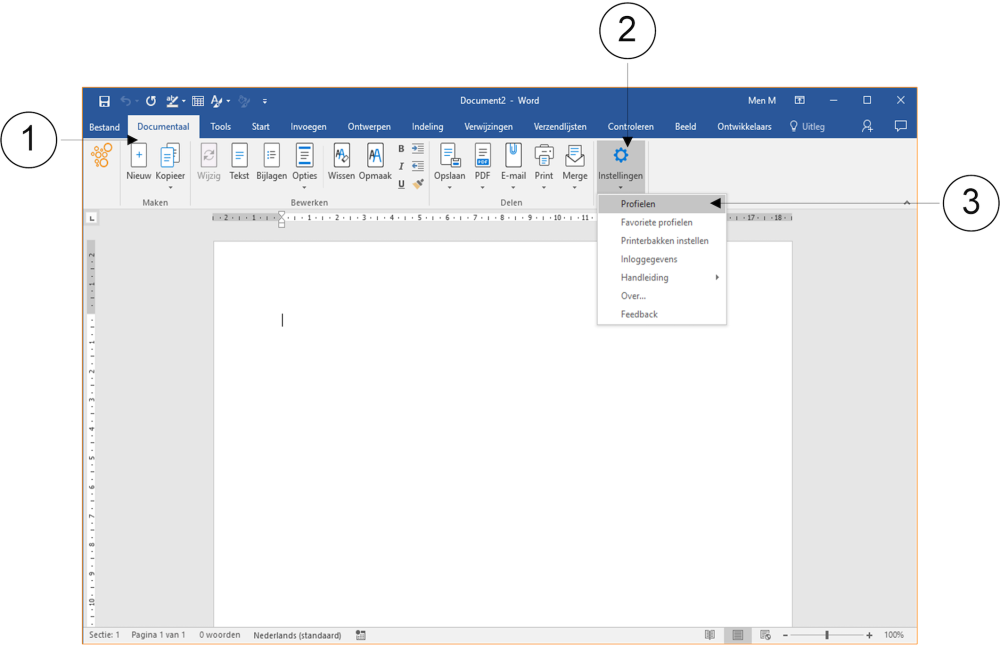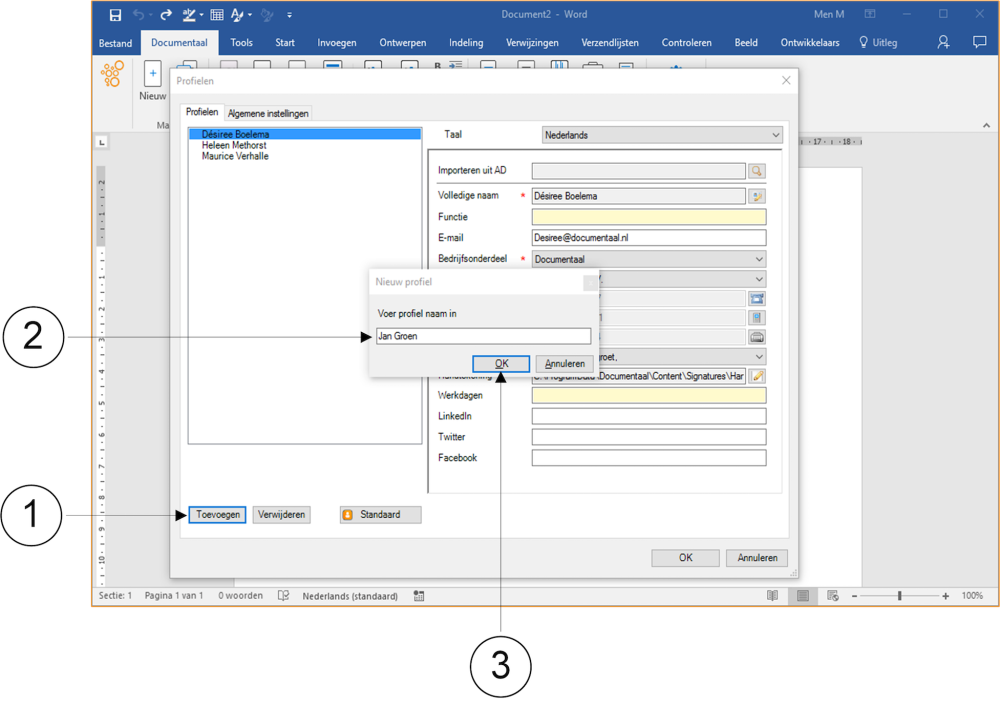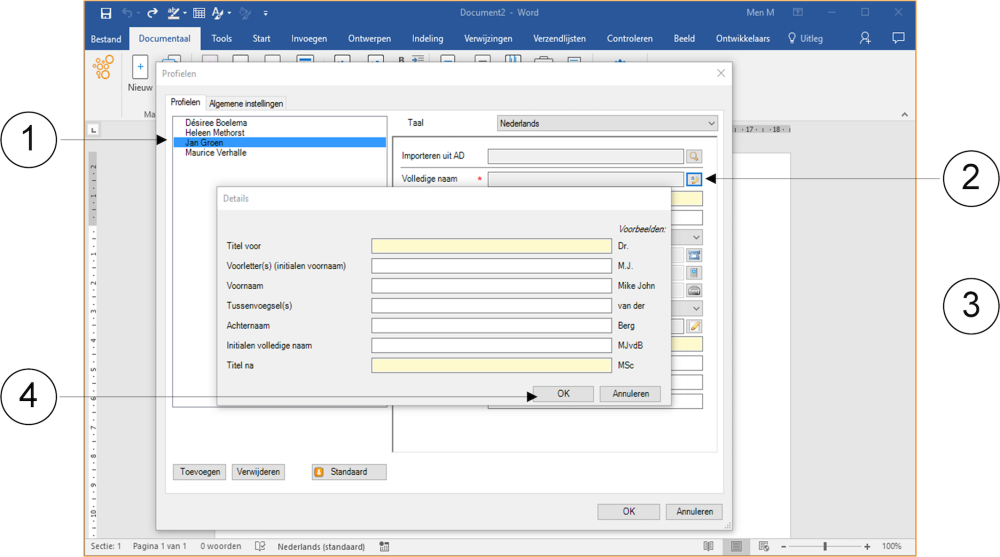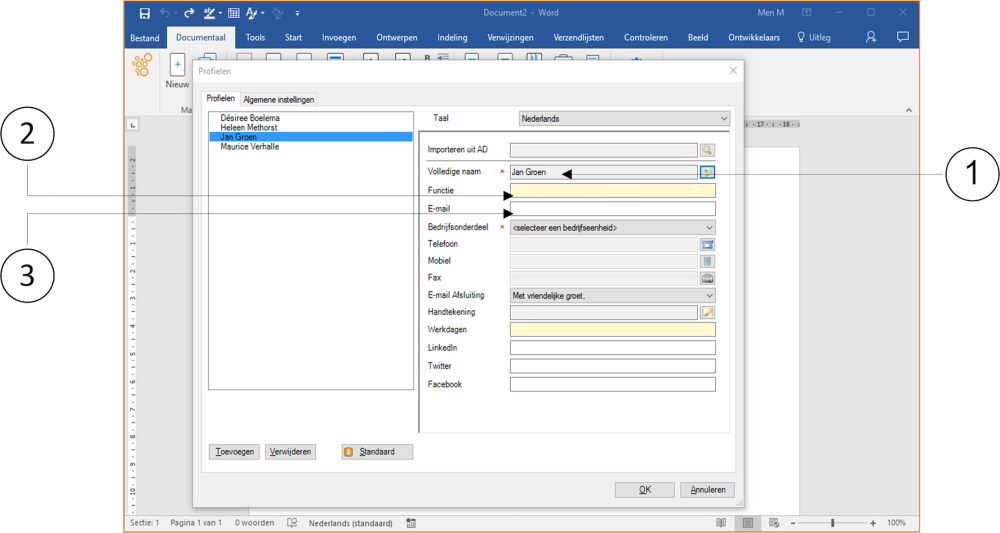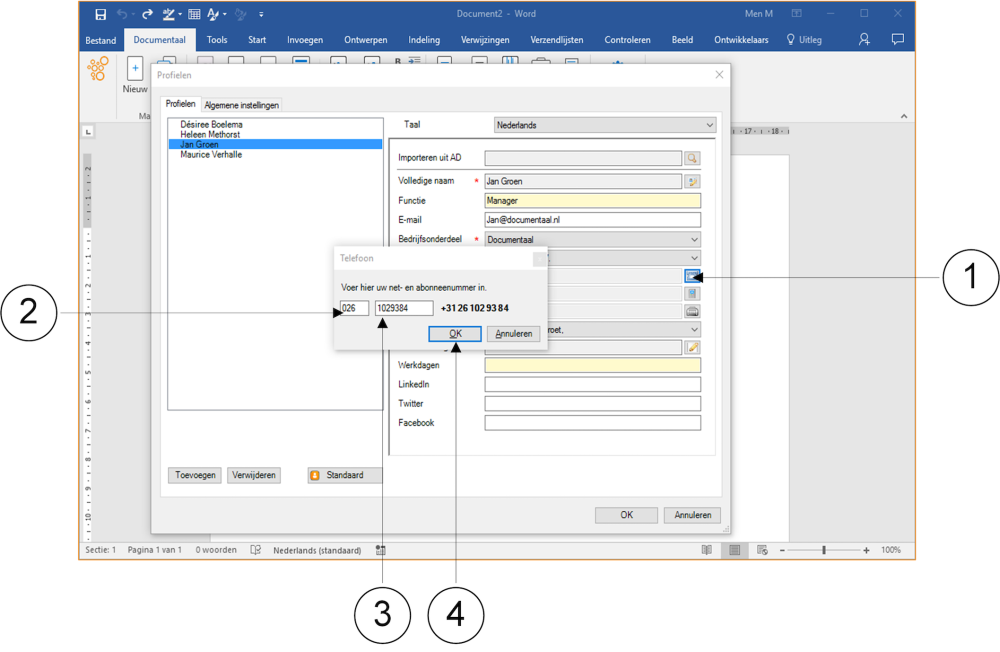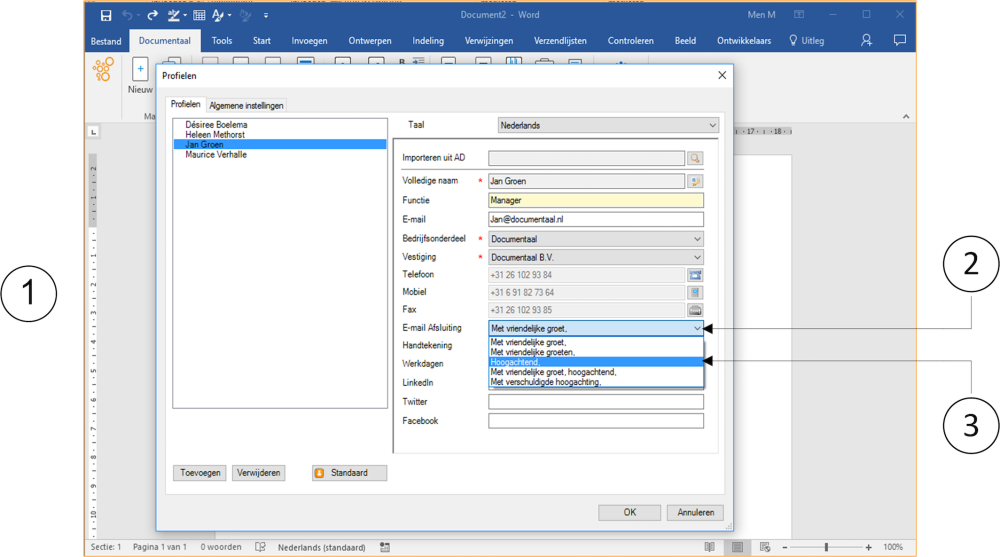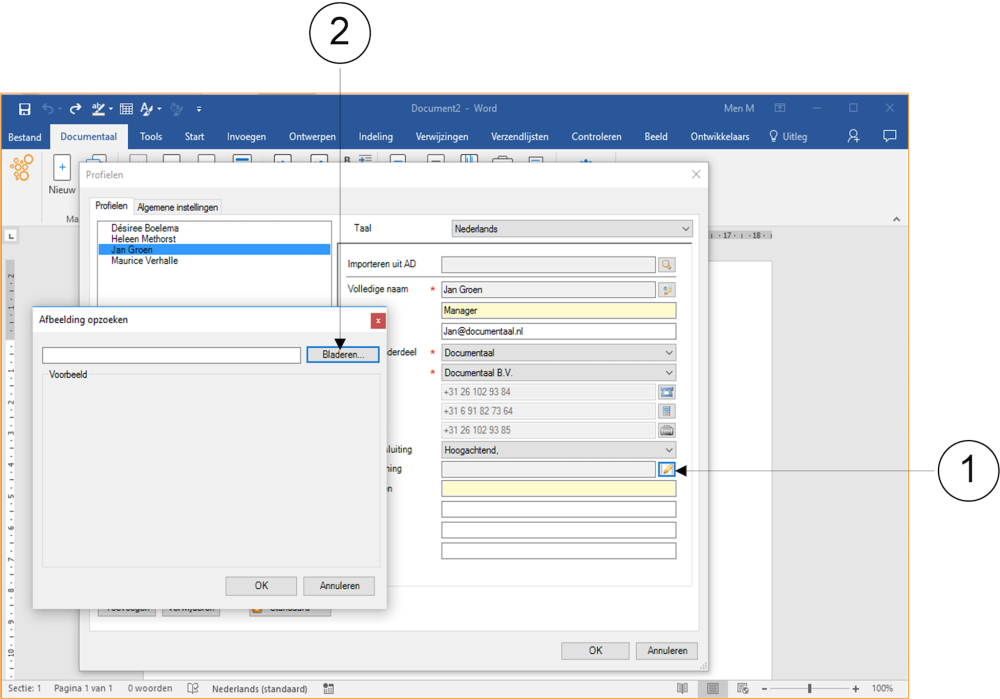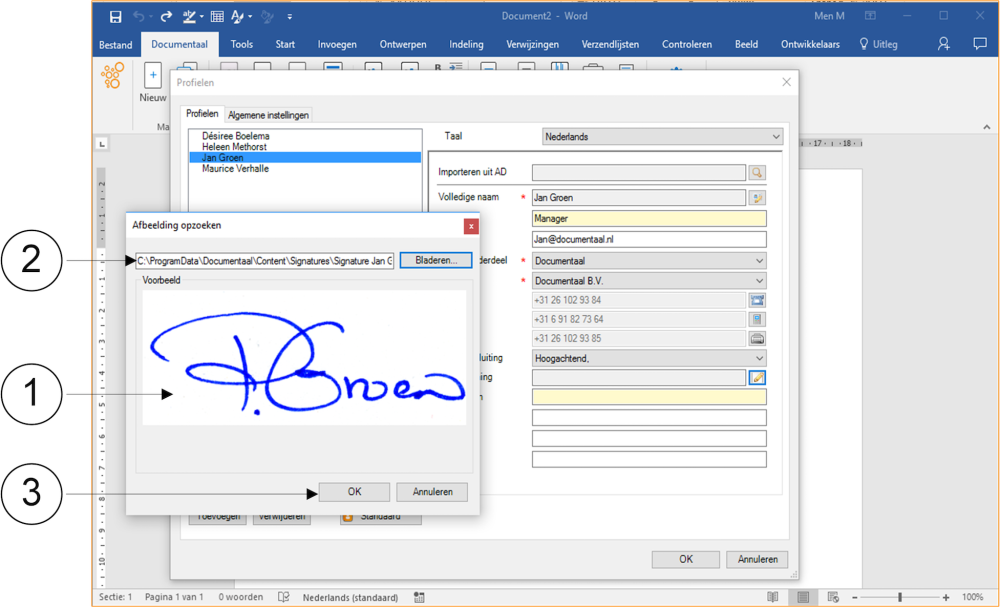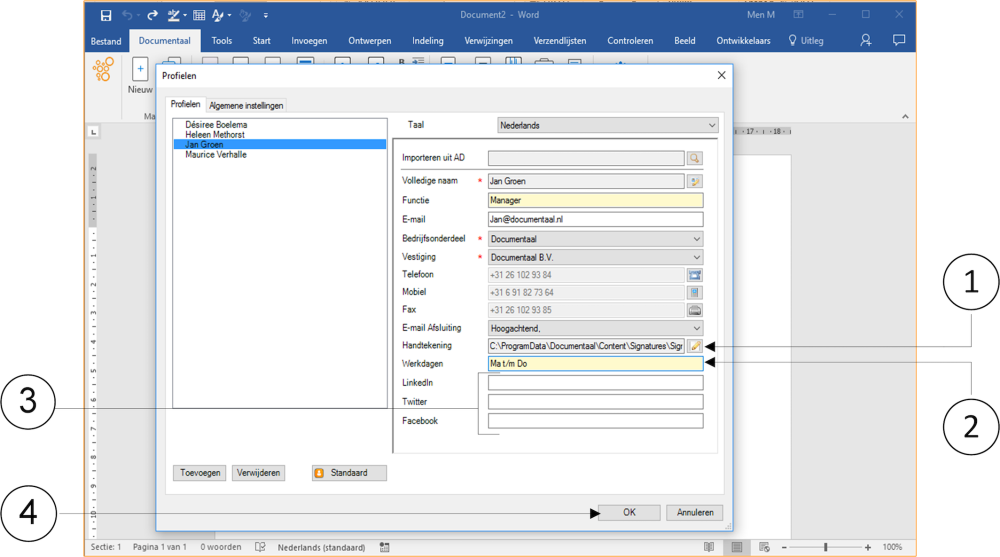Voor ieder aangemaakt document is het belangrijk dat vast ligt wie de opsteller ervan is. In de meeste gevallen bent u dat zelf. Het komt echter ook veel voor dat opstellers van documenten dit (standaard) doen uit naam van iemand anders, zoals bijvoorbeeld hun leidinggevende. Een andere veel voorkomende situatie is dat degene die documenten aanmaakt dit doet vanuit een ondersteunende of secretariële rol voor functionarissen binnen de organisatie.
In dit deel leert u achtereenvolgens:
- zelfstandig profielen aan te maken
- standaard profielen in te stellen
- profielen uit het CRM– of Outlook contactensysteem op te halen en in te stellen
Persoonlijke profielen aanmaken
dStyle komt standaard met een lijst van profielen van alle medewerkers. Tóch kan het voorkomen dat centrale profielen niet geheel compleet of actueel staan opgeslagen, of dat u meerdere profielen nodig heeft. U werkt bijvoorbeeld voor verschillende bedrijfsonderdelen of u ondersteunt standaard andere functionarissen.
Hoe dan ook: als profielen niet centraal zijn aangemaakt, dan stelt u voor u zelf een eigen profiel in. Dat doet u ook voor andere functionarissen waarvoor u werkt en die op papier de opsteller zijn van de documenten die u voor hen maakt of onderhoudt.
① Klik op het tabblad Documentaal. De bijbehorende ribbon opent.
② Klik op de knop Settings (Instellingen). Een uitklapmenu verschijnt.
③ Selecteer de optie Profiles (Profielen). Het venster Profielen verschijnt vervolgens.
① In het venster Profiles (Profielen) klikt u op de knop Add (Toevoegen). Het venster New Profile (Nieuw profiel) verschijnt.
② Vul hierin uw naam in.
③ Klik op de knop OK. Het venster Nieuw profiel sluit.
In plaats van uw naam kunt u ook de naam van een collega invoeren waarvoor u veel werkt en die op papier als opsteller van documenten geldt, die u feitelijk voor deze persoon aanmaakt.
In het linker deel van het venster Profielen is nu de nieuwe naam toegevoegd. U gaat nu de verdere persoonsgegevens aan deze naam koppelen.
① Klik op de naam die u zojuist heeft toegevoegd. Een blauwe balk achter deze naam markeert dat u deze naam heeft geselecteerd.
② Klik in het rechter deel van het venster op de knop achter het veld Full Name (Volledige naam). Het venster Details verschijnt.
③ Vul in het venster Details de verdere gegevens voor deze persoon van boven naar beneden in, zoals de Prefix (Titel voor), de Initial(s) first name(s) (Initialen), de First Name (Voornaam), eventuele Preposition(s) (Tussenvoegsels), de Family name (Achternaam) en eventueel de Suffix (Titel na).
④ Bent u klaar met het invoeren van alle benodigde gegevens, dan klikt u op de knop OK. Het venster Details sluit vervolgens. U keert terug naar het venster Profiles (Profielen).
In het veld Initials full name (Initialen volledige naam) worden de ingevoegde initialen en de beginletters van de voor- en achternaam automatisch gecombineerd. U kunt dit gegeven wijzigen.
① De naam van de persoon waarvan u de aanvullende persoonsgegevens in het venster Details heeft ingevoerd staat nu weergegeven in het venster Profiles (Profielen), in het invoerveld Full name (Volledige naam).
② Typ nu de functienaam in het invoerveld Job title (Functie).
③ Het e-mail adres van deze persoon voert u in het invoerveld E-mail in.
④ Klik eventueel op de knop bij het veld Language (Taal) om de taalinstelling voor standaard teksten aan te passen.
⑤ Door in dit geval de taal Engels te selecteren, ziet u onder E-mail Saluation (E-mail afsluiting) dat dStyle de tekst automatisch aanpast naar een standaard Engelstalige afsluiting.
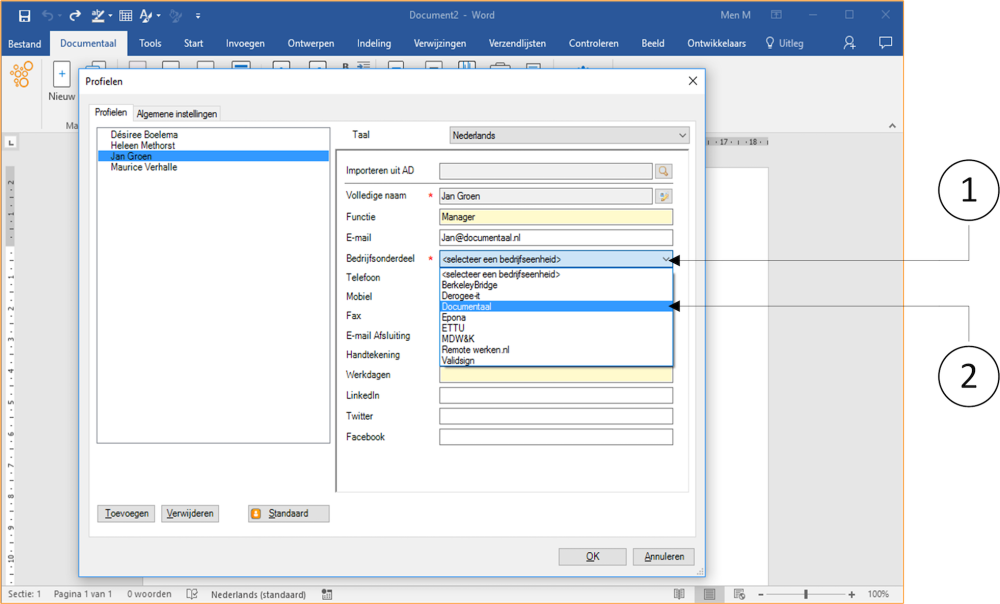
① Klik op het veld Location (Bedrijfsonderdeel).
② Selecteer het bedrijfsonderdeel dat van toepassing is. dStyle vult uw selectie in.
① Klik op de knop achter het invoerveld Telephone (Telefoon). Het venster Telephone (Telefoon) verschijnt.
② Voer in het linker invoerveld het netnummer in.
③ Voer in het rechter invoerveld het abonneenummer in.
④ Is het telefoonnummer compleet, dan klikt u op de knop OK. Het venster Telefoon sluit vervolgens. U keert terug naar het venster Profiles (Profielen). Het telefoonnummer is nu ingevoerd in het invoerveld Telephone (Telefoon).
De invoer van eventuele mobiele- en faxnummers vindt op dezelfde manier plaats als het invoeren van een vast telefoonnummer, zoals in de instructie is beschreven.
① De telefoonnummers zijn ingevuld in de velden Telephone (Telefoon), Mobile (Mobiel) en Fax.
② Klik op de balk E-mail saluation (E-mail afsluiting). Een uitklapmenu verschijnt.
③ Selecteer hier de standaard afsluiting voor emailberichten. In deze instructie is de optie Kind regards (Hoogachtend) geselecteerd.
U gaat nu verder met het invoeren van de digitale handtekening, voor zover dit binnen uw organisatie van toepassing is.
① Klik op de knop achter het invoerveld Signature (Handtekening).
Het venster Browse image (Afbeelding opzoeken) verschijnt.
② Klik op de knop Browse (Bladeren). Het venster Open (Openen) verschijnt.
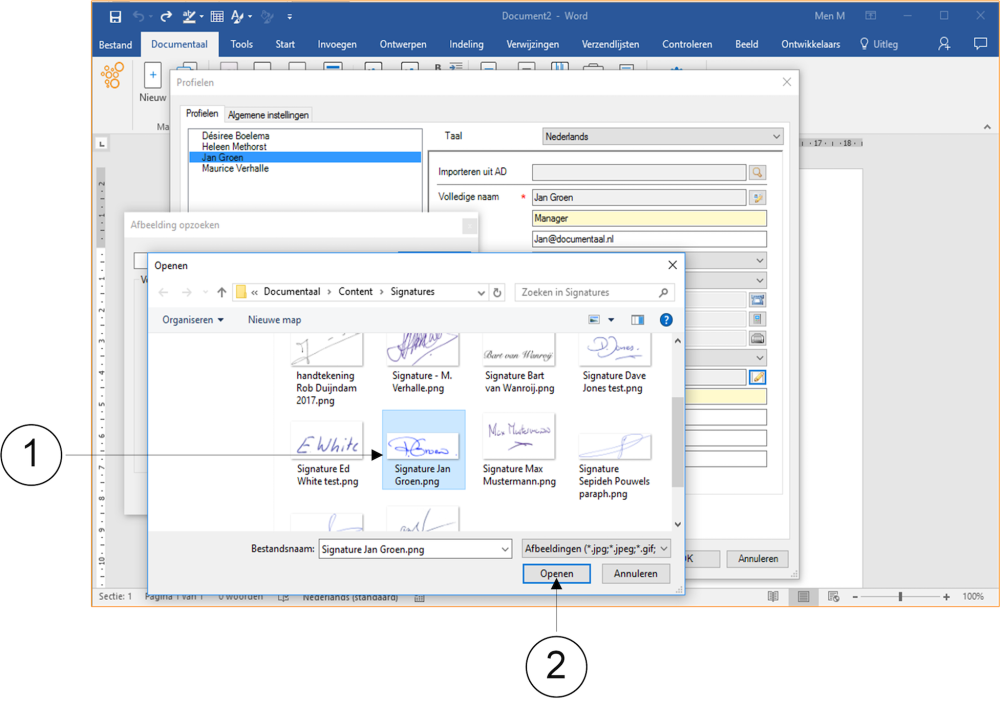
① In het venster Open (Openen) zijn alle handtekeningen digitaal opgenomen. Kies de handtekening van de persoon van wie u de profielgegevens vastlegt. In ieder document dat om een handtekening vraagt, wordt deze handtekening automatisch geplaatst als deze persoon als opsteller is geselecteerd.
② Heeft u de juiste handtekening geselecteerd, dan klikt u op de knop OK. Het venster Open (Openen) sluit vervolgens. U keert terug naar het venster Browse image (Afbeelding opzoeken).
① De geselecteerde handtekening wordt in het venster Browse image (Afbeelding opzoeken) in het groot getoond.
② De bestandslocatie waarin alle handtekeningen digitaal staan opgeslagen wordt weergegeven.
③ Is dit de bedoelde handtekening die standaard onder documenten zal worden gezet, waar noodzakelijk, dan klikt u op de knop OK. Het venster Browse image (Afbeelding opzoeken) sluit vervolgens. U keert terug naar het venster Profiles (Profielen).
Mocht u in het venster Browse image (Afbeeldingen opzoeken) en in het vervolgvenster Open (Openen) geen handtekeningen tegenkomen, dan heeft uw organisatie er wellicht voor gekozen deze optie niet in te vullen.
① In het invoerveld Signature (Handtekening) is de bestandslocatie weergegeven waar de geselecteerde handtekening wordt opgehaald.
② Eventueel kunt u de werkdagen invullen van de betreffende persoon in het invoerveld Workdays (Werkdagen).
③ Mocht uw organisatie actief zijn op een of meer van de volgende sociale media LinkedIn, Twitter of Facebook dan kunt u de bedrijfs-webgegevens van deze media in de laatste drie invoervelden voor de geselecteerde persoon invoeren.
④ In principe bent u nu klaar met het invoeren van de profielgegevens van deze persoon.
U kunt deze te allen tijde aanpassen als dat nodig is. Klik op de knop OK om het venster Profiles (Profielen) te sluiten. U keert terug naar het actieve document.