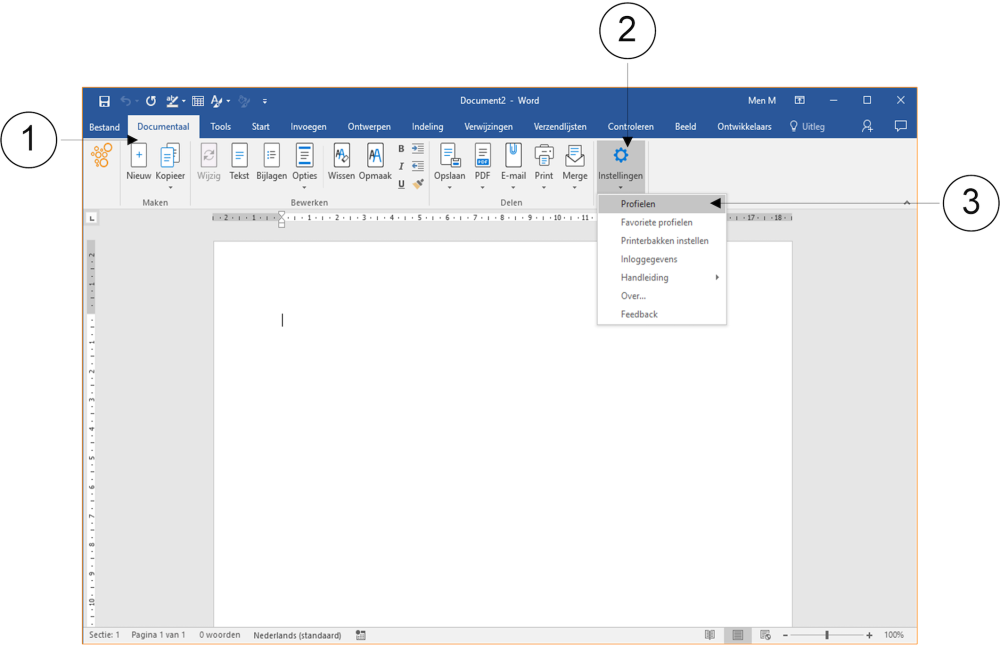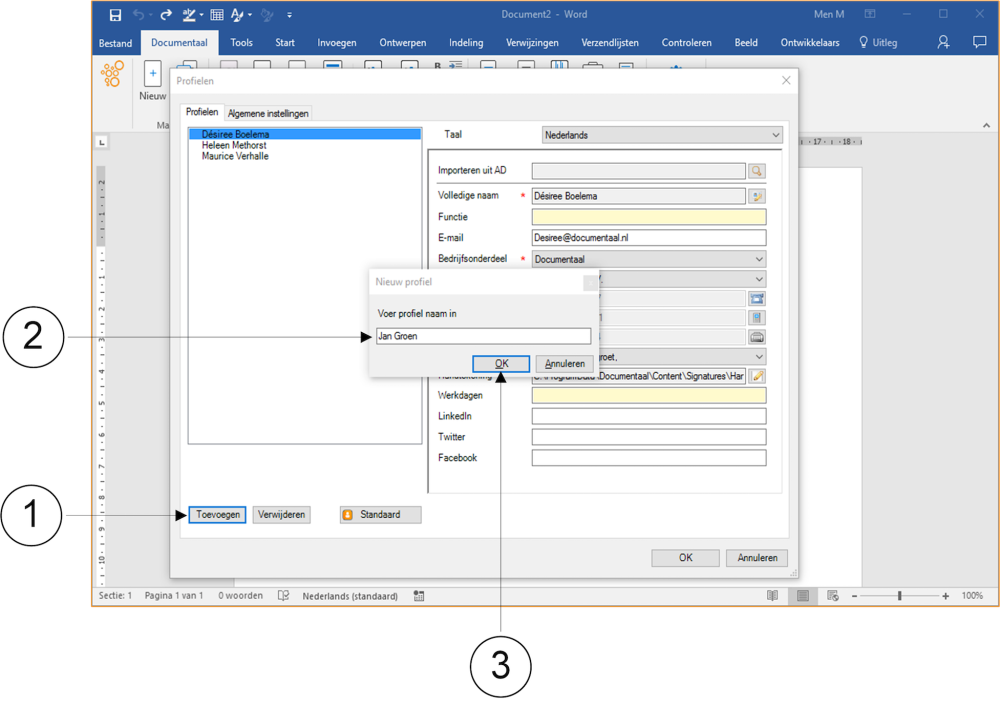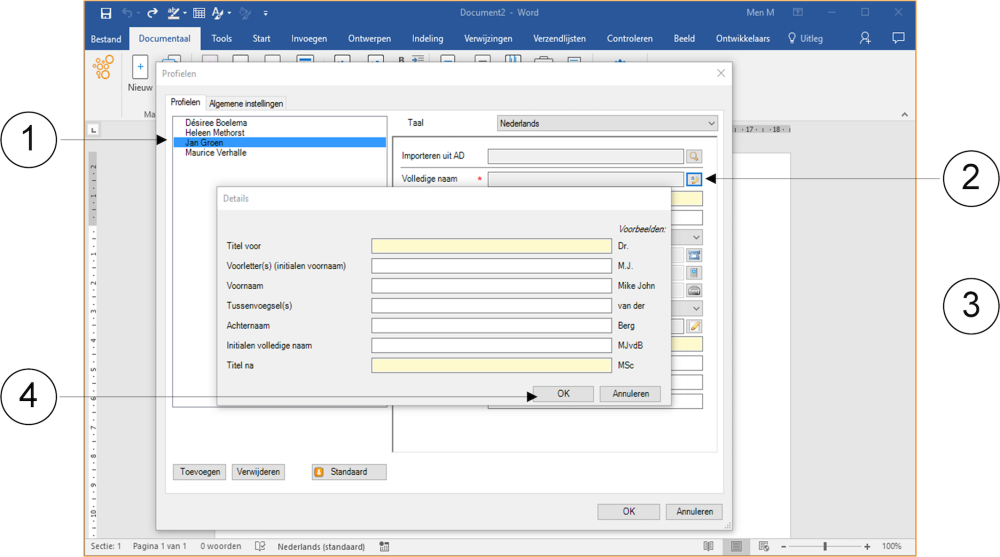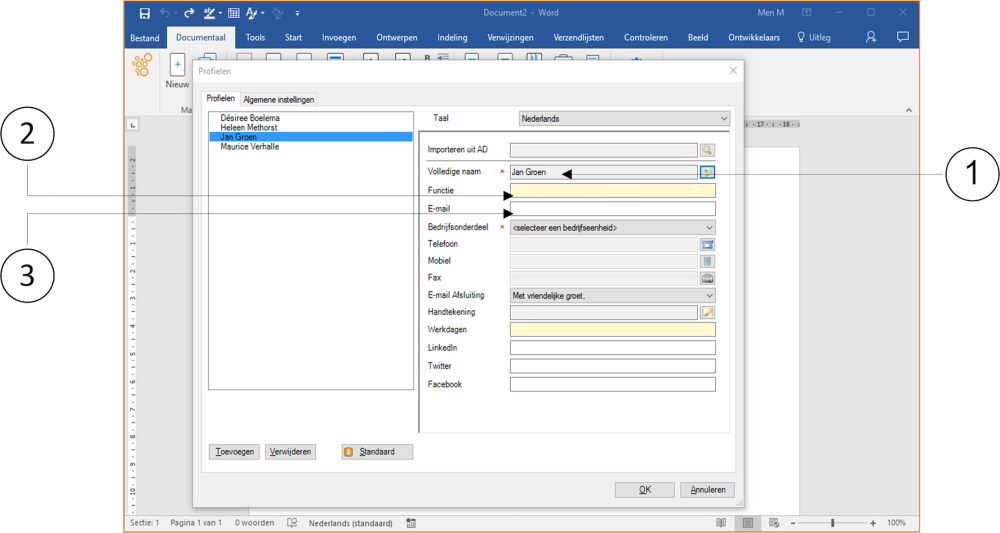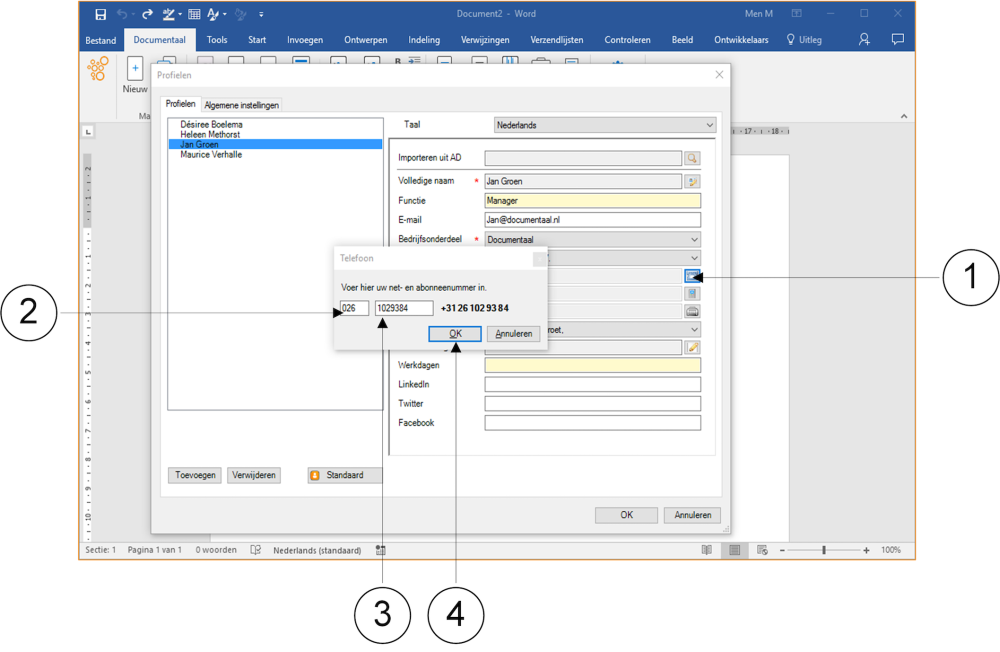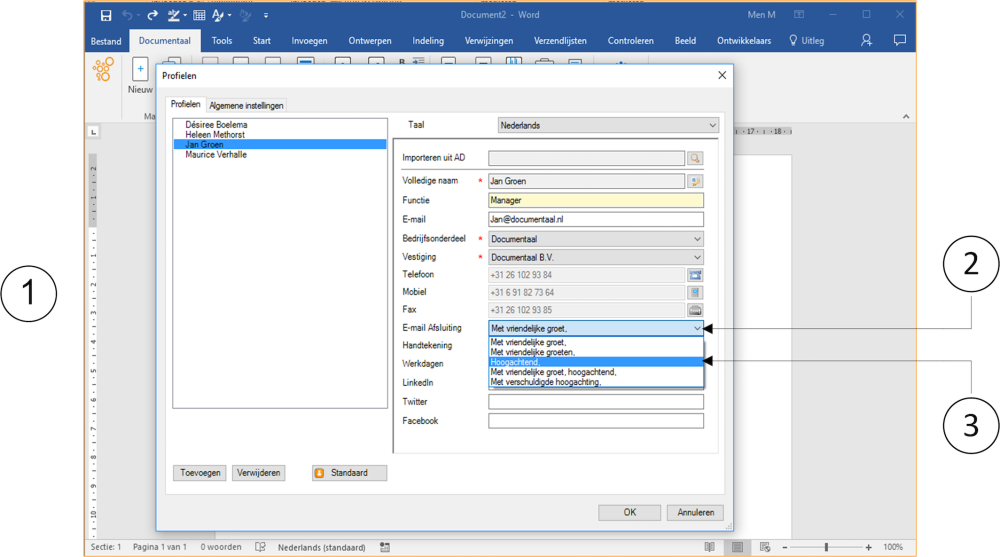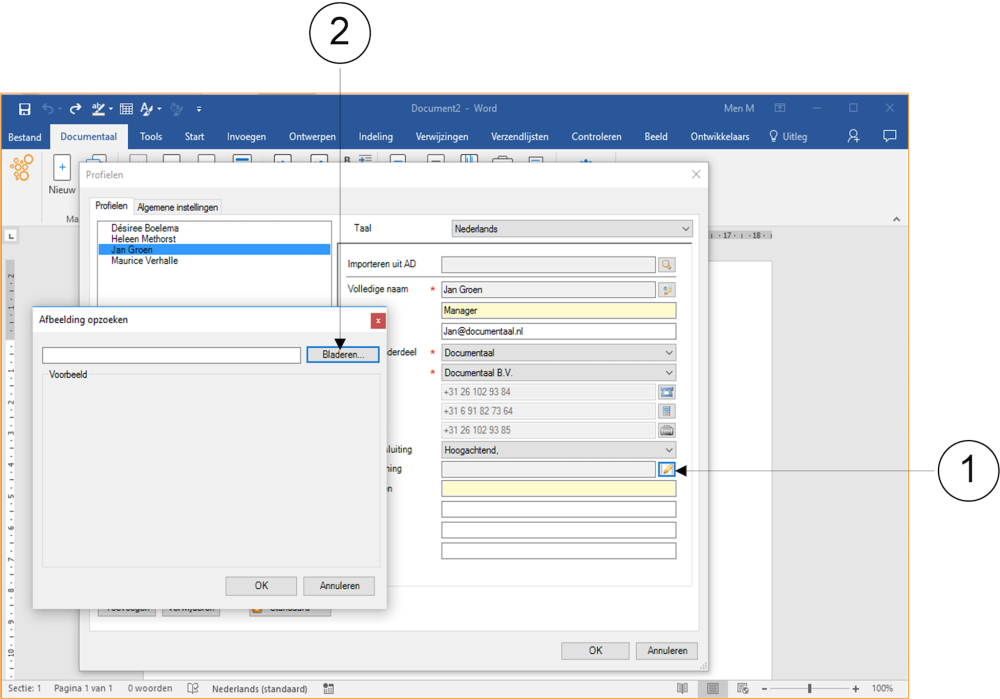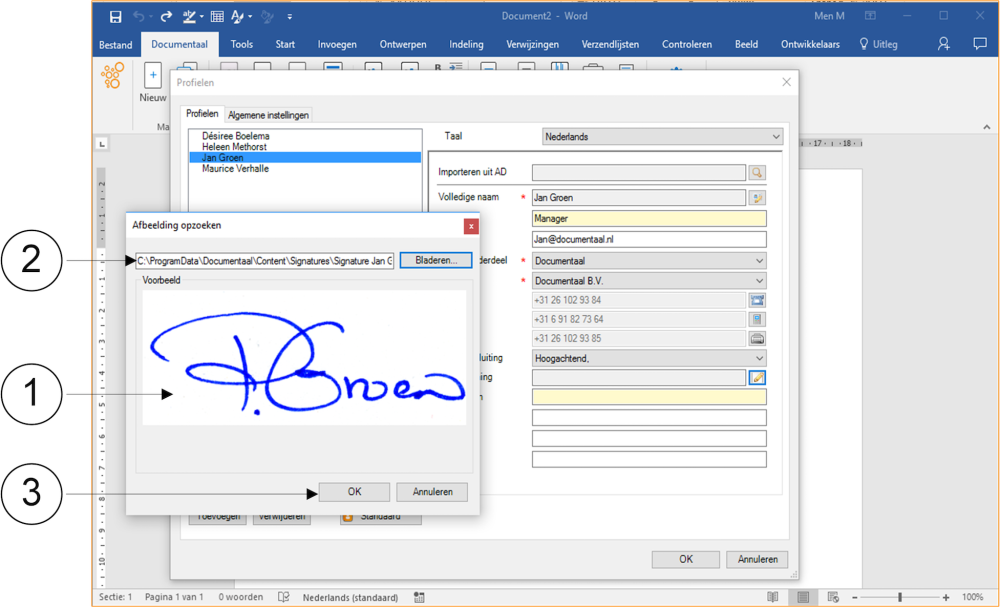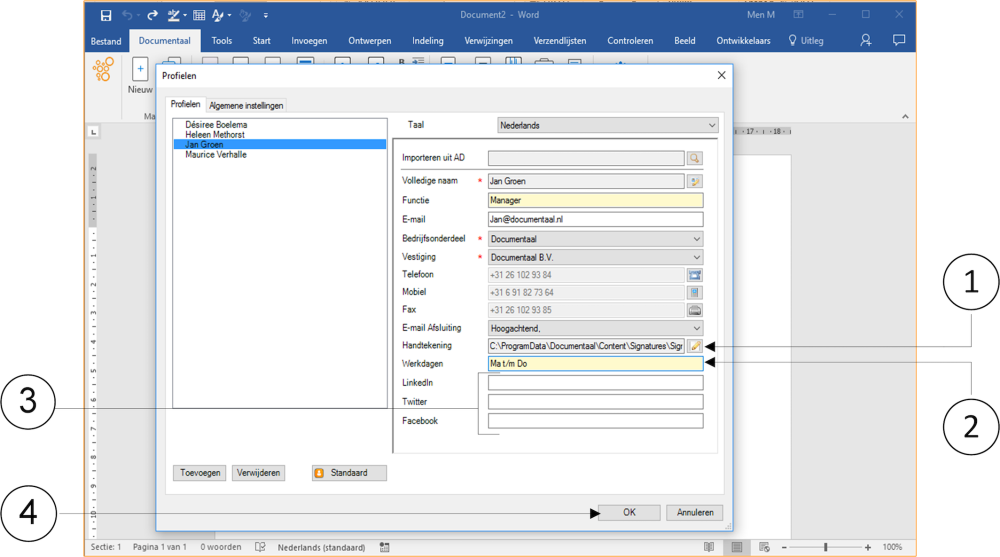Bei jedem erstellten Dokument ist es wichtig festzustellen, wer es verfasst hat. In den meisten Fällen sind das Sie. Es kommt jedoch auch häufig vor, dass die Verfasser von Dokumenten dies (standardmäßig) im Auftrag einer anderen Person tun, beispielsweise ihres Vorgesetzten. Eine weitere häufige Situation ist, dass die Person, die Dokumente erstellt, dies in einer unterstützenden oder sekretariatsmäßigen Funktion für Beamte innerhalb der Organisation tut.
In diesem Abschnitt werden Sie nacheinander lernen:
- selbständig Profile erstellen
- Standardprofile einstellen
- Abrufen und Einstellen von Profilen aus dem CRM-oder Outlook-Kontaktsystem
Persönliche Profile erstellen
Standardmäßig wird dStyle mit einer Liste der Profile aller Mitarbeiter ausgeliefert. Es kann jedoch vorkommen, dass zentrale Profile nicht vollständig oder aktuell gespeichert sind oder dass Sie mehrere Profile benötigen. Sie arbeiten zum Beispiel für verschiedene Geschäftsbereiche oder unterstützen standardmäßig andere Beamte.
In jedem Fall gilt: Wenn die Profile nicht zentral erstellt wurden, richten Sie Ihr eigenes Profil ein. Sie tun dies auch für andere Mitarbeiter, für die Sie arbeiten und die die Autoren der Dokumente sind, die Sie für sie erstellen oder pflegen.
① Klicken Sie auf die Registerkarte Documentaal. Das entsprechende Menüband wird geöffnet.
② Klicken Sie auf die Schaltfläche Einstellungen. Es erscheint ein Dropdown-Menü.
Wählen Sie die Option Profile. Daraufhin wird das Fenster Profile angezeigt.
Klicken Sie im Fenster Profile auf die Schaltfläche Hinzufügen. Das Fenster Neues Profil wird angezeigt.
Geben Sie Ihren Namen ein.
Klicken Sie auf die Schaltfläche OK. Das Fenster Neues Profil wird geschlossen.
Anstelle Ihres Namens können Sie auch den Namen eines Kollegen eingeben, für den Sie viel arbeiten und der auf dem Papier als Ersteller des Dokuments gilt, das Sie tatsächlich für diese Person erstellen.
Der neue Name wurde nun auf der linken Seite des Profilfensters hinzugefügt. Sie können nun weitere persönliche Daten mit diesem Namen verknüpfen.
Klicken Sie auf den Namen, den Sie gerade hinzugefügt haben. Ein blauer Balken hinter diesem Namen zeigt an, dass Sie ihn ausgewählt haben.
② Klicken Sie im rechten Teil des Fensters auf die Schaltfläche hinter dem Feld Vollständiger Name. Das Fenster Details wird angezeigt.
Geben Sie im Fenster Details die weiteren Daten zu dieser Person von oben nach unten ein, z. B. die Vorsilbe, die Initiale(n) des/der Vornamen, den Vornamen, etwaige Präpositionen, den Familiennamen und eventuell den Nachnamen.
④ Wenn Sie alle erforderlichen Daten eingegeben haben, klicken Sie auf die Schaltfläche OK. Das Fenster Details wird dann geschlossen. Sie kehren zum Fenster Profile zurück.
Im Feld Initialen vollständiger Name werden die eingefügten Initialen und die Initialen des Vor- und Nachnamens automatisch kombiniert. Sie können diesen Eintrag ändern.
Der Name der Person, deren zusätzliche persönliche Daten Sie im Fenster Details eingegeben haben, wird nun im Fenster Profile im Eingabefeld Vollständiger Name angezeigt.
Geben Sie nun den Jobnamen in das Eingabefeld Jobtitel ein.
Geben Sie die E-Mail-Adresse dieser Person in das Feld E-Mail ein.
Klicken Sie bei Bedarf auf die Schaltfläche neben dem Feld Sprache, um die Spracheinstellung für Standardtexte zu ändern.
Wenn Sie in diesem Fall die Sprache Englisch auswählen, sehen Sie unter E-Mail-Beurteilung, dass dStyle den Text automatisch an eine englische Standard-Endung anpasst.
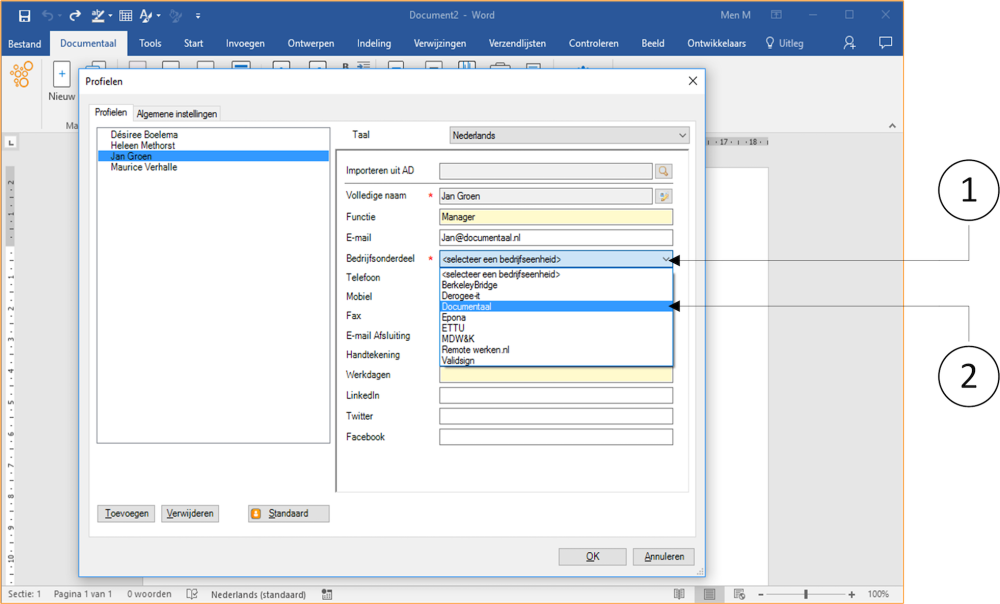
① Klicken Sie auf das Feld Standort.
② Wählen Sie den zutreffenden Geschäftsbereich aus. dStyle vervollständigt Ihre Auswahl.
Klicken Sie auf die Schaltfläche hinter dem Eingabefeld Telefon. Das Fenster Telefon erscheint.
Geben Sie die Vorwahl in das linke Eingabefeld ein.
③ Geben Sie die Teilnehmernummer in das rechte Feld ein.
④ Wenn die Telefonnummer vollständig ist, klicken Sie auf die Schaltfläche OK. Das Fenster Telefon wird dann geschlossen. Sie kehren zum Fenster Profile zurück. Die Telefonnummer wird nun in das Eingabefeld Telefon eingegeben.
Die Eingabe von Mobilfunk- und Faxnummern erfolgt wie die Eingabe einer Festnetznummer, wie in der Anleitung beschrieben.
Die Telefonnummern werden in die Felder Telefon, Handy und Fax eingetragen.
Klicken Sie auf die E-Mail-Bewertungsleiste. Es erscheint ein Dropdown-Menü.
③ Wählen Sie hier die Standardsperre für E-Mail-Nachrichten aus. In dieser Anleitung ist die Option Freundliche Grüße ausgewählt.
Sie fahren nun mit der Eingabe der digitalen Signatur fort, soweit dies in Ihrer Organisation möglich ist.
① Klicken Sie auf die Schaltfläche hinter dem Eingabefeld Signatur.
Das Fenster Bild suchen wird angezeigt.
Klicken Sie auf die Schaltfläche Durchsuchen. Es erscheint das Fenster Öffnen.
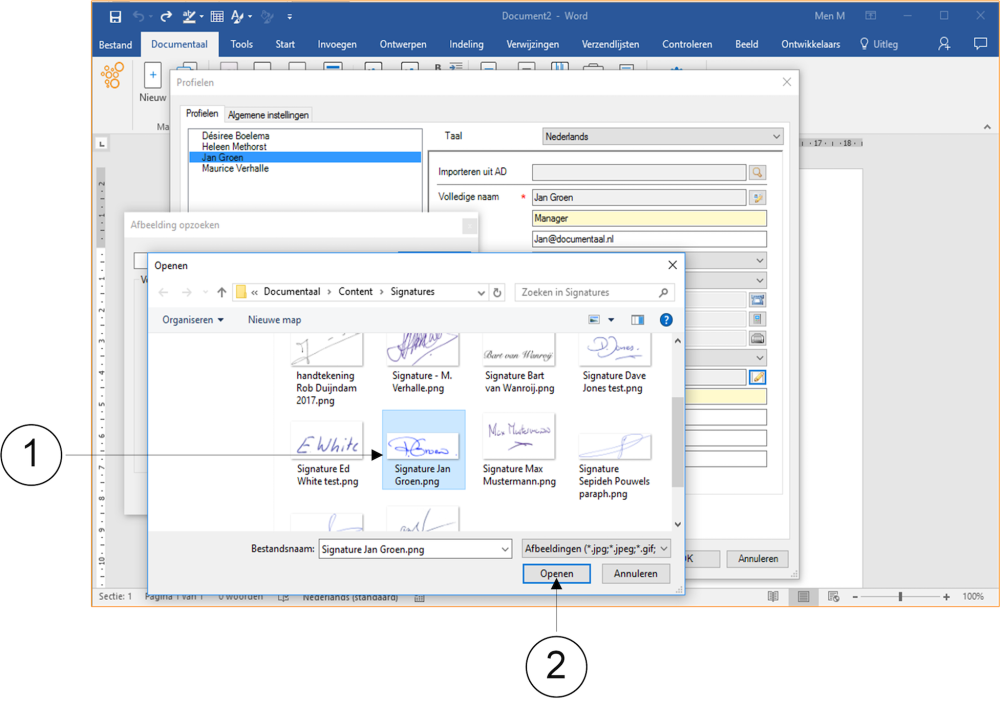
① Im Fenster Öffnen werden alle Unterschriften digital erfasst. Wählen Sie die Unterschrift der Person aus, deren Profildaten Sie erfassen möchten. In jedem Dokument, das eine Unterschrift verlangt, wird diese Unterschrift automatisch gesetzt, wenn diese Person als Autor ausgewählt ist.
② Wenn Sie die richtige Signatur ausgewählt haben, klicken Sie auf die Schaltfläche OK. Das Fenster Öffnen schließt sich dann. Sie kehren zum Fenster Bildsuche zurück.
① Die ausgewählte Unterschrift wird im Großformat im Fenster "Bildsuche" angezeigt.
② Der Speicherort der Datei, in der alle Unterschriften digital gespeichert sind, wird angezeigt.
③ Wenn dies die beabsichtigte Signatur ist, die standardmäßig auf Dokumente gesetzt werden soll, klicken Sie gegebenenfalls auf die Schaltfläche OK. Das Fenster "Bild durchsuchen" wird dann geschlossen. Sie kehren zum Fenster Profile zurück.
Wenn Sie im Fenster "Bild durchsuchen" oder im Fenster "Nachverfolgung öffnen" keine Unterschriften sehen, hat sich Ihre Organisation möglicherweise dafür entschieden, diese Option nicht auszufüllen.
① Das Eingabefeld Signatur zeigt den Speicherort der ausgewählten Signatur an.
Falls erforderlich, können Sie die Arbeitstage der betreffenden Person in das Feld Arbeitstage eintragen.
Wenn Ihr Unternehmen in einem oder mehreren der folgenden sozialen Medien aktiv ist: LinkedIn, Twitter oder Facebook, können Sie in den letzten drei Eingabefeldern für die ausgewählte Person die Unternehmenswebedaten für diese Medien eingeben.
④ Im Grunde genommen haben Sie nun die Eingabe der Profildaten dieser Person abgeschlossen.
Sie können sie bei Bedarf jederzeit anpassen. Klicken Sie auf die Schaltfläche OK, um das Fenster Profile zu schließen. Sie kehren zum aktiven Dokument zurück.