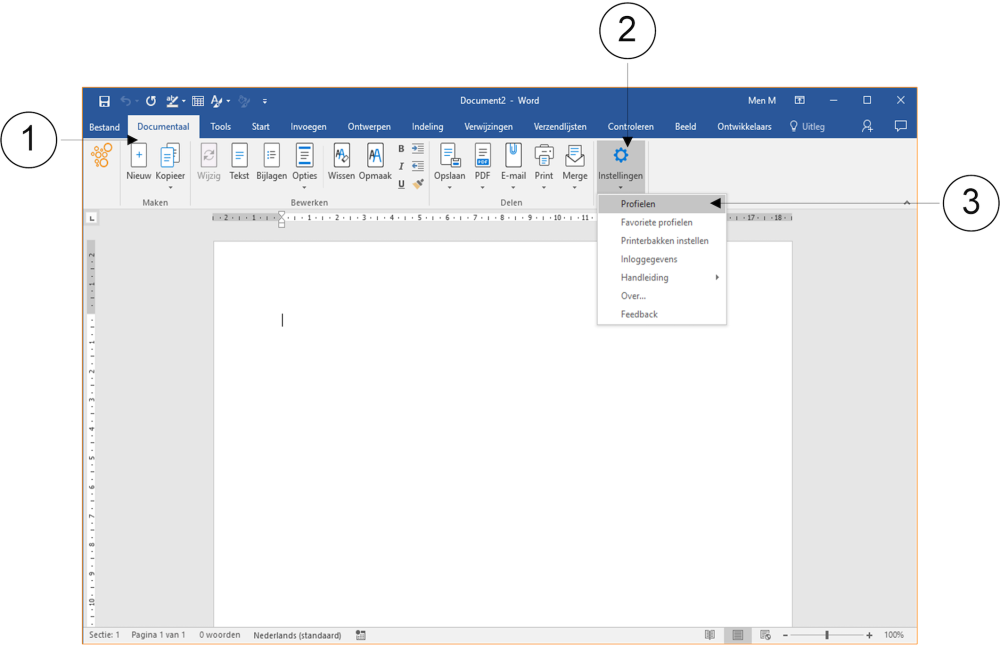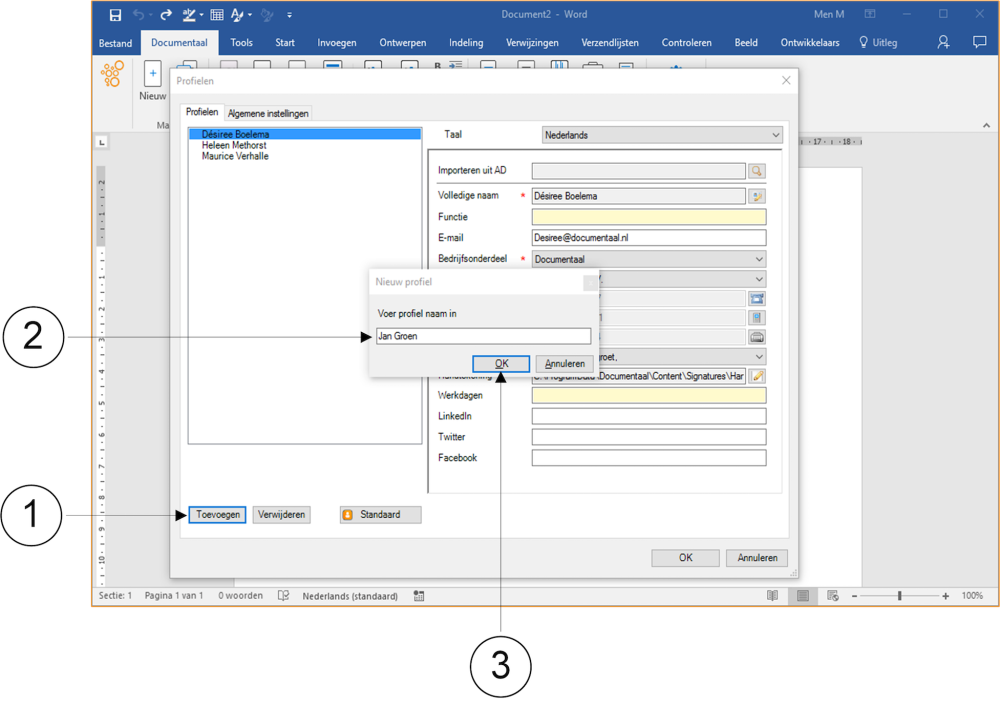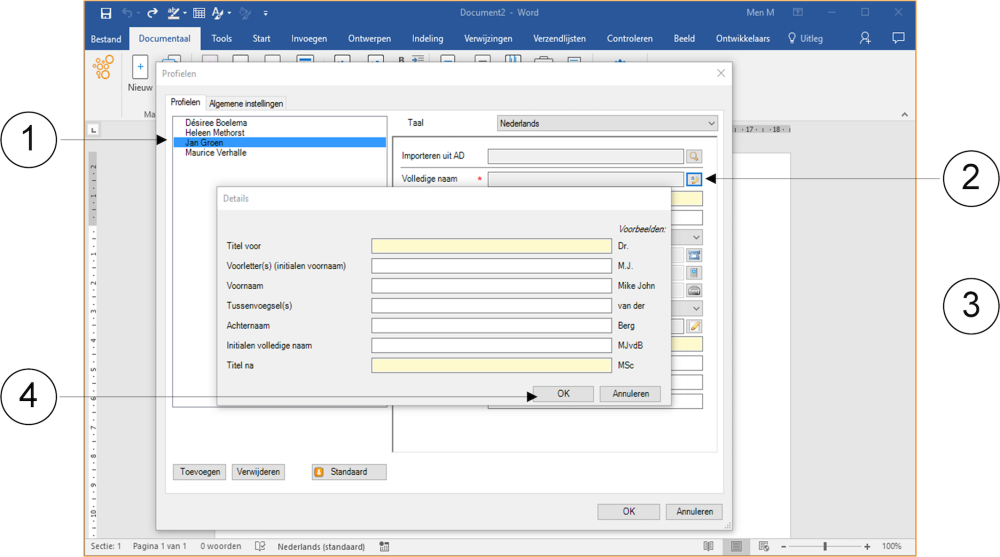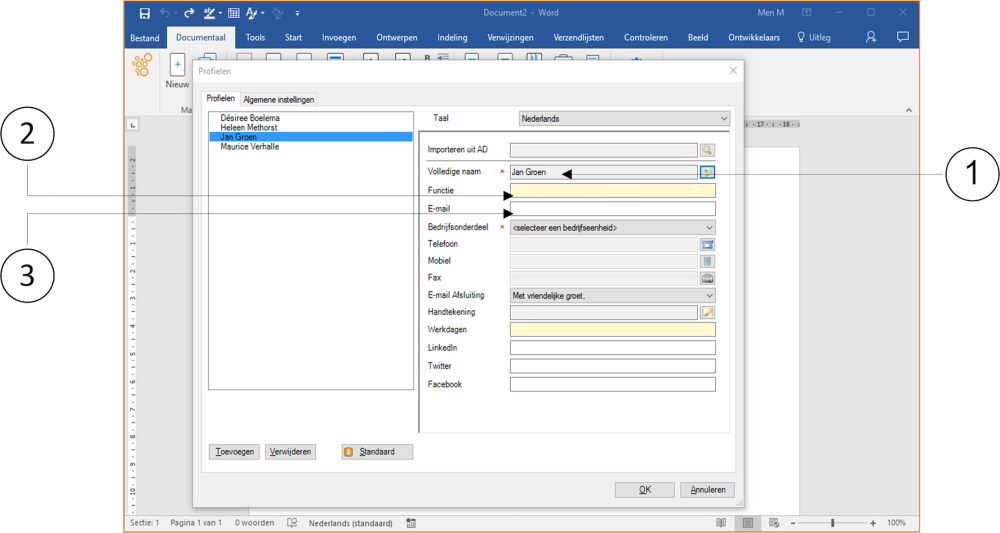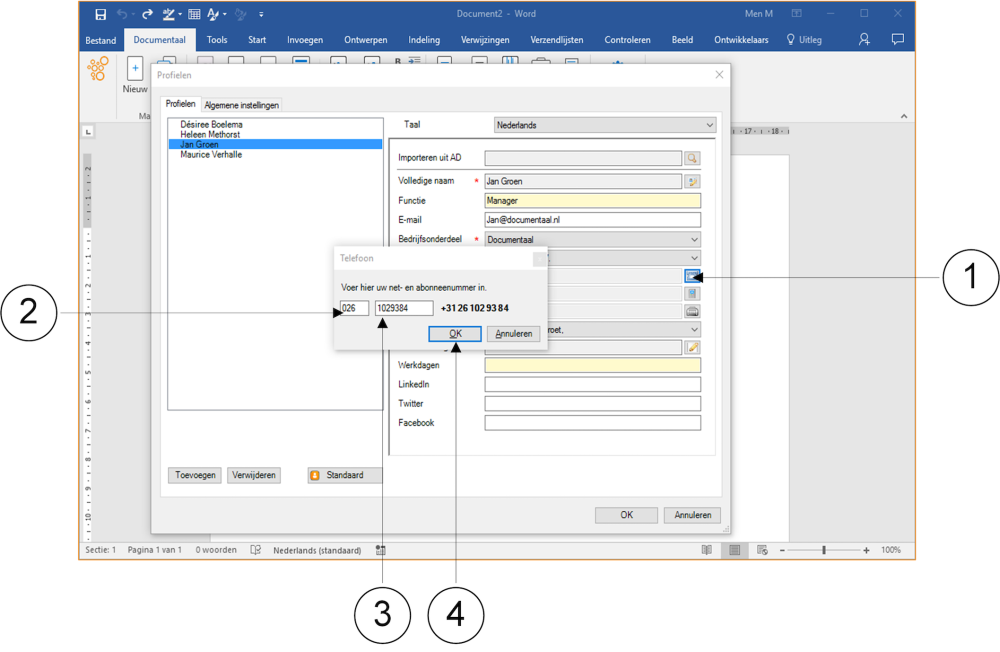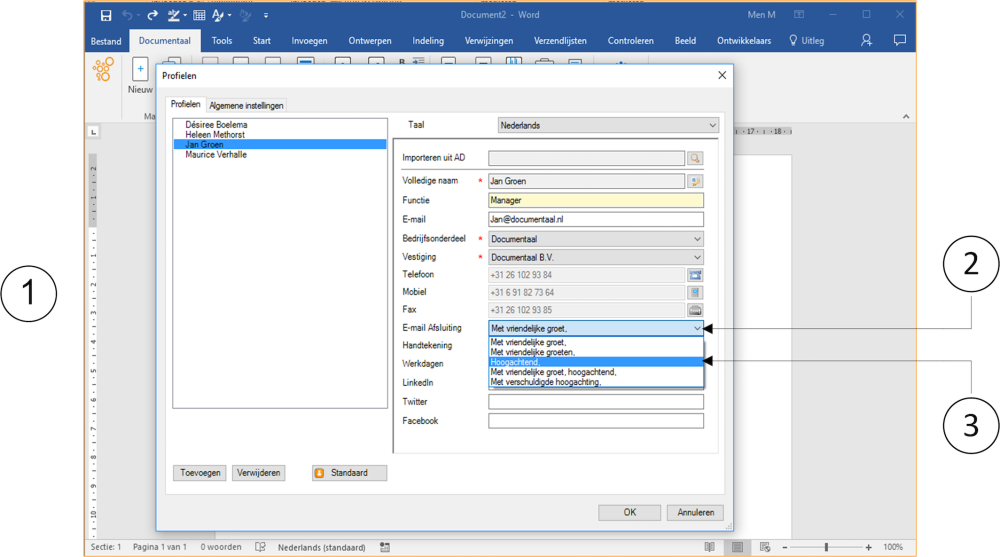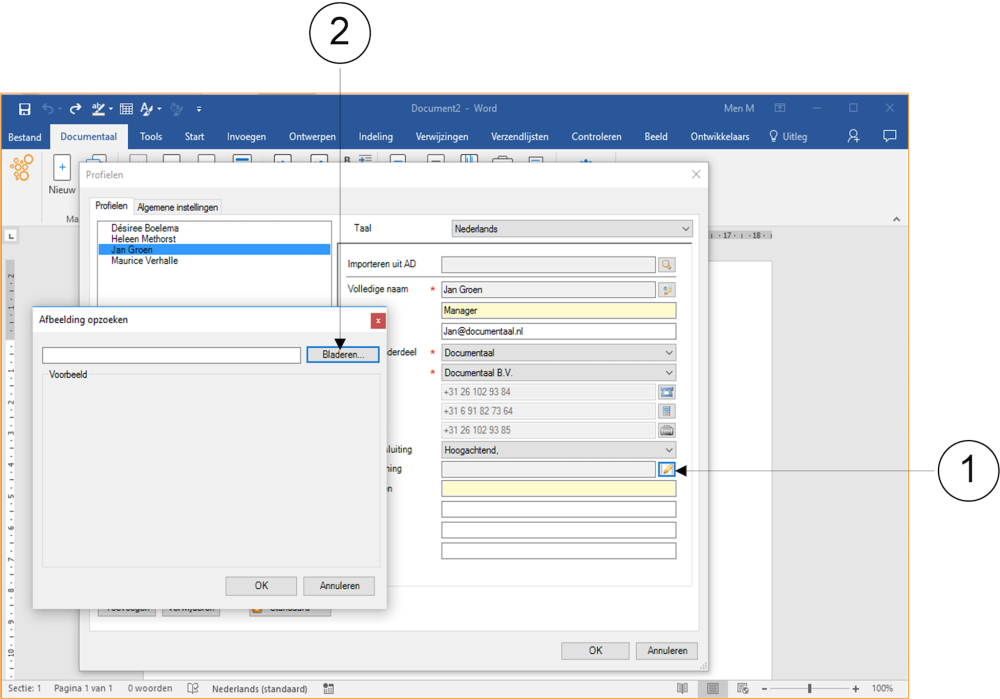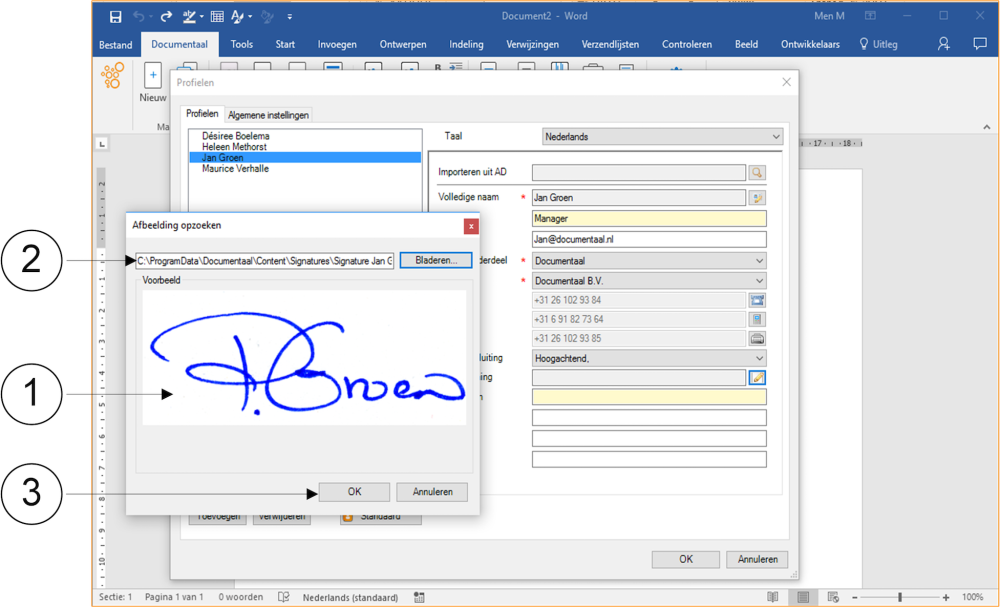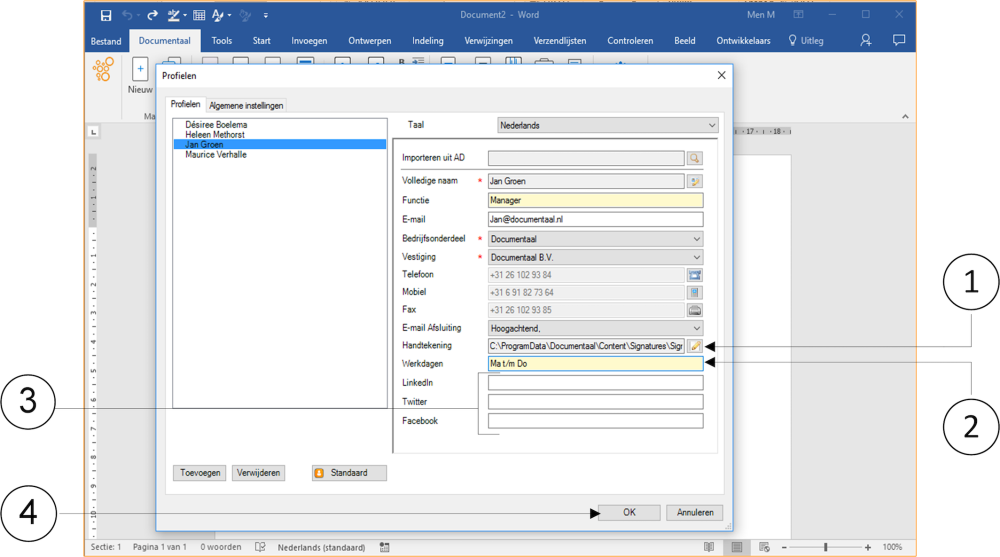Per ogni documento creato, è importante stabilire chi lo ha scritto. Nella maggior parte dei casi, si tratta di voi. Tuttavia, capita anche spesso che gli autori dei documenti lo facciano (di default) per conto di qualcun altro, ad esempio il loro manager. Un'altra situazione comune è che la persona che crea i documenti svolge un ruolo di supporto o di segreteria per i funzionari dell'organizzazione.
In questa sezione si apprenderà successivamente:
- creare profili in modo indipendente
- Impostazione di profili standard
- Recuperare e impostare i profili dal sistema di contatti CRMo Outlook.
Creare profili personali
Per impostazione predefinita, dStyle viene fornito con un elenco di profili di tutti i dipendenti. Tuttavia, può accadere che i profili centrali non siano memorizzati completamente o aggiornati, oppure che siano necessari più profili. Ad esempio, lavorate per diverse unità aziendali o supportate altri funzionari come standard.
In ogni caso: se i profili non sono stati creati a livello centrale, si imposta il proprio profilo. Lo fate anche per gli altri membri del personale per cui lavorate, che sono gli autori dei documenti che create o mantenete per loro.
① Fare clic sulla scheda Documento. Si apre la barra multifunzione corrispondente.
② Fare clic sul pulsante Impostazioni. Viene visualizzato un menu a discesa.
Selezionare l'opzione Profili. Viene visualizzata la finestra Profili.
Nella finestra Profili, fare clic sul pulsante Aggiungi. Viene visualizzata la finestra Nuovo profilo.
Inserire il proprio nome.
Fare clic sul pulsante OK. La finestra Nuovo profilo si chiude.
Al posto del vostro nome, potete anche inserire il nome di un collega per il quale lavorate molto e che è considerato un creatore di documenti su carta, che in realtà create per questa persona.
Il nuovo nome è stato aggiunto al lato sinistro della finestra Profili. A questo nome è possibile collegare altri dati personali.
① Fare clic sul nome appena aggiunto. Una barra blu dietro questo nome indica che è stato selezionato.
② Nella parte destra della finestra, fare clic sul pulsante dietro il campo Nome completo. Viene visualizzata la finestra Dettagli.
Nella finestra Dettagli, inserire gli altri dati di questa persona dall'alto verso il basso, come il Prefisso, le Iniziali del nome, il Nome, eventuali Preposizioni, il Cognome ed eventualmente il Suffisso.
④ Se avete finito di inserire tutti i dati richiesti, fate clic sul pulsante OK. La finestra Dettagli si chiude. Si ritorna alla finestra Profili.
Nel campo Iniziali nome completo, le iniziali inserite e le iniziali del nome e del cognome vengono automaticamente combinate. È possibile modificare questa voce.
Il nome della persona i cui dati personali aggiuntivi sono stati inseriti nella finestra Dettagli viene ora visualizzato nella finestra Profili nel campo di immissione Nome completo.
Inserire ora il nome del lavoro nel campo di immissione Titolo del lavoro.
Inserire l'indirizzo e-mail di questa persona nel campo E-mail.
Se necessario, fare clic sul pulsante accanto al campo Lingua per modificare l'impostazione della lingua per i testi standard.
Selezionando la lingua inglese in questo caso, si può notare che sotto la voce E-mail Saluation, dStyle adatta automaticamente il testo a un finale standard inglese.
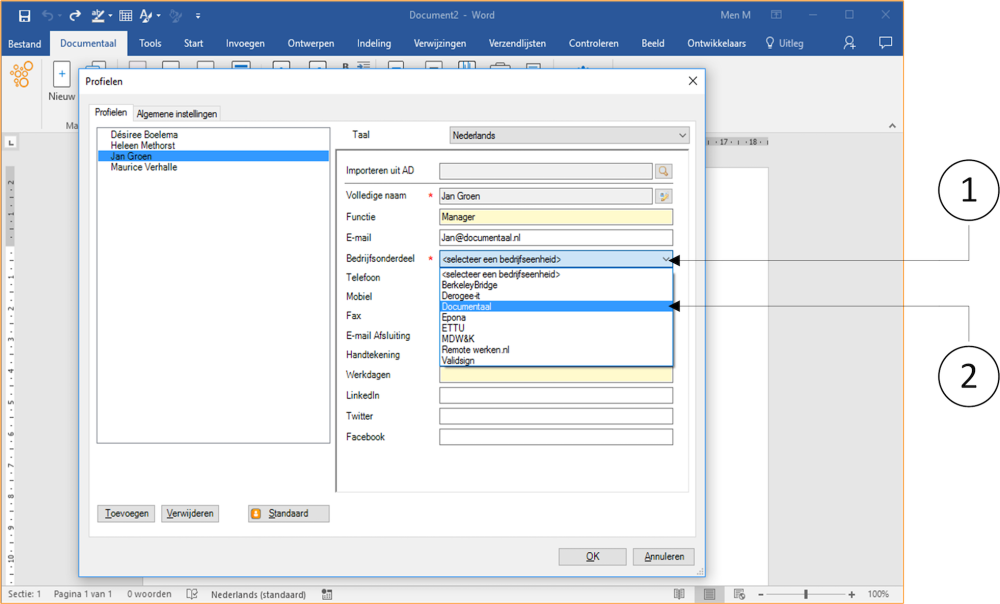
① Fare clic sul campo Posizione.
② Selezionare l'unità aziendale pertinente. dStyle completa la selezione.
Fare clic sul pulsante dietro il campo di immissione del telefono. Viene visualizzata la finestra Telefono.
Inserite il prefisso nel campo di immissione di sinistra.
③ Inserire il numero dell'abbonato nel campo di destra.
④ Se il numero di telefono è completo, fare clic sul pulsante OK. La finestra Telefono si chiude. Si ritorna alla finestra Profili. Il numero di telefono viene ora inserito nel campo di immissione Telefono.
L'inserimento di eventuali numeri di cellulare e di fax avviene come l'inserimento di un numero di telefono fisso, come descritto nelle istruzioni.
I numeri di telefono vengono inseriti nei campi Telefono, Cellulare e Fax.
Fare clic sulla barra di saluto della posta elettronica. Viene visualizzato un menu a discesa.
③ Selezionare qui il blocco predefinito per i messaggi e-mail. In queste istruzioni, è stata selezionata l'opzione Kind regards.
A questo punto si procederà all'inserimento della firma digitale, nella misura in cui questa è applicabile all'interno della propria organizzazione.
① Fare clic sul pulsante dietro il campo di immissione della firma.
Viene visualizzata la finestra Sfoglia immagine.
Fare clic sul pulsante Sfoglia. Viene visualizzata la finestra Apri.
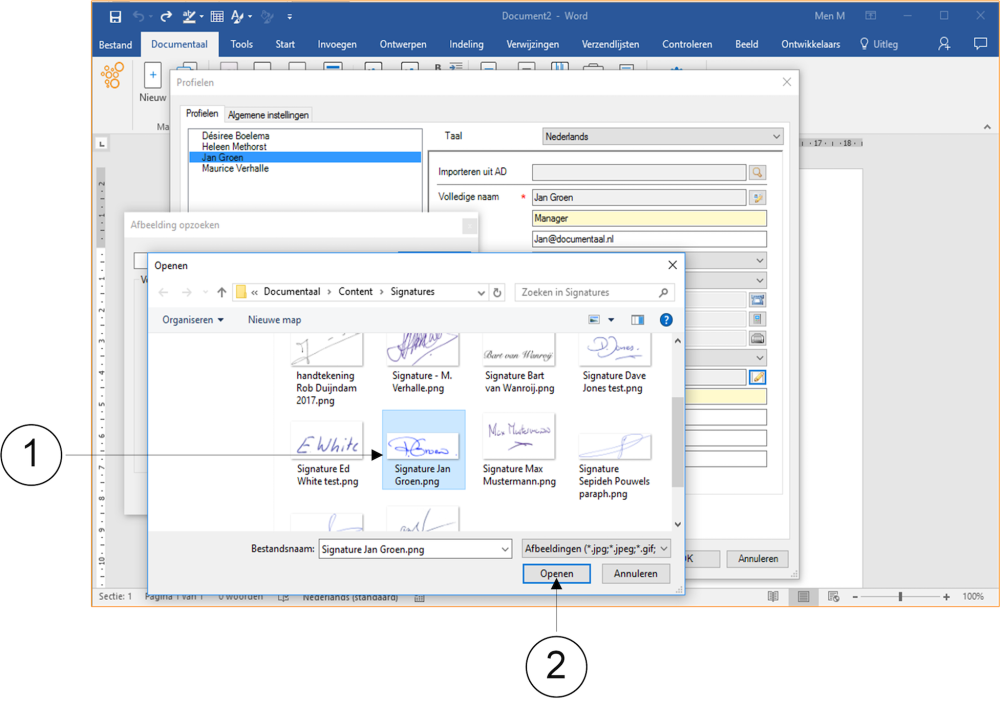
① Nella finestra Apri, tutte le firme sono registrate digitalmente. Selezionare la firma della persona di cui si stanno acquisendo i dati del profilo. In qualsiasi documento che richieda una firma, questa viene apposta automaticamente se questa persona è selezionata come autore.
② Se è stata selezionata la firma corretta, fare clic sul pulsante OK. La finestra Apri si chiude. Si ritorna alla finestra Sfoglia immagine.
① La firma selezionata viene visualizzata in formato grande nella finestra Sfoglia immagine.
② Viene visualizzata la posizione del file in cui sono memorizzate digitalmente tutte le firme.
③ Se questa è la firma che verrà apposta di default sui documenti, se necessario, fare clic sul pulsante OK. La finestra Sfoglia immagine si chiude. Si ritorna alla finestra Profili.
Se non vengono visualizzate firme nella finestra Sfoglia immagine o nella finestra Apri follow-up, è possibile che l'organizzazione abbia scelto di non compilare questa opzione.
① Il campo di immissione della firma mostra la posizione del file in cui viene recuperata la firma selezionata.
Se necessario, è possibile inserire i giorni lavorativi della persona interessata nel campo Giorni lavorativi.
Se la vostra azienda è attiva su uno o più dei seguenti social media LinkedIn, Twitter o Facebook, potete inserire i dati web dell'azienda per questi media negli ultimi tre campi di immissione per la persona selezionata.
In pratica, avete finito di inserire i dati del profilo di questa persona.
Se necessario, è possibile modificarli in qualsiasi momento. Fare clic sul pulsante OK per chiudere la finestra Profili. Si ritorna al documento attivo.