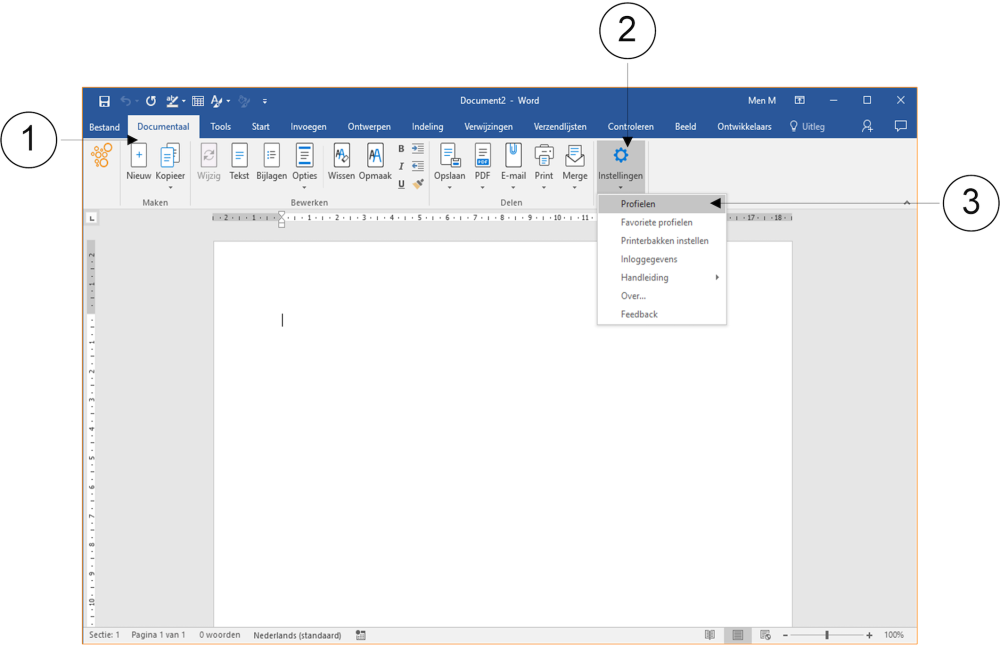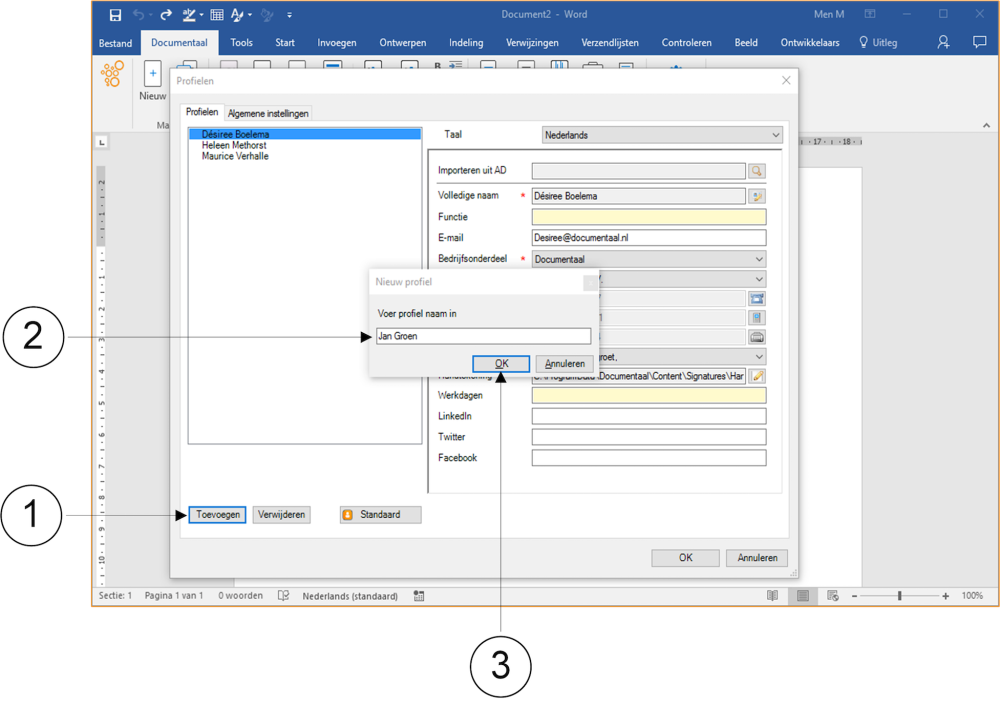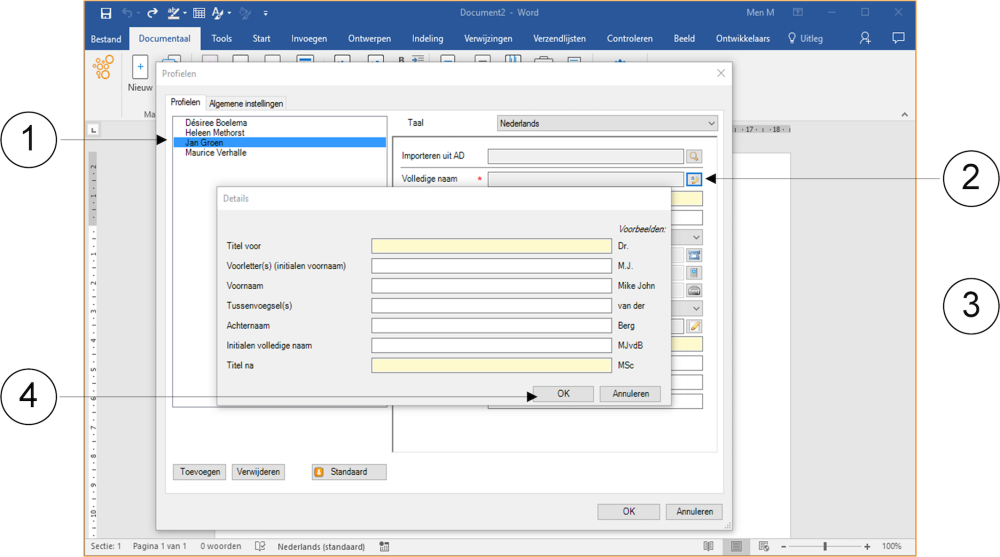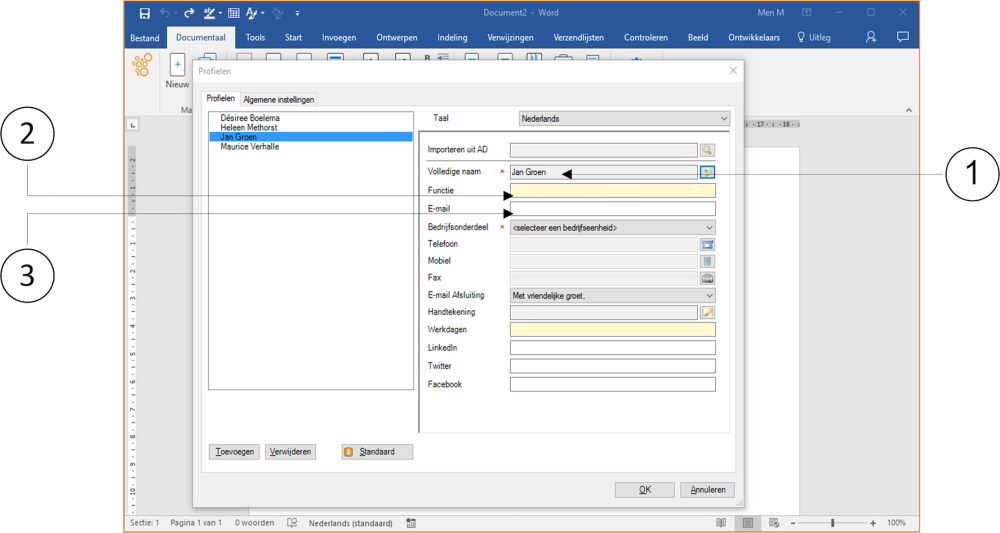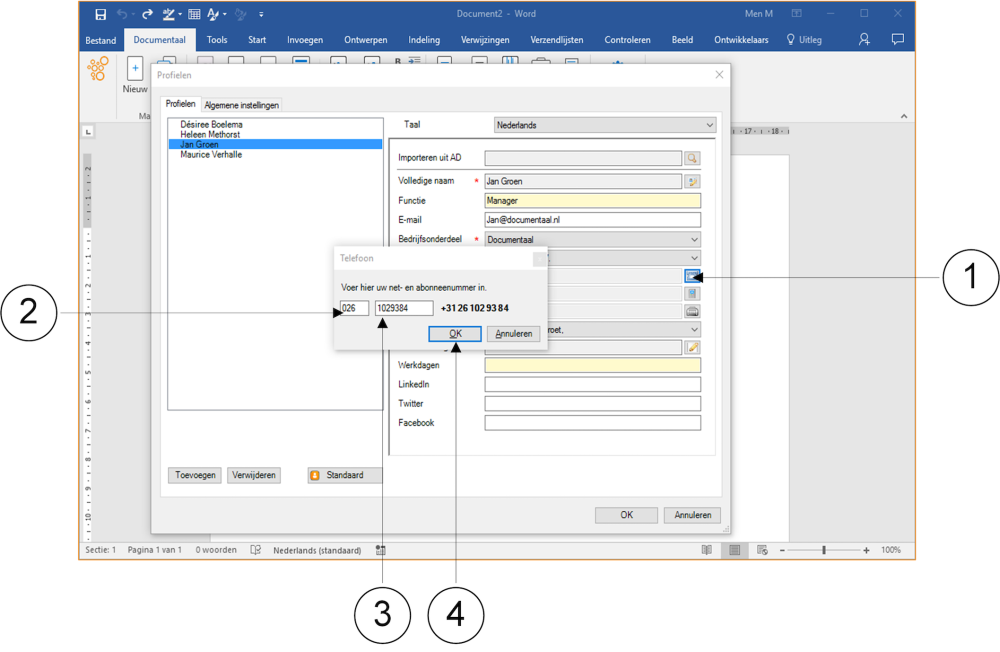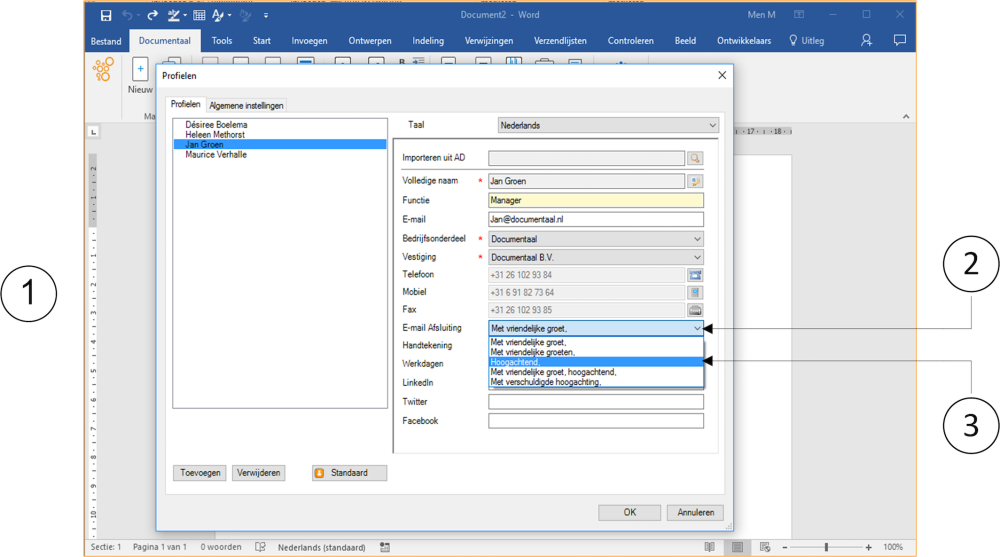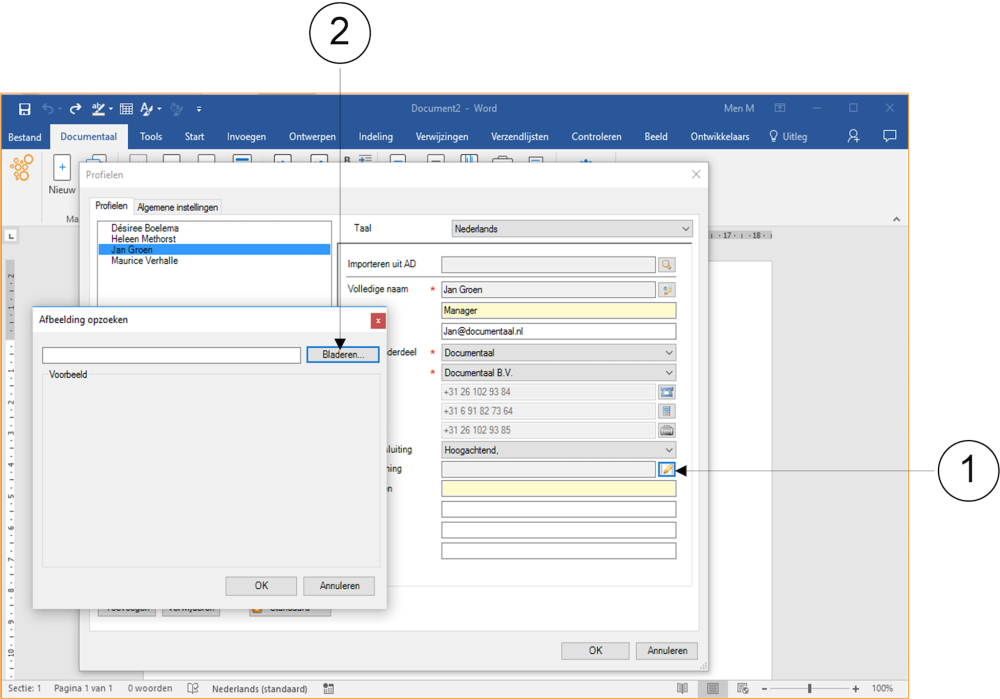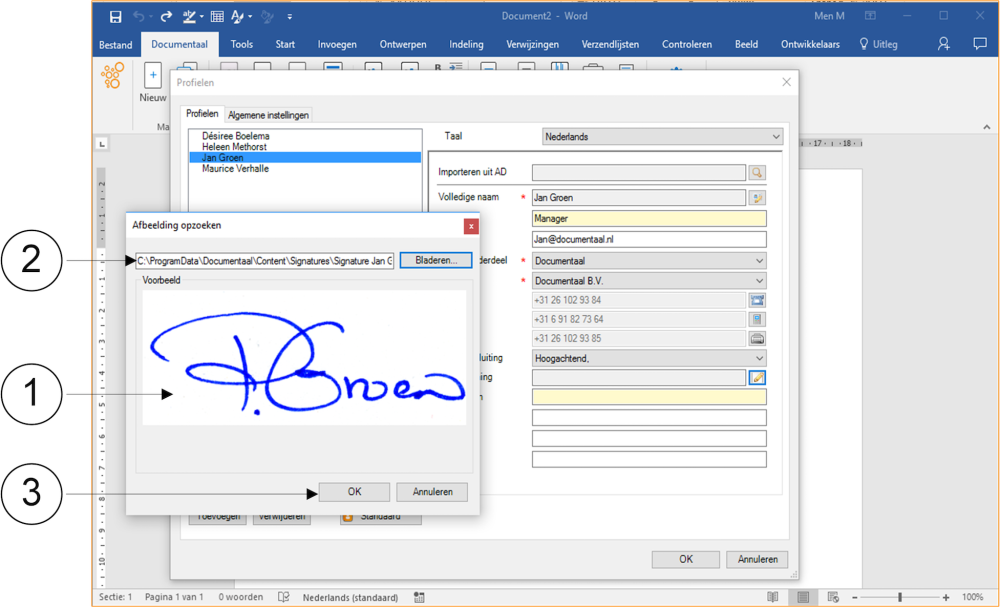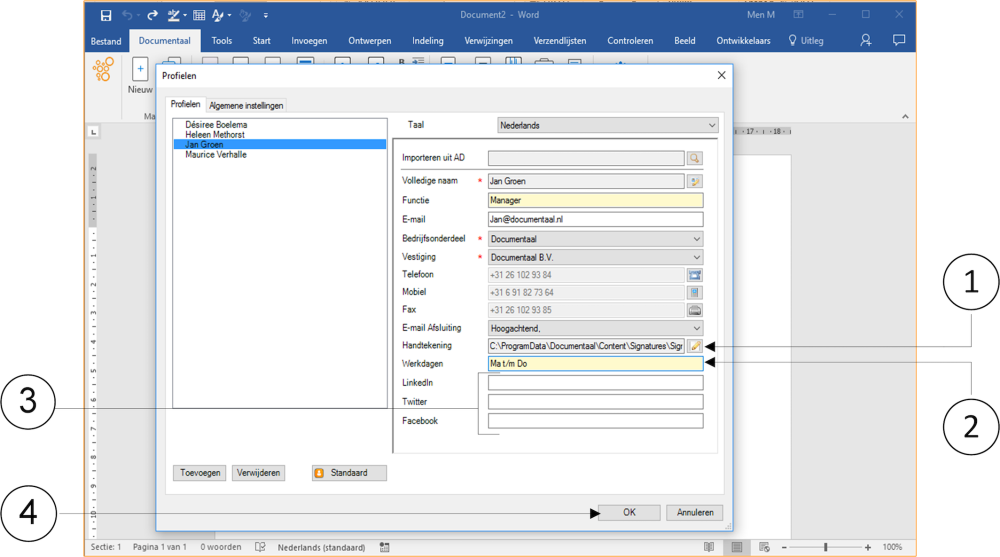Pour chaque document créé, il est important d'établir qui l'a écrit. Dans la plupart des cas, c'est vous. Cependant, il arrive aussi fréquemment que les auteurs de documents le fassent (par défaut) au nom de quelqu'un d'autre, comme leur responsable. Une autre situation courante est que la personne qui crée les documents le fait dans le cadre d'un rôle de soutien ou de secrétariat pour les fonctionnaires de l'organisation.
Dans cette section, vous allez apprendre successivement :
- créer des profils de manière autonome
- Définir des profils standard
- Récupérer et définir des profils à partir du système de contact CRMou Outlook
Créer des profils personnels
Par défaut, dStyle est livré avec une liste de profils de tous les employés. Toutefois, il peut arriver que les profils centraux ne soient pas stockés complètement ou à jour, ou que vous ayez besoin de plusieurs profils. Par exemple, vous travaillez pour différentes unités commerciales ou vous assistez d'autres fonctionnaires de manière standard.
Dans tous les cas : si les profils n'ont pas été créés de manière centralisée, vous créez votre propre profil. Vous le faites également pour les autres membres du personnel pour lesquels vous travaillez, qui sont les auteurs des documents que vous créez ou gérez pour eux.
① Cliquez sur l'onglet Document. Le ruban correspondant s'ouvre.
② Cliquez sur le bouton Paramètres. Un menu déroulant apparaît.
Sélectionnez l'option Profils. La fenêtre Profils apparaît alors.
Dans la fenêtre Profils, cliquez sur le bouton Ajouter. La fenêtre Nouveau profil apparaît.
Entrez votre nom.
Cliquez sur le bouton OK. La fenêtre Nouveau profil se ferme.
Au lieu de votre nom, vous pouvez également saisir le nom d'un collègue pour lequel vous travaillez beaucoup et qui est considéré comme un créateur de documents sur papier, que vous créez en fait pour cette personne.
Le nouveau nom est maintenant ajouté dans la partie gauche de la fenêtre Profils. Vous pouvez maintenant associer d'autres données personnelles à ce nom.
① Cliquez sur le nom que vous venez d'ajouter. Une barre bleue derrière ce nom indique que vous l'avez sélectionné.
② Dans la partie droite de la fenêtre, cliquez sur le bouton situé derrière le champ Nom complet. La fenêtre Détails apparaît.
Dans la fenêtre Détails, saisissez de haut en bas les autres données relatives à cette personne, telles que le Préfixe, le(s) prénom(s) initial(aux), le Prénom, les prépositions éventuelles, le Nom de famille et éventuellement le Suffixe.
④ Si vous avez fini de saisir toutes les données requises, cliquez sur le bouton OK. La fenêtre Détails se ferme alors. Vous revenez à la fenêtre Profils.
Dans le champ Nom complet des initiales, les initiales insérées et les initiales du prénom et du nom sont automatiquement combinées. Vous pouvez modifier cette entrée.
Le nom de la personne dont vous avez saisi les données personnelles supplémentaires dans la fenêtre Détails est désormais affiché dans la fenêtre Profils, dans le champ de saisie Nom complet.
Saisissez maintenant le nom de la fonction dans le champ de saisie Titre de la fonction.
Saisissez l'adresse électronique de cette personne dans le champ E-mail.
Si nécessaire, cliquez sur le bouton situé à côté du champ Langue pour modifier le paramètre de langue des textes standard.
En sélectionnant la langue anglaise dans ce cas, vous pouvez voir sous E-mail Saluation que dStyle ajuste automatiquement le texte à une terminaison anglaise standard.
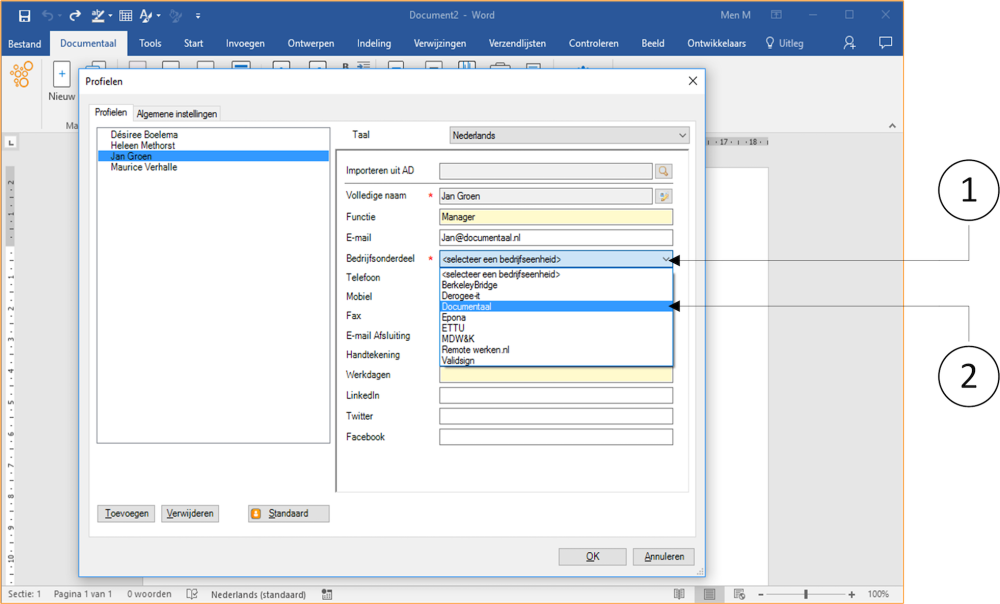
① Cliquez sur le champ Emplacement.
② Sélectionnez l'unité commerciale qui s'applique. dStyle complète votre sélection.
Cliquez sur le bouton situé derrière le champ de saisie du téléphone. La fenêtre Téléphone apparaît.
Saisissez l'indicatif régional dans le champ de saisie de gauche.
③ Saisissez le numéro d'abonné dans le champ de droite.
④ Si le numéro de téléphone est complet, cliquez sur le bouton OK. La fenêtre Téléphone se ferme alors. Vous revenez à la fenêtre Profils. Le numéro de téléphone est maintenant saisi dans le champ de saisie Téléphone.
La saisie des éventuels numéros de téléphone mobile et de fax s'effectue de la même manière que la saisie d'un numéro de téléphone fixe, comme décrit dans les instructions.
Les numéros de téléphone sont saisis dans les champs Téléphone, Mobile et Fax.
Cliquez sur la barre de salutation de l'e-mail. Un menu déroulant apparaît.
③ Sélectionnez ici le verrouillage par défaut des messages électroniques. Dans ces instructions, c'est l'option "regards aimants" qui est sélectionnée.
Vous allez maintenant procéder à la saisie de la signature numérique, dans la mesure où celle-ci est applicable au sein de votre organisation.
① Cliquez sur le bouton situé derrière le champ de saisie de la signature.
La fenêtre Parcourir l'image apparaît.
Cliquez sur le bouton Parcourir. La fenêtre Ouvrir apparaît.
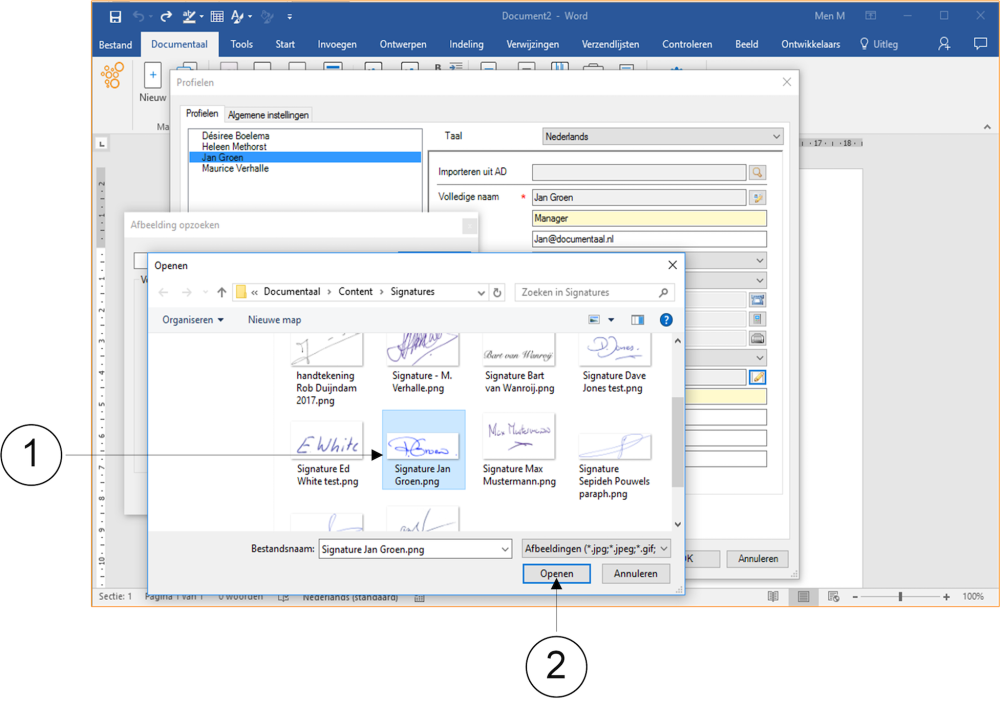
① Dans la fenêtre d'ouverture, toutes les signatures sont enregistrées numériquement. Sélectionnez la signature de la personne dont vous voulez capturer les données de profil. Dans tout document demandant une signature, celle-ci est placée automatiquement si cette personne est sélectionnée comme auteur.
② Si vous avez sélectionné la bonne signature, cliquez sur le bouton OK. La fenêtre s'ouvre puis se ferme. Vous revenez à la fenêtre Parcourir l'image.
① La signature sélectionnée est affichée en grand format dans la fenêtre Parcourir l'image.
② L'emplacement du fichier où toutes les signatures sont stockées numériquement est affiché.
③ S'il s'agit de la signature prévue qui sera placée par défaut sur les documents, le cas échéant, cliquez sur le bouton OK. La fenêtre Parcourir l'image se ferme alors. Vous revenez à la fenêtre Profils.
Si vous ne voyez aucune signature dans la fenêtre "Parcourir l'image" ou dans la fenêtre "Ouvrir le suivi", votre organisation a peut-être choisi de ne pas remplir cette option.
① Le champ de saisie Signature indique l'emplacement du fichier où la signature sélectionnée est récupérée.
Si nécessaire, vous pouvez saisir les jours ouvrables de la personne concernée dans le champ Jours ouvrables.
Si votre entreprise est active sur un ou plusieurs des médias sociaux suivants : LinkedIn, Twitter ou Facebook, vous pouvez saisir les détails du site web de l'entreprise pour ces médias dans les trois derniers champs de saisie pour la personne sélectionnée.
④ En gros, vous avez maintenant fini de saisir les données du profil de cette personne.
Vous pouvez les ajuster à tout moment si nécessaire. Cliquez sur le bouton OK pour fermer la fenêtre Profils. Vous revenez au document actif.