Uppräkningar och omnumrering
I texter kan du också skapa uppräkningar. Detta är en standardfunktion i Word som dStyle (LegalWord) hanterar på ett intelligent sätt. I panelen Format finns ett antal fördefinierade alternativ som gör att du kan skapa punktlistor: numrerade och med så kallade "bullets".
I detta avsnitt får du lära dig hur du skapar punktlistor och hur du omnumrerar numrerade listor.
Punktlistor
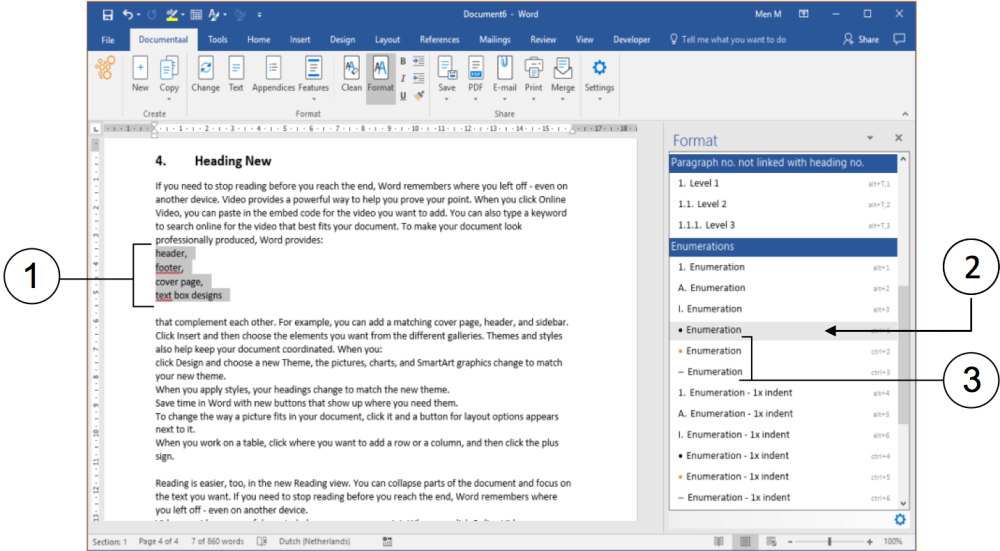
① Välj en "platt" uppräkning. Detta är ett antal rader med data utan siffror eller punkter.
② Välj en av numreringarna med punkter. I det här fallet är det punkt -. Raderna i den "platta" uppräkningen förses nu automatiskt med denna punkt.
③ Du använder de återstående punkterna på samma sätt.
Du kan också direkt använda ett annat sätt att lista med punkter på den markerade uppräkningen som är formaterad som.
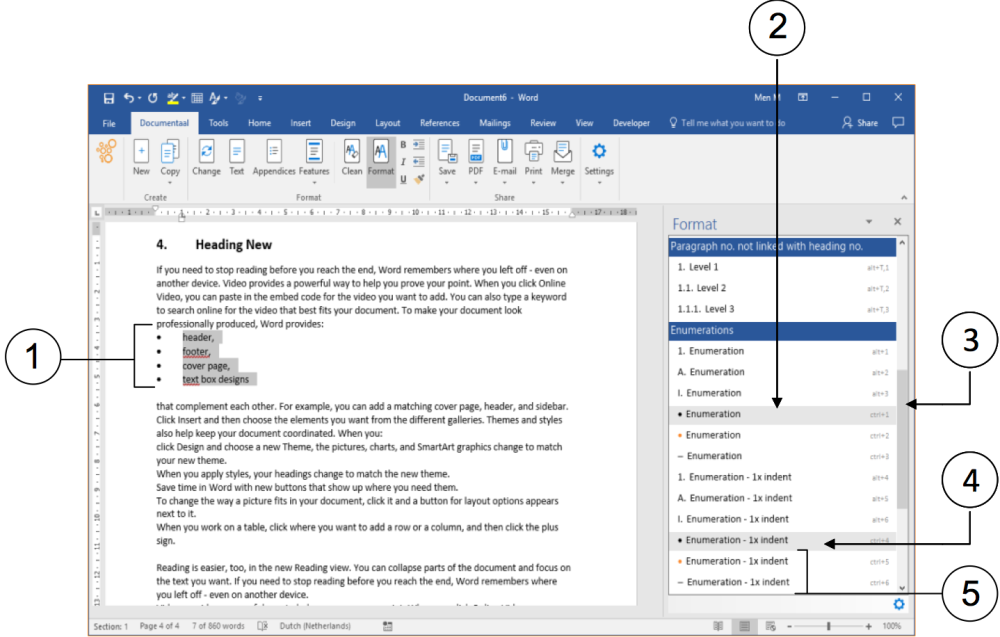
① Listan kan fortfarande vara markerad. Om den inte är det väljer du punktlistan igen. Du ska nu välja punktlistor med indrag.
② I panelen Format visas vilket format som är aktivt för den markerade texten.
③ Använd vid behov rullningslisten för att välja rätt format för punktlistor.
④ Klicka på rätt format för punktlistor.
⑤ Du tillämpar de andra formateringsalternativen för punktlistor med indrag på samma sätt.
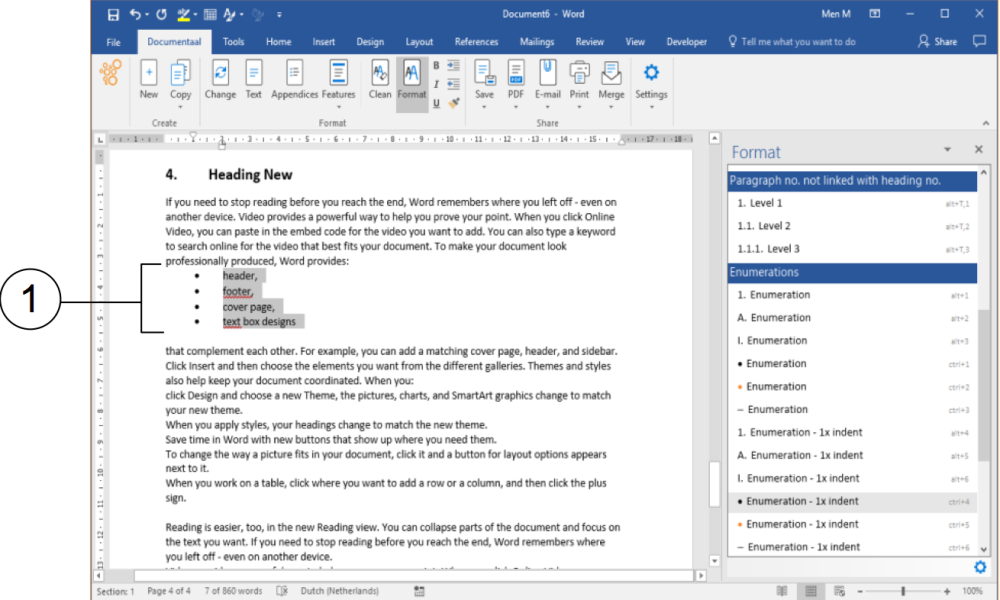
(1) Listan har nu blivit en punkt och indragen uppräkning.
Du kan också göra en del annorlunda i en lista med formatering, till exempel för att framhäva skillnaden i nivå inom en befintlig uppräkning med formatering. Sedan markerar du ett eller flera objekt. Detta görs i följande exempel:
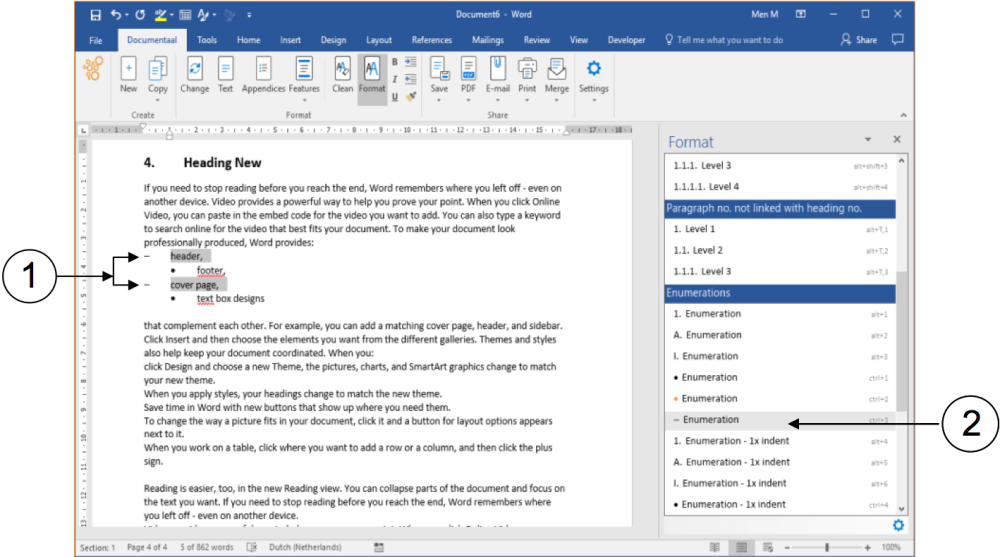
① I den befintliga och formaterade uppräkningen markeras två poster separat (Ctrl-tangenten nedtryckt).
② Du klickar på formateringen för uppräkningar, som du vill ha för dessa markerade poster. Denna formatering blir synlig omedelbart.
Numrerade uppräkningar
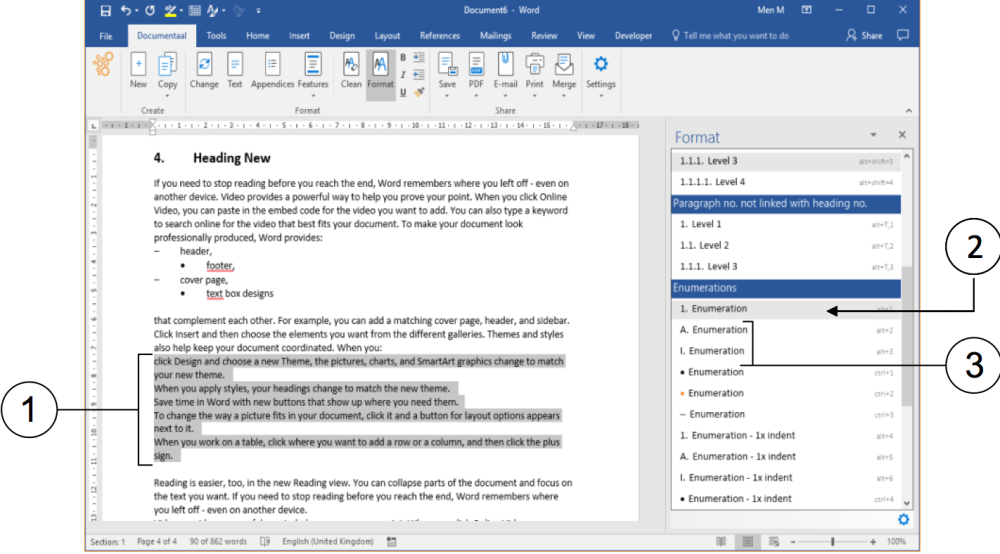
① Välj en "platt" uppräkning. Detta är ett antal rader med data utan siffror eller punktlistor.
② Välj ett av formateringsalternativen för numrerade uppräkningar. I det här fallet är det uppräkningen med siffror. Raderna i den "platta" uppräkningen förses nu automatiskt med denna punkt.
③ Du använder de andra numrerade uppräkningarna (med bokstäver eller romerska siffror) på samma sätt.
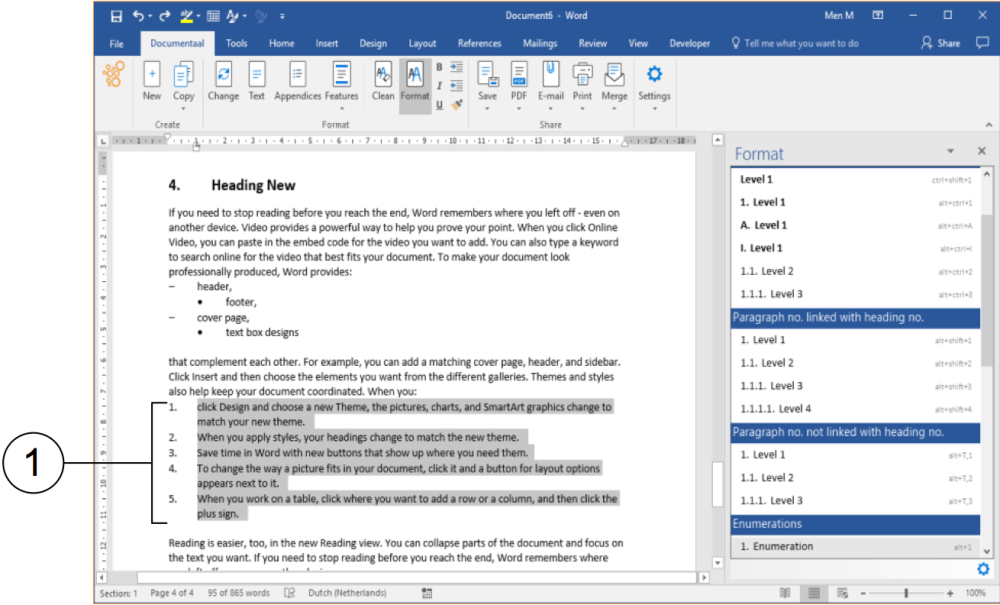
(1) Den "platta" uppräkningen förses omedelbart med en korrekt uppräkning i siffror.
Om du vill lägga till en extra del "någonstans" i listan kan du göra det. Klicka sedan i slutet av punkten som föregår ditt nya objekt och tryck på Enter-knappen på tangentbordet. Numreringen justeras automatiskt till det valda punktformatet.
Starta om numrering
När du har skapat en punktlista med siffror (eller med bokstäver eller romerska siffror) någonstans i dokumentet fortsätter Word att numrera som standard, var du än befinner dig i dokumentet. Detta kan vara irriterande. Därför innehåller dStyle (LegalWord) en förbättrad Word-funktion som låter dig starta standardnumrerade uppräkningar på 1. (bokstäver: A; romerska siffror: I).
I följande exempel använder vi en befintlig numrerad uppräkning, där en tidigare punktuppräkning har omvandlats till en numrerad uppräkning.
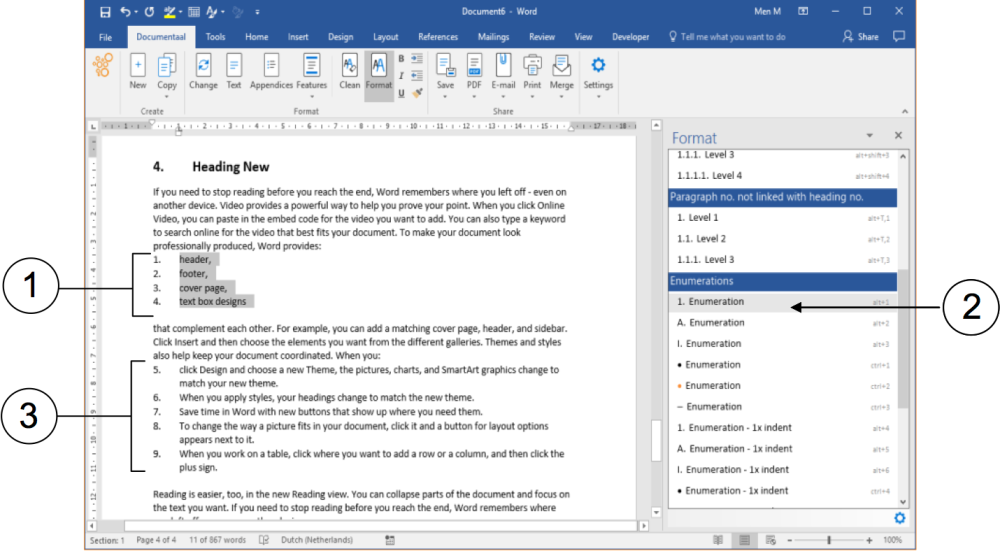
① En tidigare punktuppräkning har konverterats till en numrerad uppräkning.
② I panelen Format har uppräkningsstilen med nummer valts.
③ I en annan, ytterligare numrerad uppräkning har numren ökats. Detta kan vara en oönskad effekt.
Samma effekt uppstår när en andra numrerad uppräkning skapas efter en första numrerad uppräkning, senare i samma dokument.
Omnumrera
Starta en numrerad uppräkning igen vid siffran 1. görs med tre musklick:
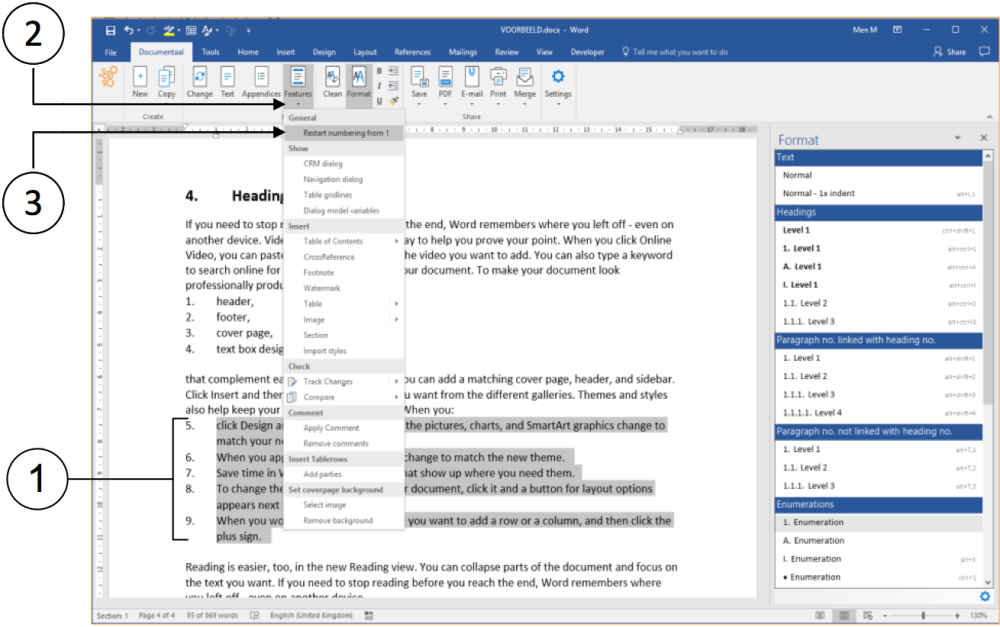
① Välj den numrerade uppräkning som ska börja från nummer 1.
② Klicka på alternativet Funktioner på menyfliksområdet dStyle/LegalWord. En rullgardinsmeny visas.
③ Klicka på alternativet Starta om numrering från 1. Numreringen justeras nu automatiskt och börjar med nummer 1.
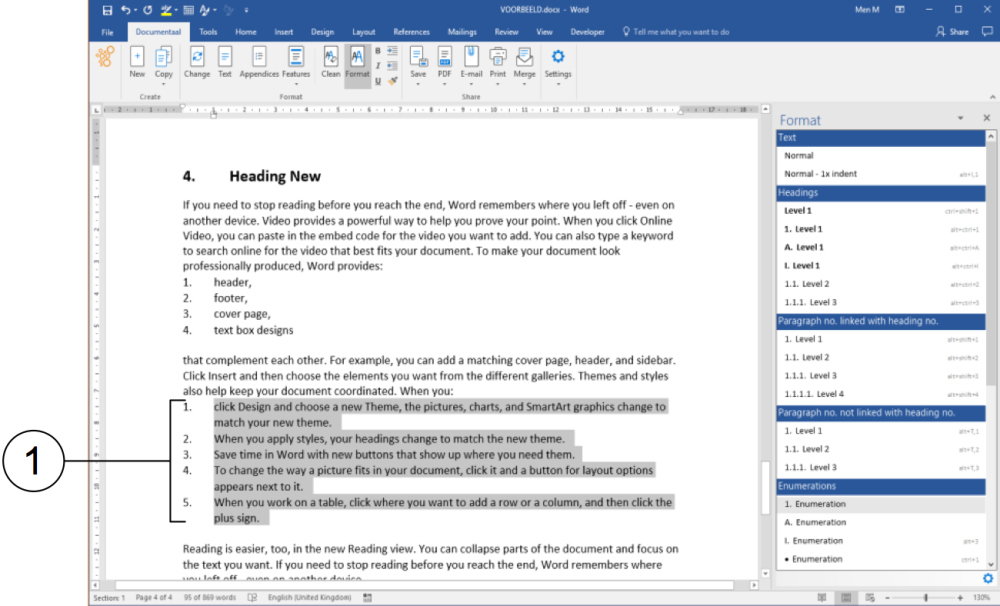
(1) Anpassad numrering i uppräkningen, med början med nummer 1.