Opsommingen en hernummeren
In teksten kunt u ook opsommingen maken. Dit is een standaard Word-functionaliteit waarmee dStyle365 (LegalWord365) intelligent omgaat. In het paneel Format (Opmaak) is een aantal voor gedefinieerde mogelijkheden opgenomen waarmee u opsommingen kunt maken: genummerd en met zogenaamde “bullets”.
In dit deel leert u hoe u opsommingen maakt en hoe u genummerde opsommingen opnieuw laat beginnen met nummeren.
Opsommingen met bullets
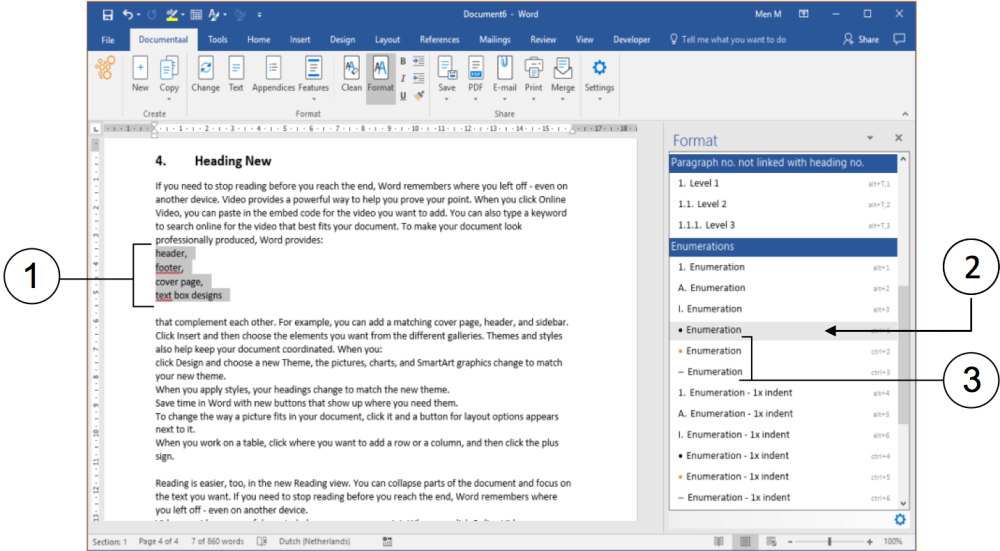
① Selecteer een “platte” opsomming. Dit is een aantal regels met gegevens zonder nummers of bullets.
② Selecteer een van de nummeringen met bullets. In dit geval is dit de bullet •. De regels in de “platte” opsomming worden nu automatisch voorzien van deze bullet.
③ U past de overige bullets op dezelfde manier toe.
U kunt direct ook een andere manier van opsommen met bullets toepassen op de geselecteerde opsomming die als is opgemaakt.
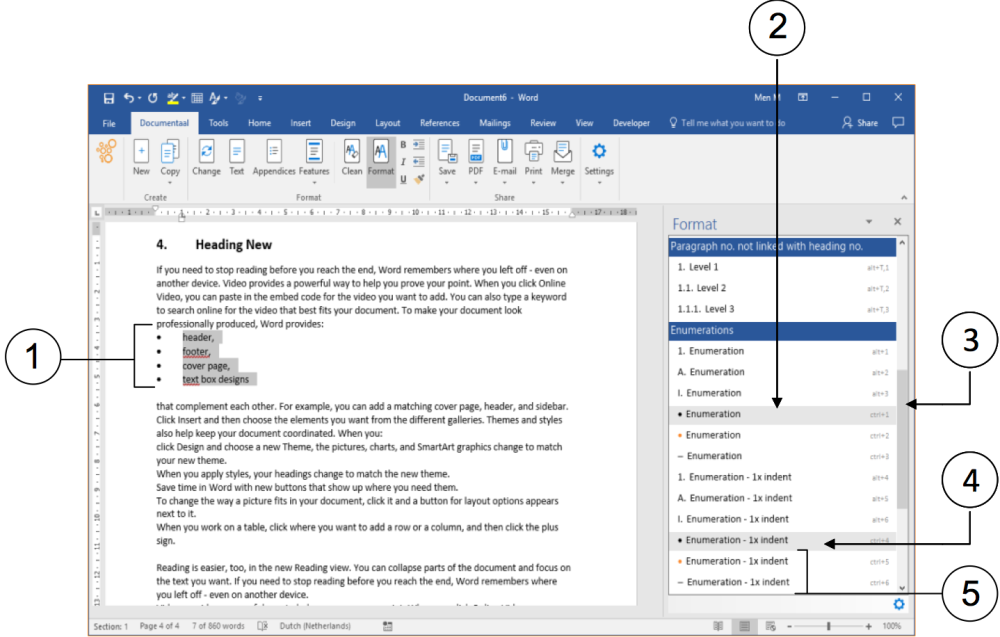
① De lijst staat eventueel nog geselecteerd. Als dit niet het geval is, selecteert u de opsomming opnieuw. U gaat nu kiezen voor een opsomming met bullet en met inspring.
② Het paneel Format (Opmaak) geeft aan welke opmaak actief is voor de geselecteerde tekst.
③ Gebruik eventueel de schuifbalk om de juiste opmaak voor opsommingen met bullets te kiezen.
④ Klik op de juiste opmaak voor opsommingen met bullets.
⑤ U past de overige opmaak-opties voor bullets met inspring op dezelfde manier toe.
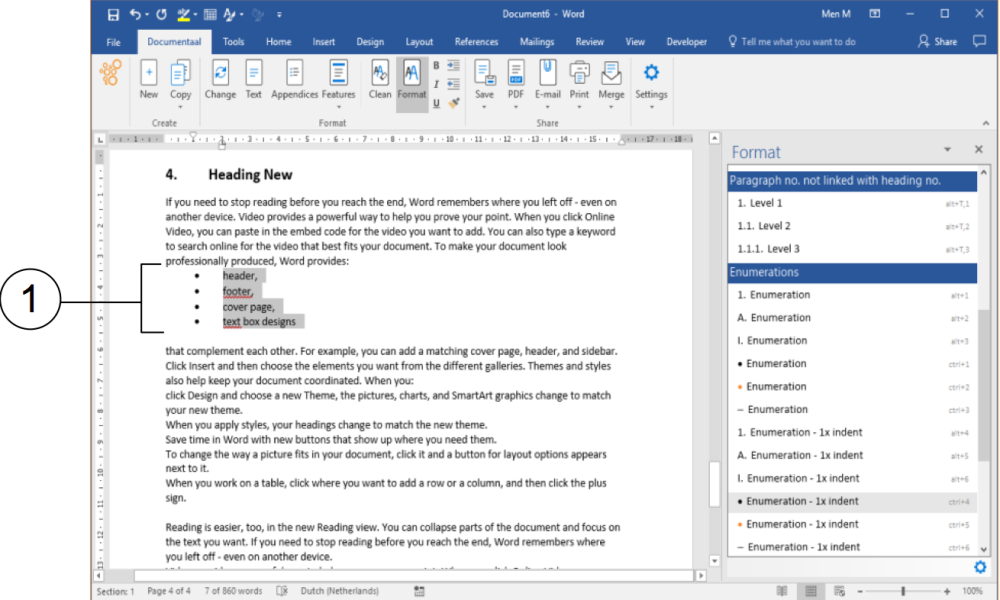
① De lijst is nu een opsomming geworden met bullet en met inspring.
Ook kunt u in een opsomming met opmaak een deel afwijkend te maken, om bijvoorbeeld verschil in niveau te accentueren binnen een bestaande opsomming met opmaak. U selecteert dan een of meer items. Dit is in het volgende voorbeeld gedaan:
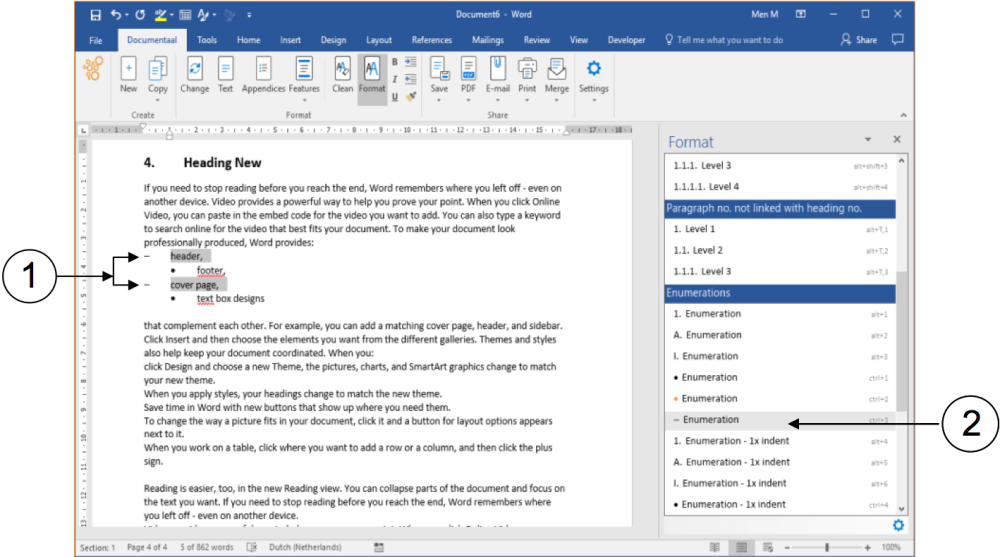
① In de bestaande en opgemaakte opsomming zijn twee items apart geselecteerd (Ctrl-toets ingedrukt).
② U klikt op de opmaak voor opsommingen, die u voor deze geselecteerde items wenst. Deze opmaak wordt meteen zichtbaar.
Genummerde opsommingen
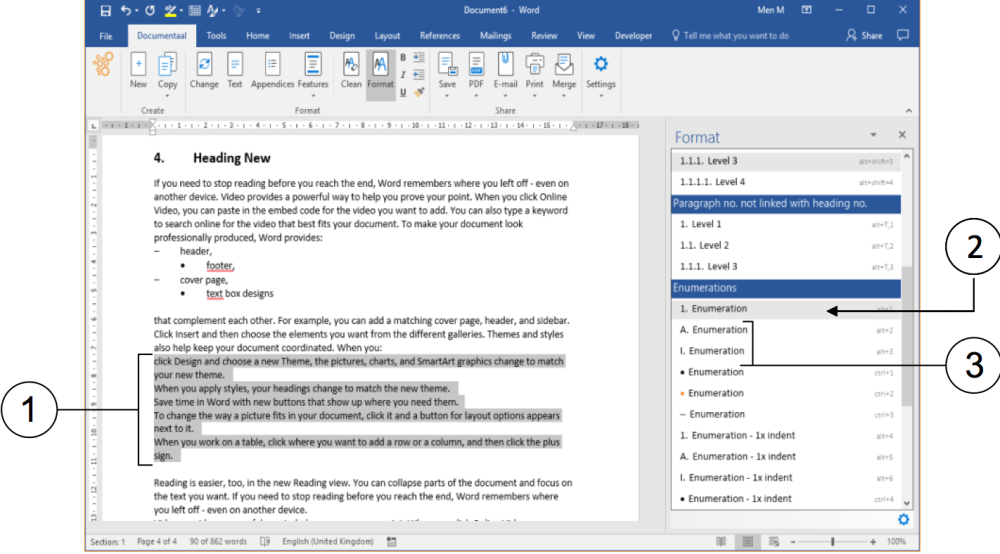
① Selecteer een “platte” opsomming. Dit is een aantal regels met gegevens zonder nummers of bullets.
② Selecteer een van de opmaakmogelijkheden voor genummerde opsommingen. In dit geval is dit de opsomming met getallen. De regels in de “platte” opsomming worden nu automatisch voorzien van deze bullet.
③ U past de overige genummerde opsommingen (met letters of Romeinse cijfers) op dezelfde manier toe.
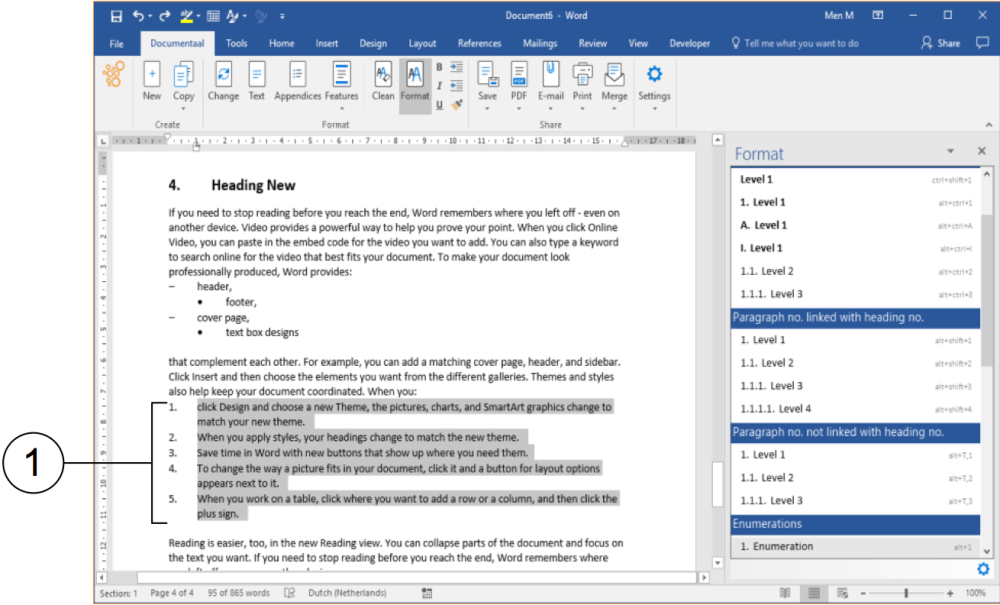
① De “platte” opsomming is direct voorzien van een correcte opsomming in cijfers.
Wilt u “ergens” in de opsomming een extra onderdeel toevoegen, dan kan dit. Klik dan aan het einde van het punt dat voorafgaat aan uw nieuwe item en druk op de knop Enter op uw toetsenbord. Word past de nummering automatisch aan in de gekozen opsommingsstijl.
Nummering opnieuw starten
Heeft u eenmaal ergens in uw document een opsomming gemaakt met nummers (of met letters of Romeinse cijfers) dat nummert Word standaard door, waar u zich ook in een document bevindt. Dit kan hinderlijk zijn. Daarom is in dStyle365 (LegalWord365) een verbeterd uitgevoerde Word-functie ingebouwd waarmee u standaard genummerde opsommingen begint bij 1. (letters: A; Romeinse cijfers: I).
In het volgende voorbeeld gebruiken we een bestaande genummerde opsomming, waarbij een eerdere bullets-opsomming is omgezet in een cijfermatige opsomming.
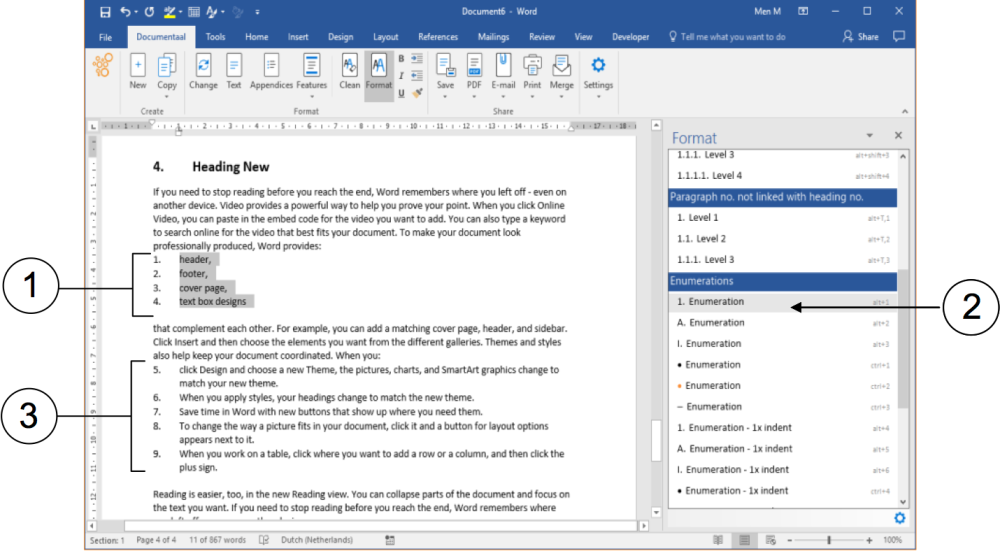
① Een eerdere bullet-opsomming wordt omgezet naar een genummerde opsomming.
② In het paneel Format (Opmaak) is gekozen voor de stijl enumeration (opsomming) met getallen.
③ In een andere, verderop staande genummerde opsomming zijn de getallen opgehoogd. Dit kan een ongewenst effect zijn.
Hetzelfde effect treedt op als na een eerste genummerde opsomming een tweede genummerde opsomming wordt aangemaakt, verderop in hetzelfde document.
Opnieuw nummeren
Een genummerde opsomming opnieuw beginnen bij het getal 1. is in drie muisklikken gebeurd:
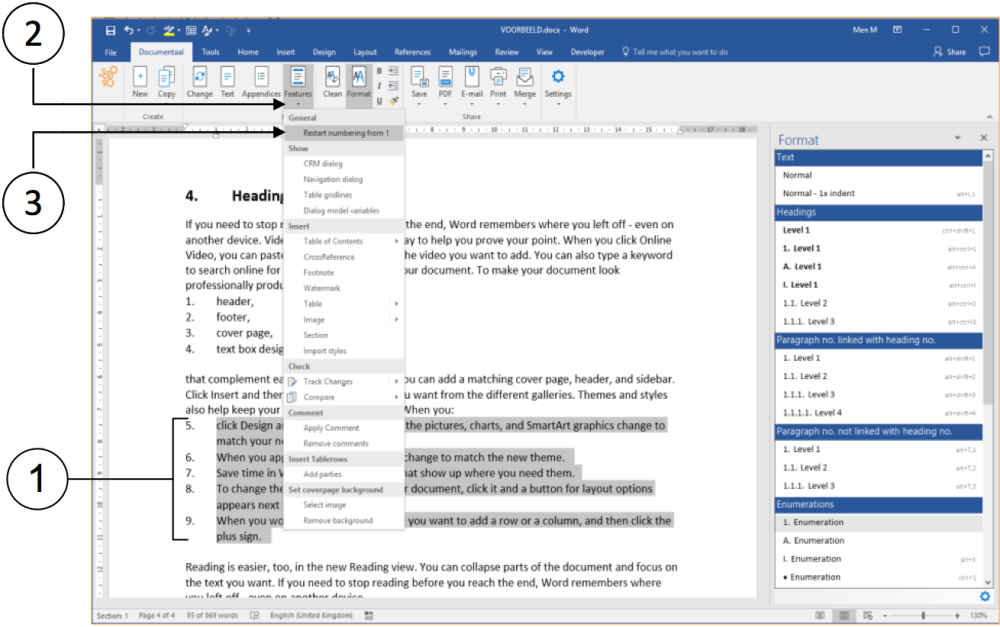
① Selecteer de genummerde opsomming die moet beginnen bij het getal 1.
② Klik op de ribbon dStyle365/LegalWord365 op de optie Features (Opties). Een uitklapmenu verschijnt.
③ Klik op de optie Restart Numbering from 1 (Opnieuw vanaf 1 nummeren). De nummering wordt nu automatisch aangepast, startend met nummer 1.
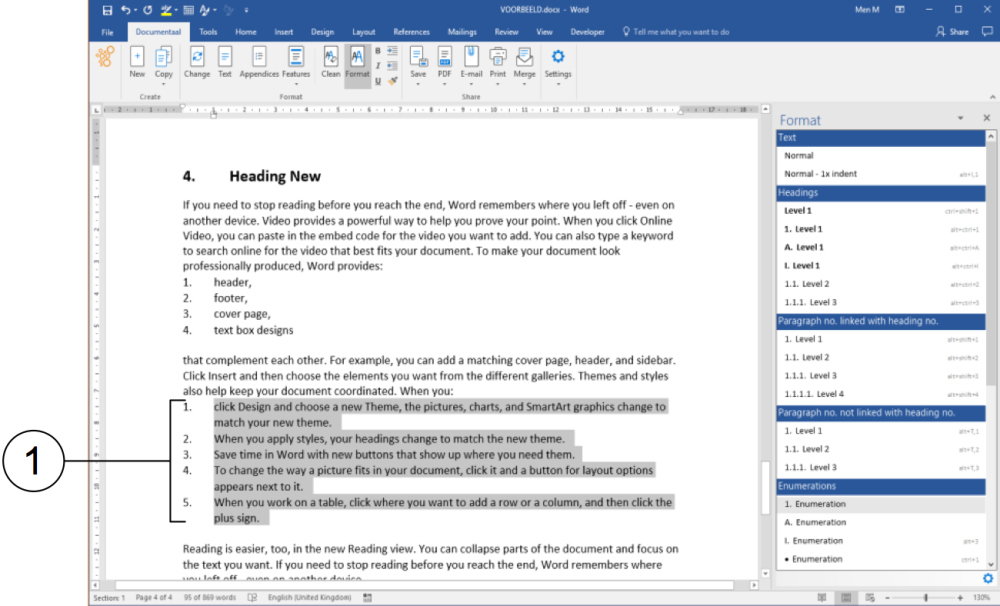
① Aangepaste nummering in de opsomming, startend met nummer 1.