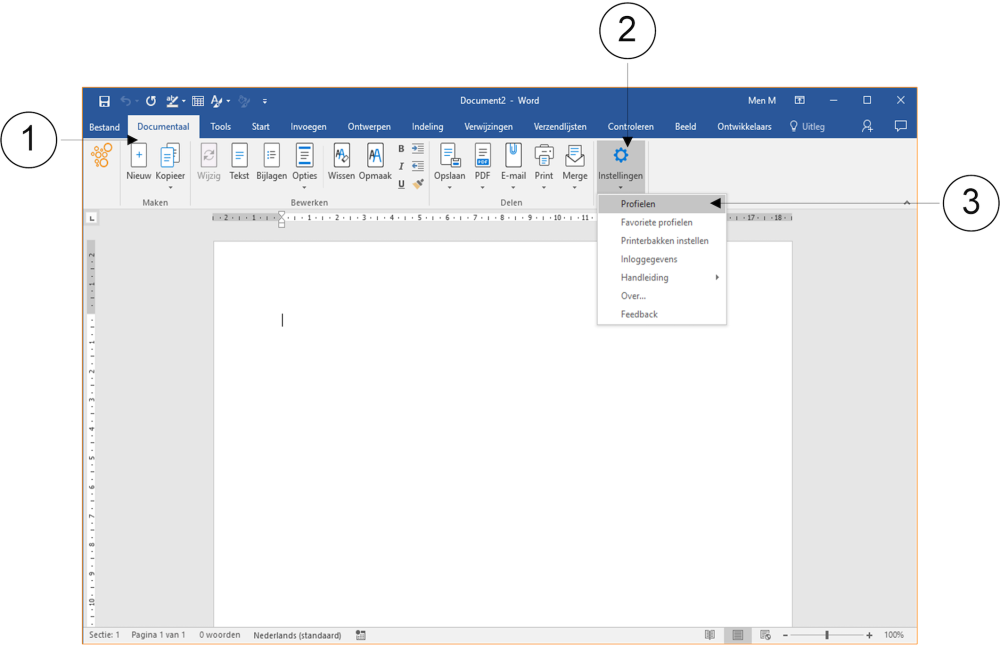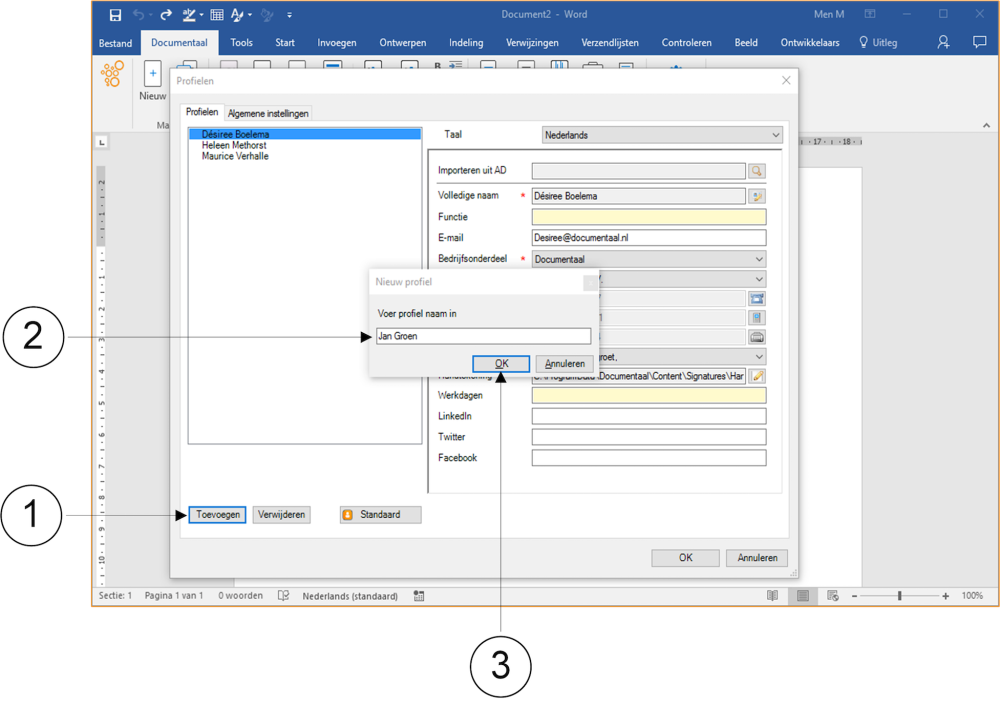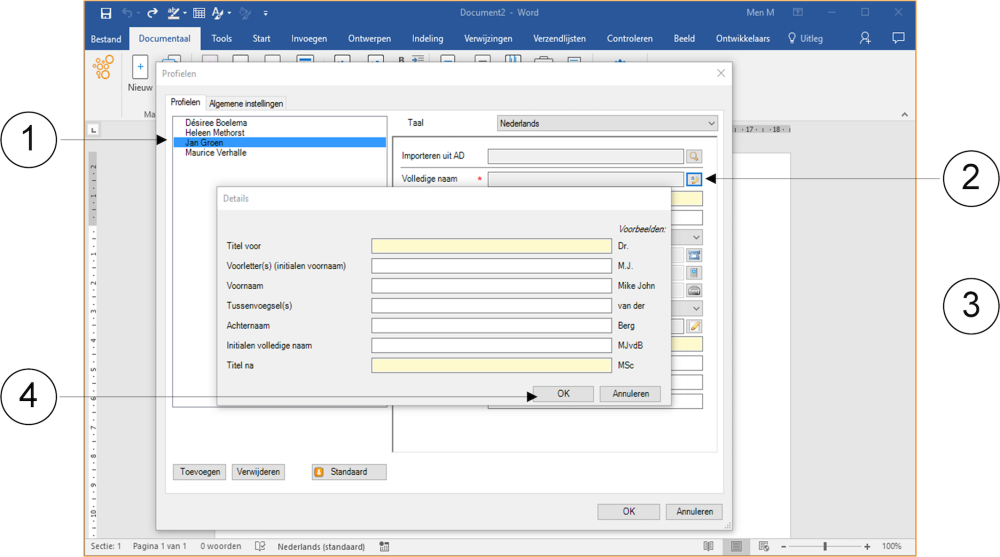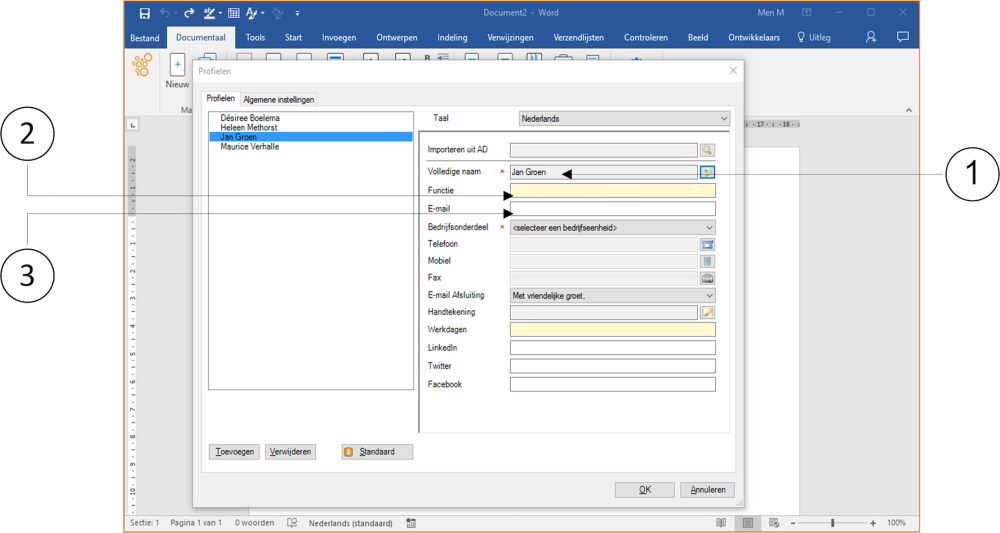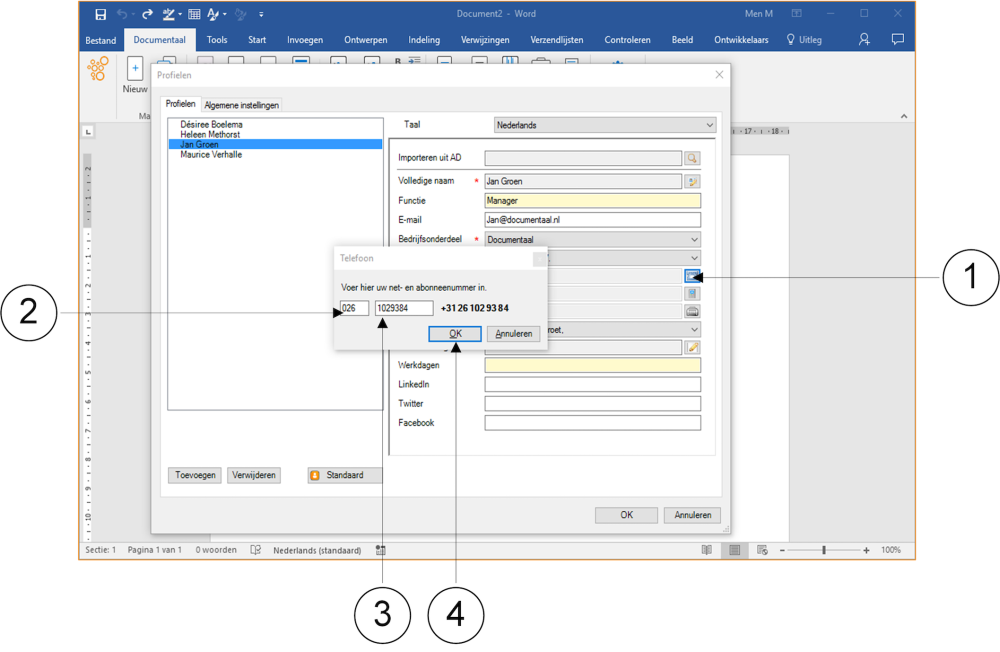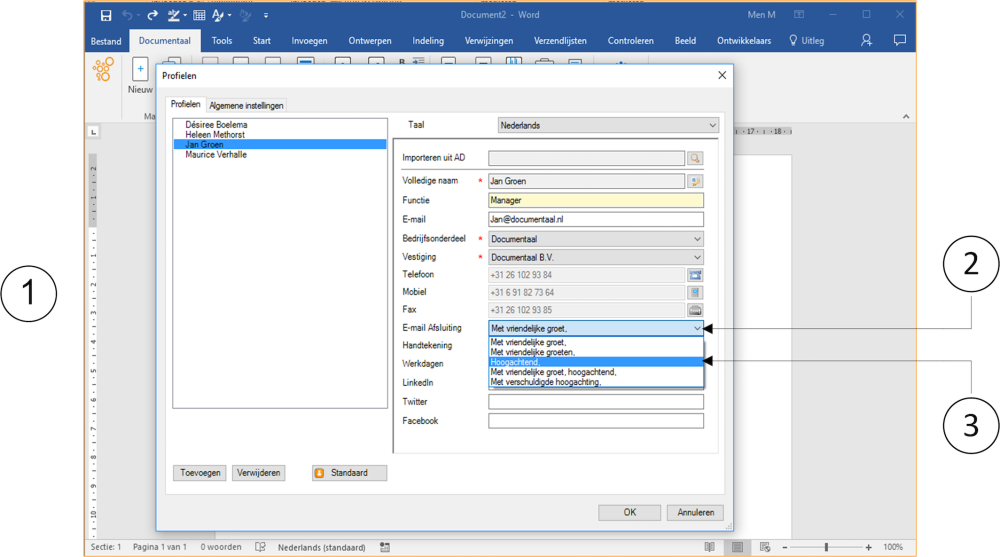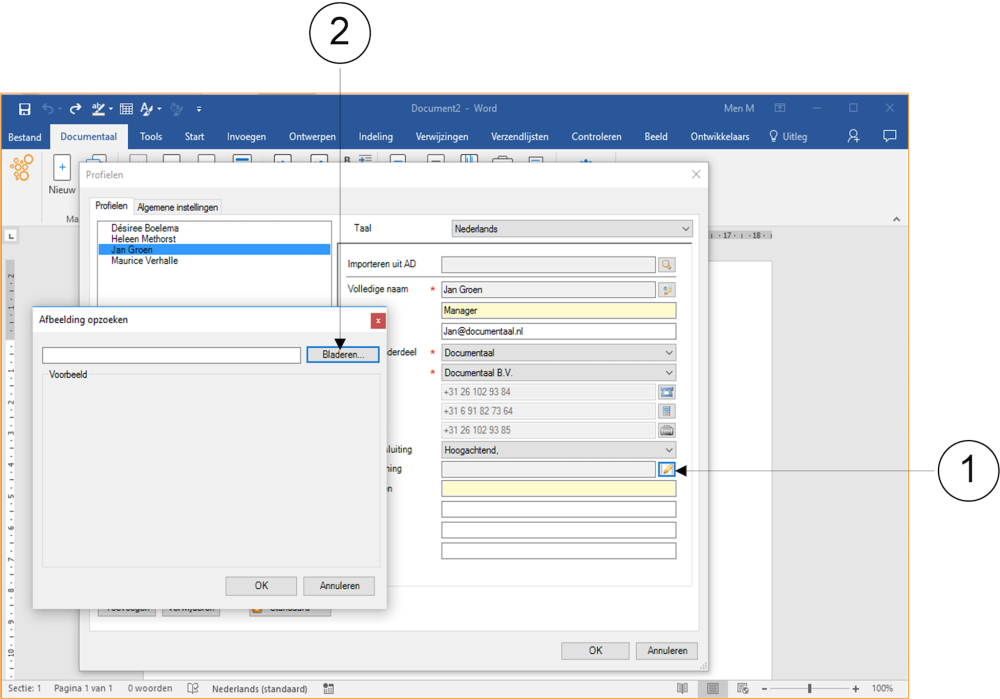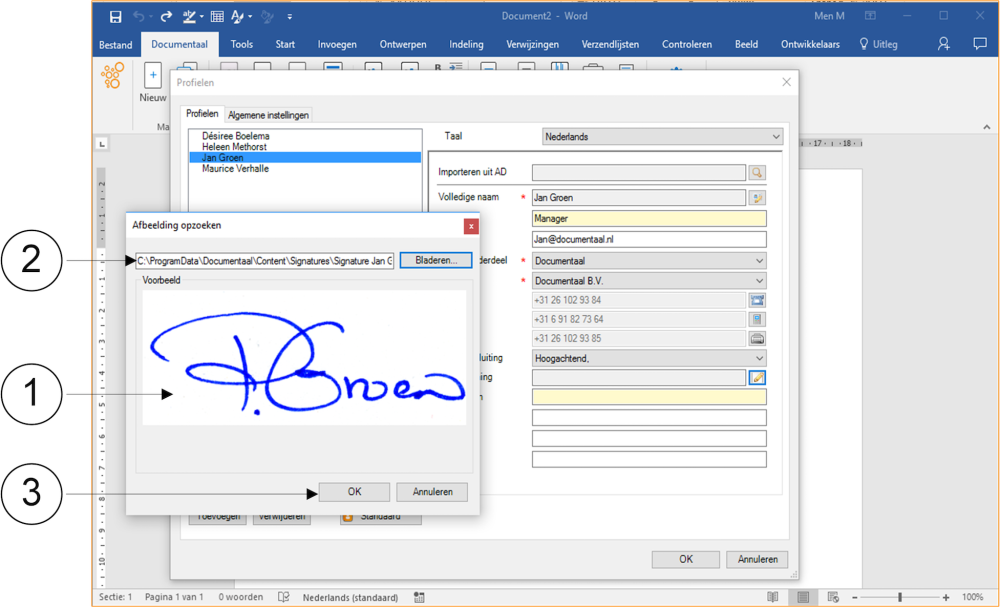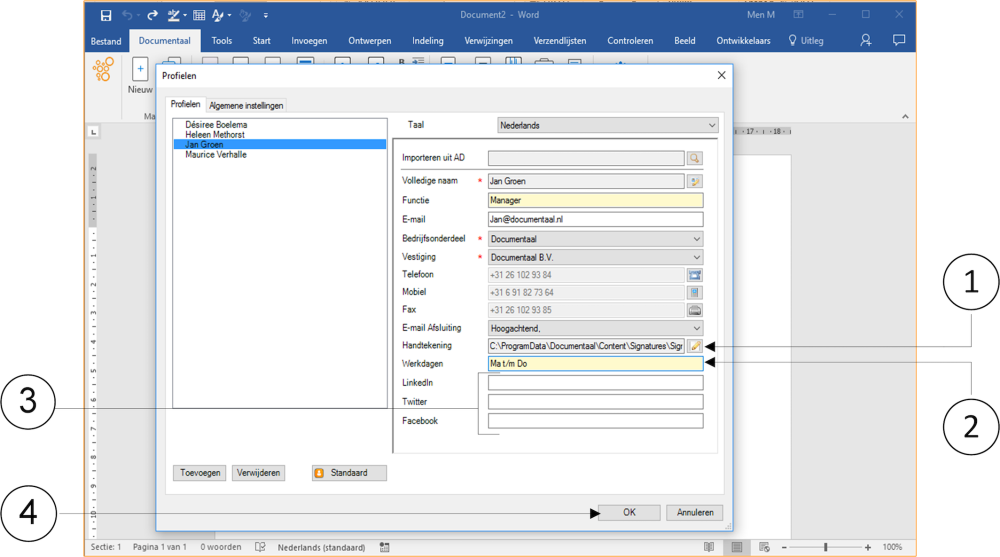Para cada documento creado, es importante establecer quién lo escribió. En la mayoría de los casos, se trata de usted. Sin embargo, también es frecuente que los autores de los documentos lo hagan (por defecto) en nombre de otra persona, como su gestor. Otra situación habitual es que la persona que crea los documentos lo haga desde una función de apoyo o secretaría para los funcionarios de la organización.
En esta sección, aprenderá sucesivamente:
- crear perfiles de forma independiente
- Establecer perfiles estándar
- Recuperar y establecer perfiles desde el sistema de contactos de CRMo Outlook
Crear perfiles personales
Por defecto, dStyle viene con una lista de perfiles de todos los empleados. Sin embargo, puede ocurrir que los perfiles centrales no estén almacenados completamente o actualizados, o que se necesiten varios perfiles. Por ejemplo, trabaja para diferentes unidades de negocio o presta apoyo a otros funcionarios de forma habitual.
En cualquier caso: si los perfiles no han sido creados de forma centralizada, tú creas tu propio perfil. También lo hace para otros miembros del personal para el que trabaja, que son los autores de los documentos que crea o mantiene para ellos.
① Haga clic en la pestaña Documento. Se abre la cinta correspondiente.
② Haga clic en el botón Configuración. Aparece un menú desplegable.
Seleccione la opción Perfiles. A continuación aparece la ventana de Perfiles.
En la ventana de Perfiles, haga clic en el botón Añadir. Aparece la ventana de Nuevo Perfil.
Introduzca su nombre.
Haga clic en el botón OK. Se cierra la ventana del nuevo perfil.
En lugar de su nombre, también puede introducir el nombre de un colega para el que trabaje mucho y que se considere un creador de documentos en papel, que realmente crea para esta persona.
El nuevo nombre se ha añadido a la parte izquierda de la ventana de Perfiles. Ahora puede vincular otros datos personales a este nombre.
① Haga clic en el nombre que acaba de añadir. Una barra azul detrás de este nombre indica que lo ha seleccionado.
② En la parte derecha de la ventana, haga clic en el botón situado detrás del campo Nombre completo. Aparece la ventana de detalles.
En la ventana de Detalles, introduzca los demás datos de esta persona de arriba a abajo, como el Prefijo, la(s) Inicial(es) del nombre, el Nombre, las Preposiciones, el Apellido y posiblemente el Sufijo.
④ Si ha terminado de introducir todos los datos necesarios, haga clic en el botón OK. A continuación, se cierra la ventana de detalles. Vuelve a la ventana de Perfiles.
En el campo Nombre completo de las iniciales, las iniciales insertadas y las iniciales del nombre y del apellido se combinan automáticamente. Puede modificar esta entrada.
El nombre de la persona cuyos datos personales adicionales ha introducido en la ventana Detalles se muestra ahora en la ventana Perfiles en el campo de entrada Nombre completo.
Ahora introduzca el nombre del trabajo en el campo de entrada Título del trabajo.
Introduzca la dirección de correo electrónico de esta persona en el campo Correo electrónico.
Si es necesario, haga clic en el botón situado junto al campo Idioma para cambiar la configuración del idioma de los textos estándar.
Seleccionando el idioma inglés en este caso, puede ver en Saludo de correo electrónico que dStyle ajusta automáticamente el texto a una terminación estándar en inglés.
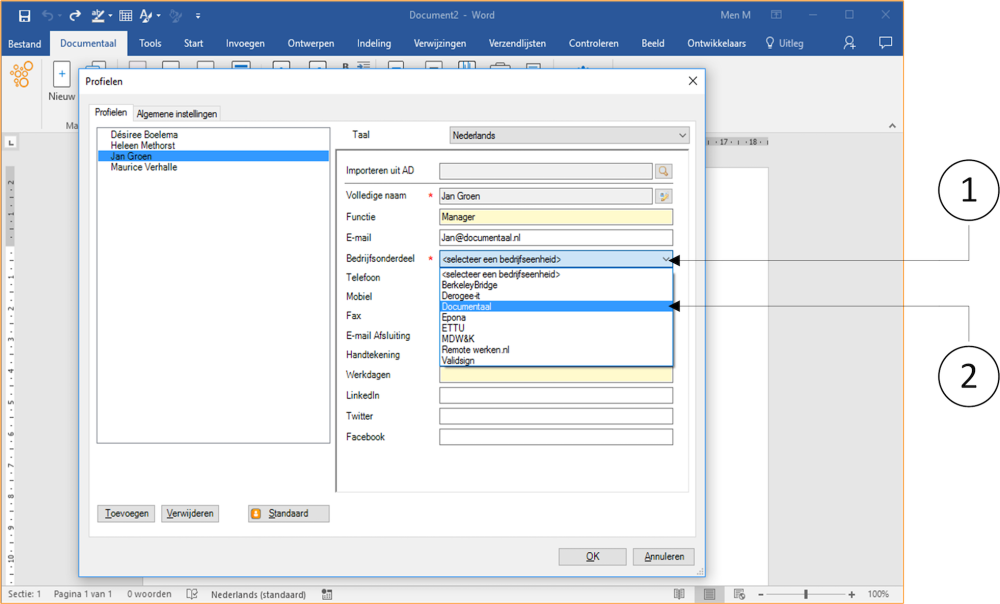
① Haga clic en el campo Ubicación.
② Seleccione la unidad de negocio que corresponda. dStyle completa su selección.
Haga clic en el botón situado detrás del campo de entrada Teléfono. Aparece la ventana Teléfono.
Introduzca el código de área en el campo de entrada de la izquierda.
③ Introduzca el número de abonado en el campo de la derecha.
④ Si el número de teléfono está completo, pulse el botón OK. A continuación, se cierra la ventana del teléfono. Vuelve a la ventana de Perfiles. El número de teléfono se introduce ahora en el campo de entrada Teléfono.
La introducción de cualquier número de móvil y de fax se realiza de la misma manera que la introducción de un número de teléfono fijo, tal y como se describe en las instrucciones.
Los números de teléfono se introducen en los campos Teléfono, Móvil y Fax.
Haga clic en la barra de saluación del correo electrónico. Aparece un menú desplegable.
③ Seleccione aquí el bloqueo por defecto para los mensajes de correo electrónico. En estas instrucciones, se selecciona la opción Kind regards.
A continuación, procederá a introducir la firma digital, siempre que sea aplicable en su organización.
① Haga clic en el botón situado detrás del campo de entrada de la firma.
Aparece la ventana Examinar imagen.
Haga clic en el botón Examinar. Aparece la ventana Abrir.
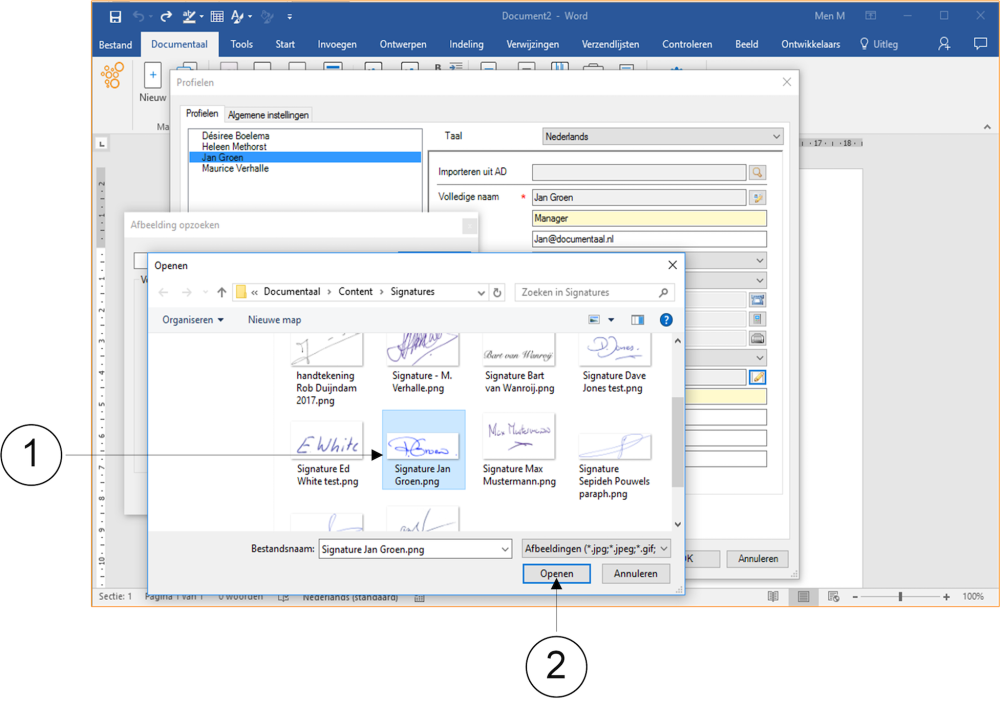
① En la ventana Abrir, todas las firmas se registran digitalmente. Seleccione la firma de la persona cuyos datos de perfil está capturando. En cualquier documento que solicite una firma, ésta se coloca automáticamente si se selecciona a esta persona como autor.
② Si ha seleccionado la firma correcta, pulse el botón Aceptar. A continuación, se cierra la ventana Abrir. Volverá a la ventana de búsqueda de imágenes.
① La firma seleccionada se muestra en formato grande en la ventana Examinar imagen.
② Se muestra la ubicación del archivo donde se almacenan digitalmente todas las firmas.
③ Si esta es la firma prevista que se colocará en los documentos por defecto, cuando sea necesario, haga clic en el botón Aceptar. A continuación, se cierra la ventana Examinar imagen. Vuelve a la ventana de Perfiles.
Si no ve ninguna firma en la ventana Examinar imagen o en la ventana Abrir seguimiento, es posible que su organización haya decidido no rellenar esta opción.
① El campo de entrada Firma muestra la ubicación del archivo donde se recupera la firma seleccionada.
Si es necesario, puede introducir los días laborables de la persona correspondiente en el campo Días laborables.
Si su empresa está activa en uno o más de los siguientes medios sociales LinkedIn, Twitter o Facebook, puede introducir los datos de la web de la empresa para estos medios en los tres últimos campos de entrada para la persona seleccionada.
④ Básicamente, ya ha terminado de introducir los datos del perfil de esta persona.
Puede ajustarlos en cualquier momento si es necesario. Haga clic en el botón OK para cerrar la ventana de Perfiles. Vuelve al documento activo.