Instalación en Sharepoint: Al actualizar el software, es aconsejable desinstalar la versión anterior. Para ello, siga las siguientes instrucciones.
Se crea un sitio dStyle365 (o LegalWord) dentro de su entorno Sharepoint. En este sitio, se puede añadir una carpeta con el número de versión de dStyle365 (o LegalWord) en la carpeta Documentos. En ella, las carpetas Contenido, Compartido (o Config) e Instalador son entonces creadas por Documental. Las carpetas contienen:
- Contenido: fragmentos de texto, modelos y otros datos de la empresa
- 'Shared' o 'Config' - configuración de dStyle365 (o LegalWord) para su oficina
- Instalador - *.msi y guía de instalación
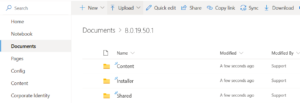
Al cambiar a una nueva versión de dStyle365 (o LegalWord), se crea una nueva carpeta con un número de versión bajo la cual se vuelven a colocar las carpetas Contenido, Compartido (o Config) e Instalador.
Sincronización de archivos dStyle365 (o LegalWord)
Para poder utilizar dStyle365 (o LegalWord) en cualquier lugar, aunque no se disponga de conexión a Internet, estas 3 carpetas deben configurarse localmente mediante el botón de sincronización de Sharepoint. De este modo, las carpetas estarán disponibles localmente, pero seguirán vinculadas a la fuente central (Sharepoint).
- Abra la carpeta Contenido y haga clic en el botón Sincronizar en la parte superior de la barra de Sharepoint.
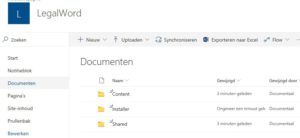
- Sharepoint comienza a preparar la sincronización a través de OneDrive y pide permiso para hacerlo. Haga clic en el botón Sí.
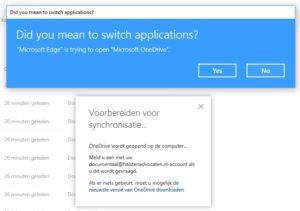
- Inicie sesión con su cuenta de Sharepoint y haga clic en el botón Iniciar sesión.
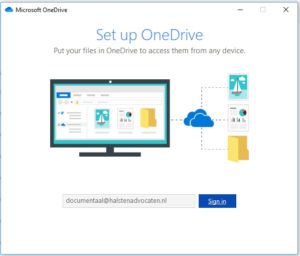
- Si es necesario, ajuste la ubicación de la carpeta sincronizada y luego haga clic en el botón Siguiente.
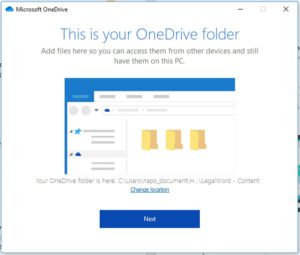
- A continuación, aparecerá una instrucción sobre el uso de OneDrive y las carpetas sincronizadas. Puede cerrar esta instrucción haciendo clic en la cruz de la parte superior derecha de la pantalla.
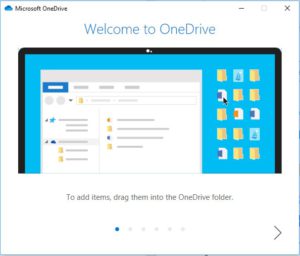
- El explorador de Windows se abre y la carpeta dStyle365 (o LegalWord) - Contenido se hace visible en la ubicación seleccionada. Configure la carpeta para que esté siempre disponible. En el explorador de Windows, haga clic con el botón derecho en la carpeta Contenido y elija "Mantener siempre en este dispositivo". La nube detrás de la carpeta cambia a una marca verde.
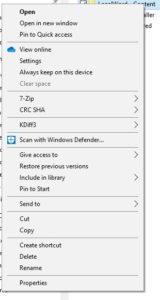

- En Sharepoint, la pantalla de sincronización sigue siendo visible. Haga clic en la cruz de la esquina superior derecha para cerrar la pantalla.
Repita los pasos 1, 2, 6 y 7 para las carpetas Shared (o Config) y Installer. Los pasos 3 a 5 se saltan porque los datos de acceso son conocidos.
Instalar dStyle365 (o LegalWord)
- En el Explorador de Windows, abra la carpeta dStyle365 (o LegalWord) - Instalador y haga doble clic en el archivo *.msi. Se iniciará el asistente de instalación. Haga clic en el botón Siguiente.
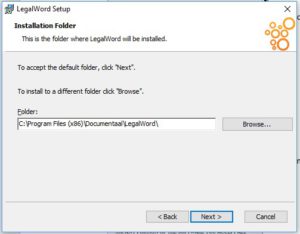
- Deje marcada la opción "Todos" y vuelva a hacer clic en el botón Siguiente.
- Marque la opción "Acepto los términos del Acuerdo de Licencia" y haga clic de nuevo en el botón Siguiente.
- Aparecerá la ubicación donde se instalará dStyle365 (o LegalWord). Haga clic en el botón Siguiente.
- Marque la tercera opción "Buscar el directorio de documentos compartidos existente". Ve al explorador de Windows y abre la carpeta compartida vinculada a OneDrive, por ejemplo: C:Nombre del cliente - Config, (La carpeta compartida también puede ser conocida como la carpeta Config). Seleccione la ruta en la parte superior de la pantalla, cópiela y péguela en el asistente de instalación. Repita esta operación para la carpeta de contenido. Haga clic en el botón Siguiente.
- Marque o desmarque las opciones"Outlook", "Powerpoint" y "Excel" si utiliza esos módulos y haga clic en el botón Siguiente.
- dStyle365 (o LegalWord) está ahora listo para ser instalado. Haga clic en el botón Instalar para iniciar la instalación.
- Una vez finalizada la instalación, aparece la última pantalla del asistente de instalación. Haga clic en el botón Finalizar para cerrar el asistente.
Instalación de control
- Abra Microsoft Word. Si la instalación de dStyle365 (o LegalWord) ha ido bien, aparecerá la cinta de dStyle365 (o LegalWord). Haga clic en el botón Nuevo para crear un documento.

- Cuando se le pide un perfil, puede crear un perfil personal o elegir un estándar de los perfiles centrales. Si el documento creado (por ejemplo, una carta) contiene el logotipo y el estilo de la casa del cliente, la instalación se ha realizado correctamente.