Esta guía trata sobre la sincronización de las carpetas compartidas y de instalación de DocID con las estaciones de trabajo de los usuarios. Para instalar el software DocID en su sistema, haga clic aquí.
Al actualizar el software DocID, se recomienda borrar la versión antigua.
Preparación de SharePoint
Se crea un sitio DociD dentro de su SharePoint. En este sitio, se puede añadir una carpeta con el número de versión de DocID en la carpeta 'Documentos' (o 'Documents'). En ella, se crean entonces las dos carpetas Shared e Installer. La carpeta Shared contiene la configuración de DocID para su oficina. La carpeta Installer contiene el msi de DocID y los manuales de instalación.
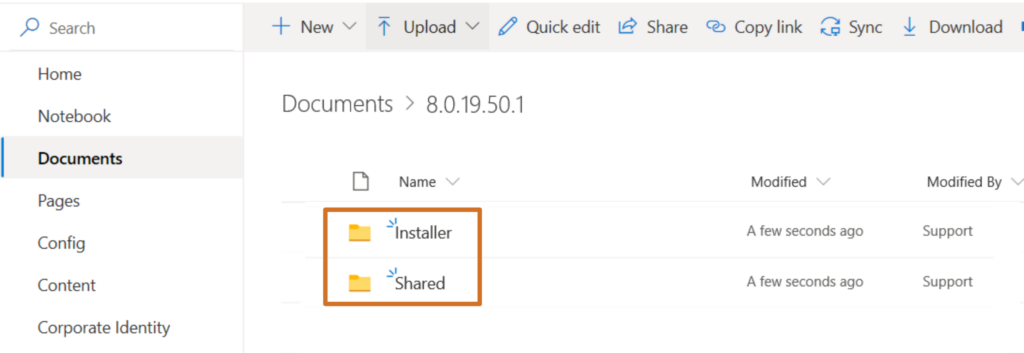
Al cambiar a una nueva versión de DocID, se crea una nueva carpeta con número de versión bajo la cual se vuelven a colocar las carpetas Compartido e Instalador.
Sincronización de archivos DocID
Para poder utilizar DocID en cualquier lugar, aunque no se disponga de conexión a Internet, la carpeta compartida debe configurarse localmente mediante el botón de sincronización de Sharepoint. De este modo, la carpeta estará disponible localmente, pero seguirá vinculada a la fuente central (Sharepoint). Abra la carpeta compartida y haga clic en el botón Sincronizar situado en la parte superior de la barra de Sharepoint.

Sharepoint comienza a prepararse para la sincronización a través de OneDrive y pide permiso para hacerlo. Haga clic en el botón Sí.
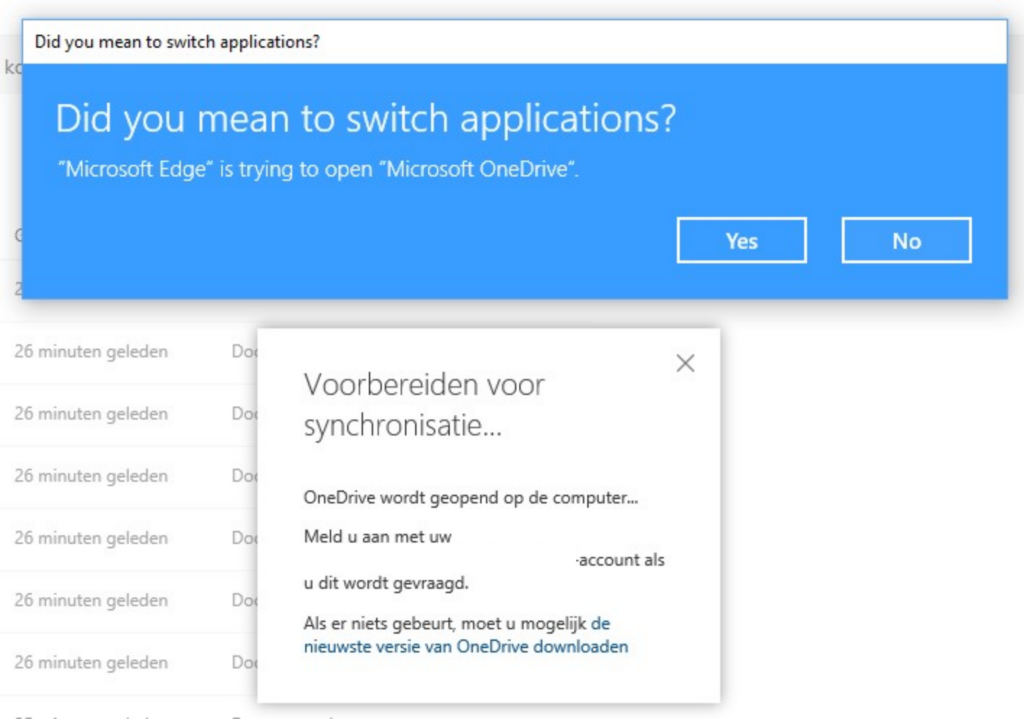
Inicie sesión con su cuenta de Sharepoint y haga clic en el botón Iniciar sesión.

Ajuste la ubicación de la carpeta sincronizada, si es necesario, y haga clic en el botón Siguiente.
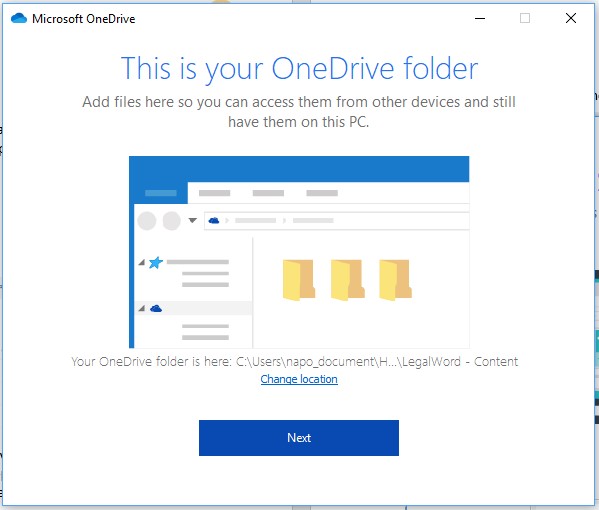
A continuación, aparecerá una instrucción sobre el uso de OneDrive y las carpetas sincronizadas. Puede cerrar esta instrucción haciendo clic en la cruz de la parte superior derecha de la pantalla.
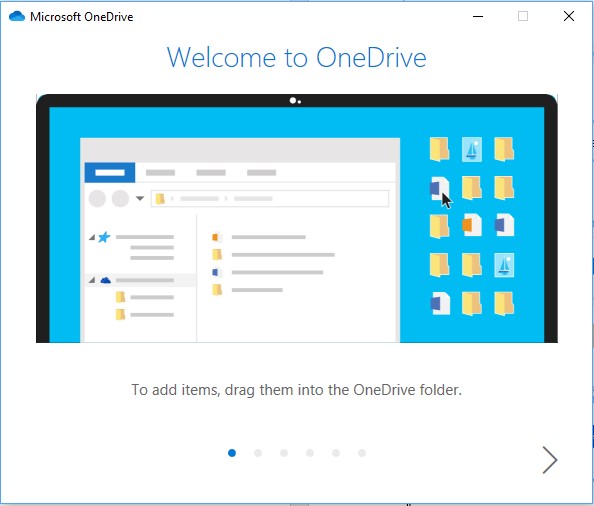
Se abrirá el explorador de Windows y la carpeta DocID se hará visible en la ubicación seleccionada. Configure la carpeta para que esté siempre disponible. En el explorador de Windows, haga clic con el botón derecho en la carpeta compartida y seleccione "Mantener siempre en este dispositivo". La nube detrás de la carpeta cambiará a una marca verde.


En Sharepoint, la pantalla de sincronización sigue siendo visible. Haga clic en la cruz de la esquina superior derecha para cerrar la pantalla.