Bei Documentaal sind die dynamischen Modelle eine Kombination aus einer Vorlage (Brief, leeres Dokument, Bericht, Verfahrensdokument) und einem Inhalt (Textfragmente, Absätze, Abschnitte, usw.). Wir nennen es dynamisch, weil in dem Moment, in dem ein Dokument auf der Grundlage eines dynamischen Modells erstellt wird, die Vorlage und der Inhalt lediglich aufeinander abgestimmt werden. Das bedeutet, dass Sie immer die aktuellste Version der Vorlage und die aktuellste Version des Inhalts haben. Wenn sich zum Beispiel das Logo im Laufe der Zeit geändert hat oder sich die Margen verändert haben, zieht das Modell mit.
Dies steht im Gegensatz zu einem statischen Modell. Bei einem statischen Modell sind die Vorlage und der Inhalt des Modells bereits festgelegt. Dieses statische Modell ist sozusagen eine Momentaufnahme der Vorlage und des Inhalts, die zu diesem Zeitpunkt verwendet werden, und ändert sich daher nicht, wenn sich die Vorlage oder der Inhalt ändert.
Um ein dynamisches Modell zu erstellen, müssen Sie über die Multifunktionsleiste Werkzeuge verfügen. Normalerweise haben nur Administratoren Zugriff auf die Multifunktionsleiste Extras.
Dynamische Modelle werden über die Multifunktionsleiste Werkzeuge erstellt.
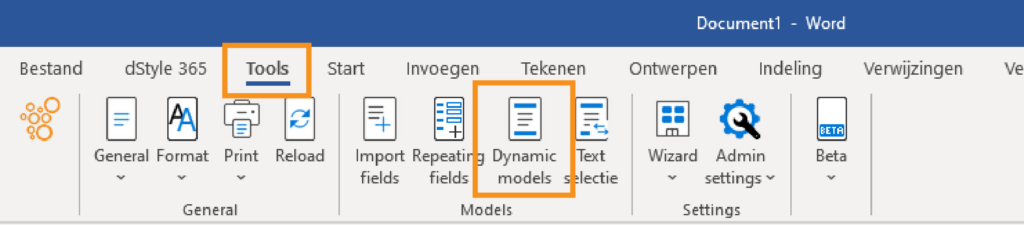
Gehen Sie in der Multifunktionsleiste Werkzeuge auf Dynamische Modelle.
Erstellen eines dynamischen Modells
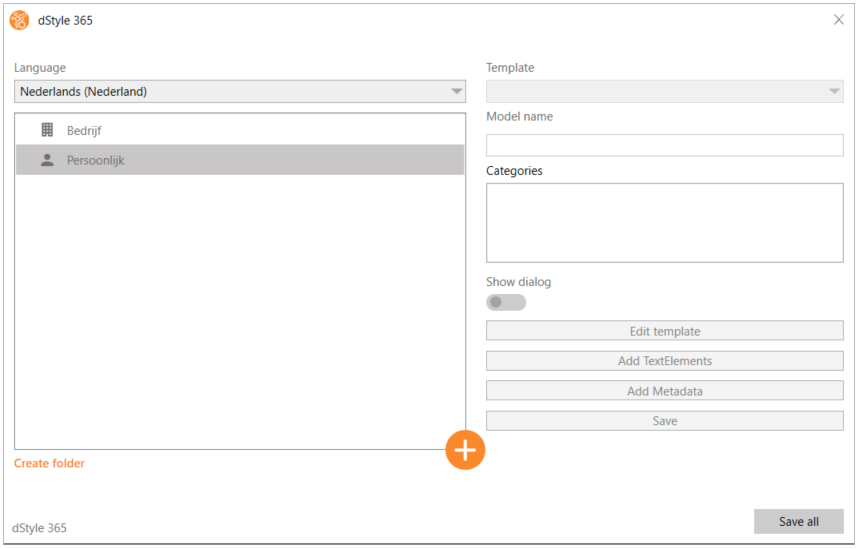
Auf dem sich öffnenden Bildschirm können Sie ein dynamisches Modell erstellen.

Wählen Sie den Ort, an dem Sie das Modell speichern möchten. In diesem Fall wählen wir Persönlich, aber Sie können es auch unter Firma speichern. In diesem Fall ist das Modell für jeden in Ihrer Organisation verfügbar. Wenn Sie auf Ordner erstellen klicken, können Sie Ordner und Unterordner erstellen, um das Modell an diesem Ort zu speichern. Klicken Sie dann auf die Plus-Schaltfläche, um ein neues dynamisches Modell zu erstellen.

Geben Sie dem Modell eine klare Beschreibung und drücken Sie OK.
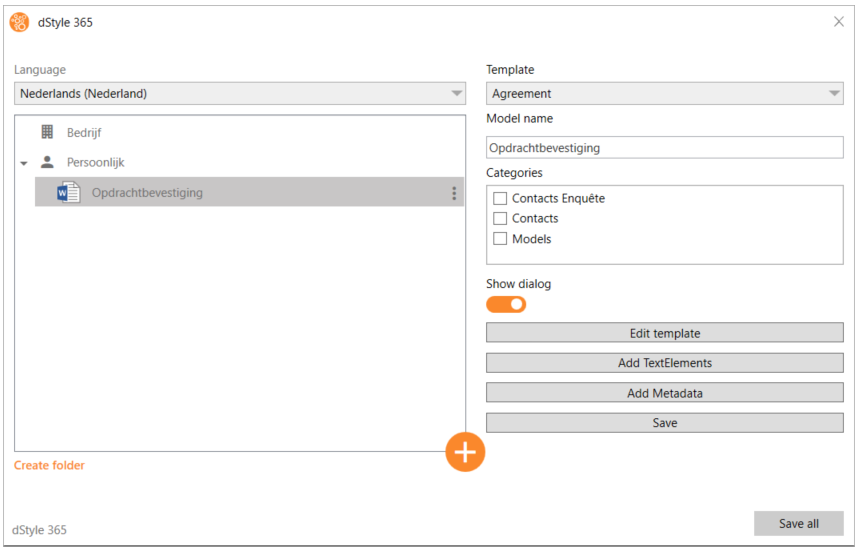
Nachdem das Modell erstellt wurde, wird es im linken Fenster angezeigt.
Einstellungen des dynamischen Modells
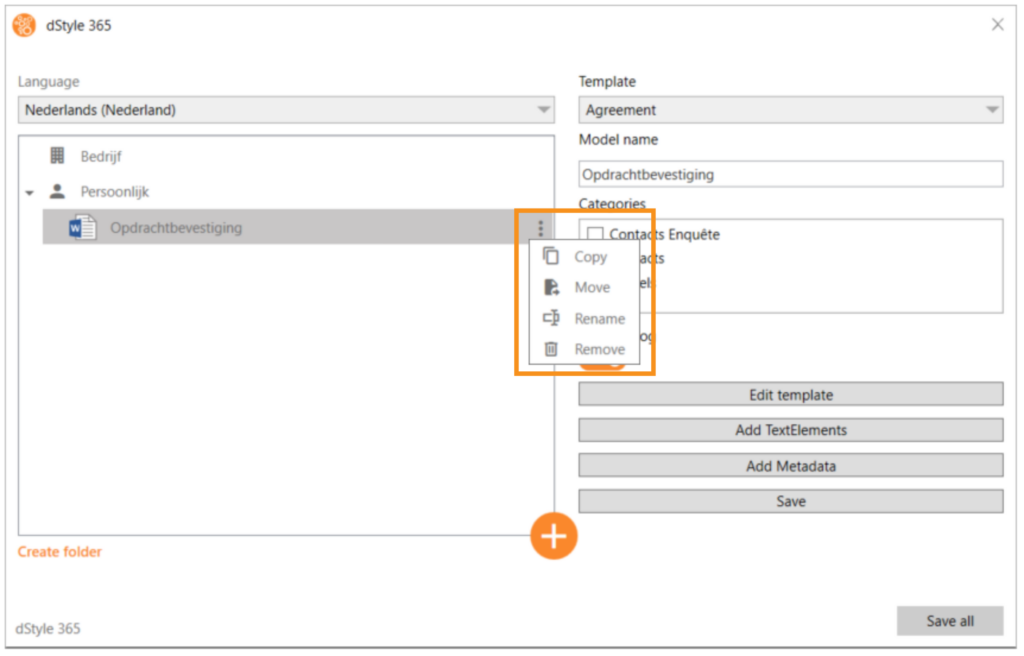
Wenn Sie auf die drei Punkte rechts neben dem Modellnamen klicken, erhalten Sie zusätzliche Optionen zum Kopieren, Verschieben an einen anderen Ort, Umbenennen oder Löschen des Modells. Auf der rechten Seite sehen Sie die Optionen, die sich auf das dynamische Modell beziehen.
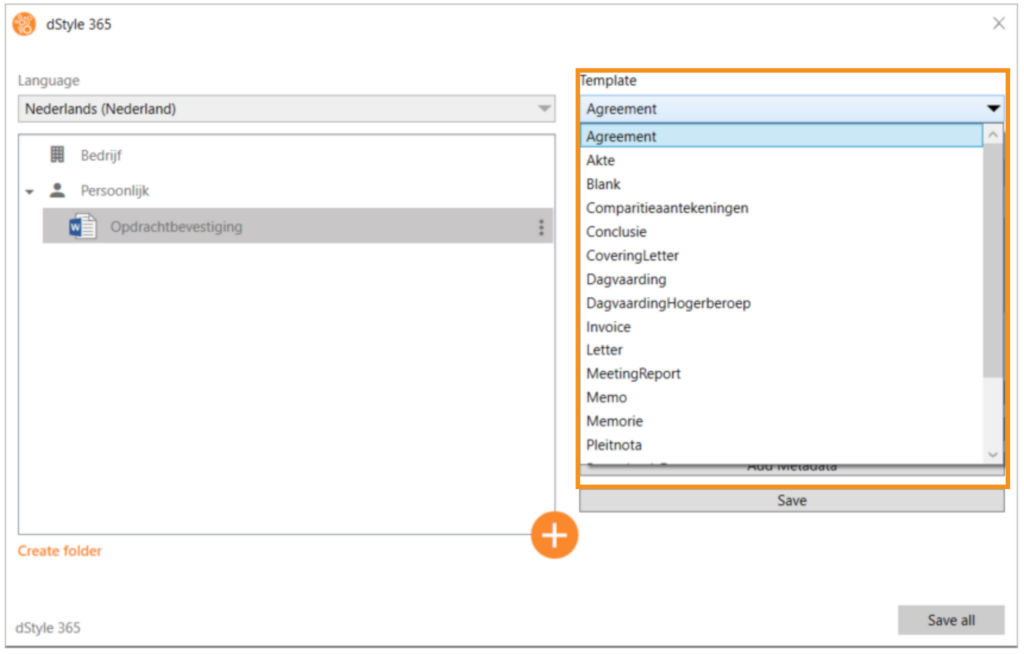
Oben, unter Vorlage, können Sie über ein Dropdown-Menü die Vorlage auswählen, die Sie als Grundlage für das Modell verwenden möchten. Damit wird festgelegt, wie das Modell aussieht, wenn Sie es aufrufen, und welche Informationen vorher eingegeben werden können.
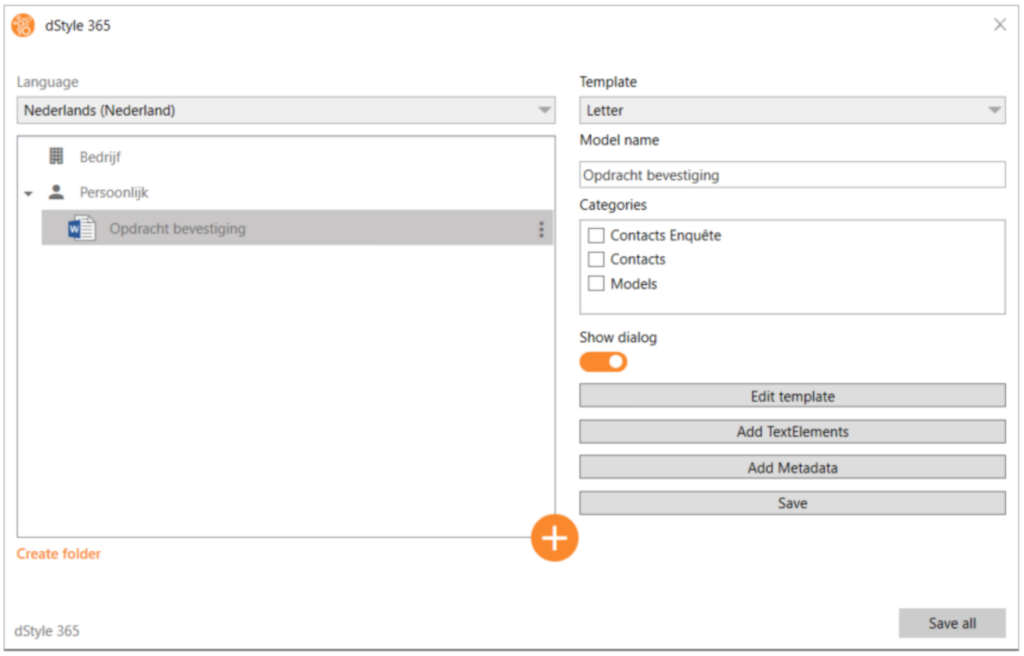
In diesem Fall wählen wir die Vorlage Brief.
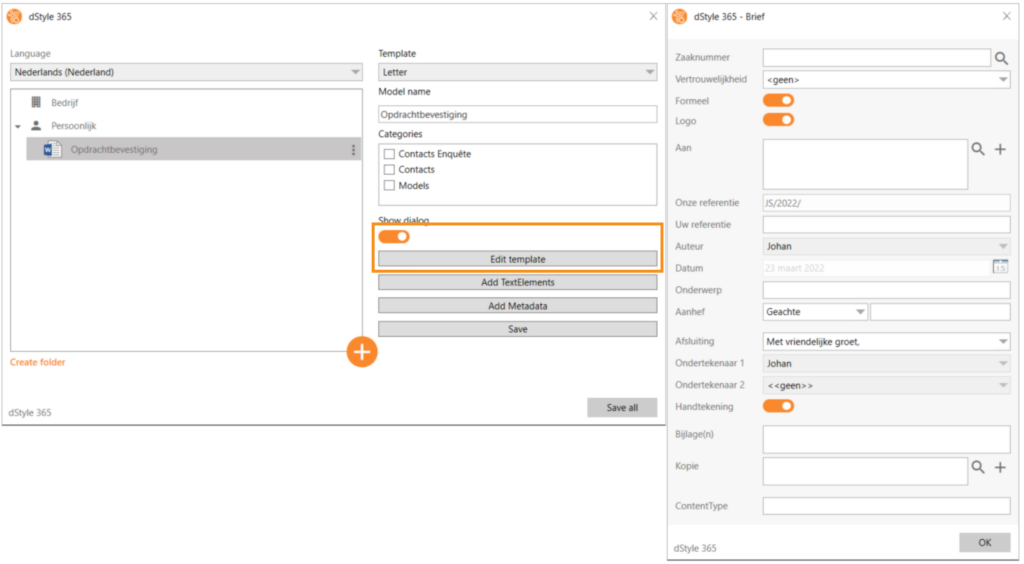
Der Schieberegler "Dialog anzeigen" legt fest, ob dem Benutzer beim Öffnen des Modells zunächst der zur ausgewählten Vorlage gehörende führende Dialog angezeigt wird. Wenn Sie auf "Vorlage bearbeiten" klicken, erscheint der vorläufige Dialog. Hier können Sie, wenn Sie es wünschen, bestimmte Daten im Voraus festlegen. Denken Sie zum Beispiel an das Thema oder die Referenz. Wenn Sie die Vorlage verwenden, sind diese Daten bereits ausgefüllt. Natürlich kann der Benutzer dies beim Öffnen des Modells noch ändern. Klicken Sie auf OK im Ablaufdialog, wenn Sie die Daten eingegeben haben, um zum vorherigen Bildschirm zurückzukehren.
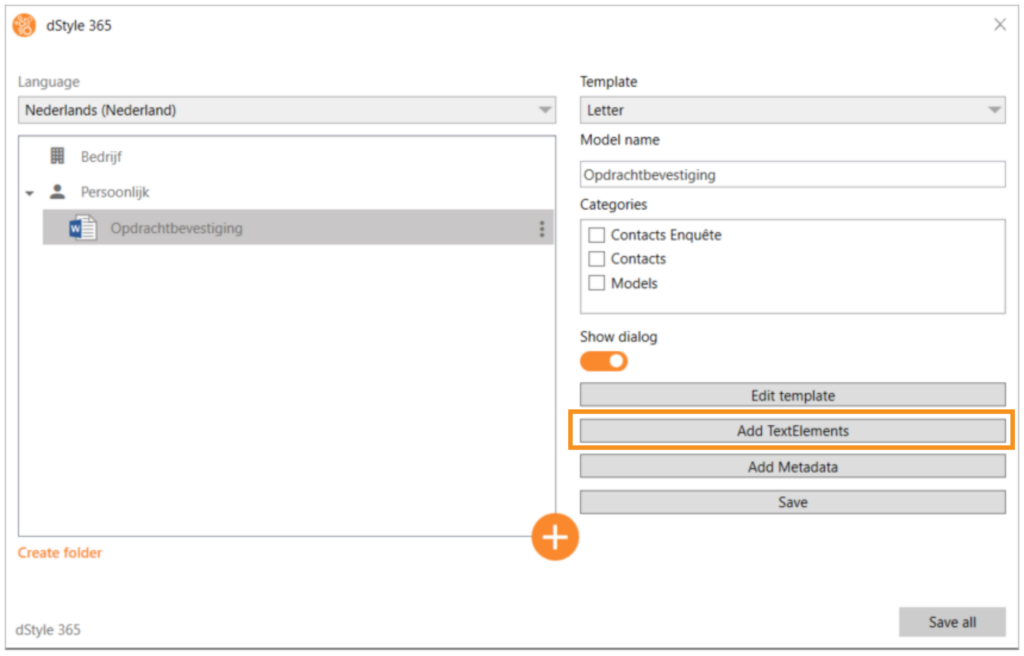
Klicken Sie dann auf TextElemente hinzufügen, um dem Modell Textfragmente und andere Elemente hinzuzufügen.
Hinzufügen von (Text-)Elementen zum Modell

In diesem Bildschirm sehen Sie oben die Registerkarte Toolbox und die Registerkarte Eigenschaften. Wählen Sie auf der Registerkarte Werkzeugkasten die Elemente aus und ziehen Sie sie auf die Leinwand auf der rechten Seite des Bildschirms. Definieren Sie dann das Element auf der Registerkarte Eigenschaften weiter.
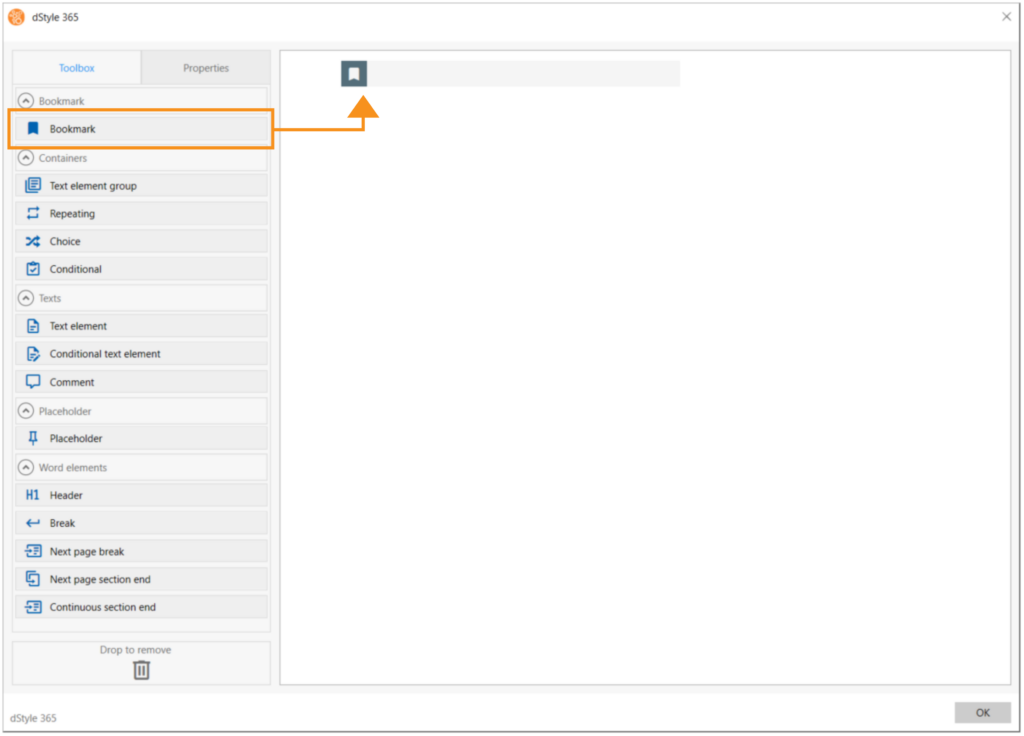
Zu Beginn muss ein Lesezeichen auf die Leinwand gezogen werden. Dies sollte einem Lesezeichen in der ausgewählten Vorlage entsprechen. In fast allen dStyle/LegalWord-Vorlagen (Brief, Blankodokument, Verfahrensdokument) gibt es eine Textmarke mit dem Namen bmStart. Diese Textmarke wird an der Stelle im Dokument platziert, an der sich normalerweise der Inhalt befinden sollte. Zum Beispiel für ein leeres Dokument ganz am Anfang und für einen Brief nach der Anrede.
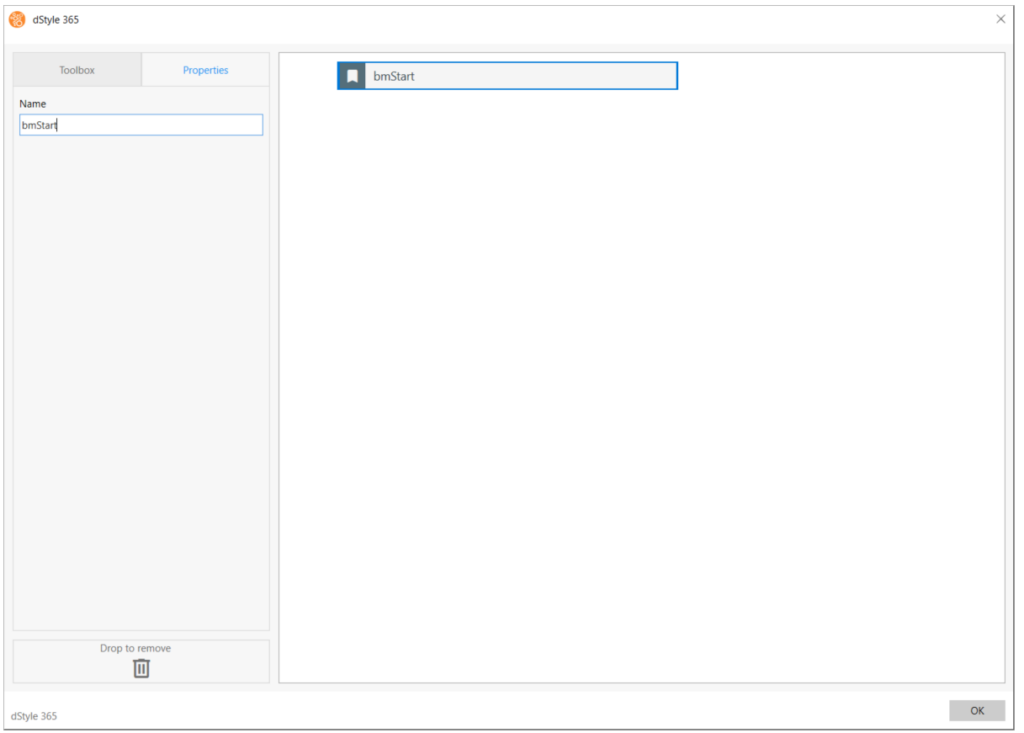
Sobald wir das Lesezeichen gezogen haben, können wir ihm auf der Registerkarte Eigenschaften einen Namen geben. In diesem Fall ist es bmStart.

Nachdem das Lesezeichen platziert wurde, können wir entscheiden, welche Elemente wir in unserem Modell verwenden wollen. Dabei kann es sich um einen einfachen Textblock handeln oder z. B. um eine Dropdown-Liste mit einer Auswahl von Texten, die für das Dokument, das wir gerade erstellen wollen, geeignet sind. Zunächst wählen wir ein Textelement (einen Textblock) und ziehen es unter das Lesezeichen.

Auf der Registerkarte Eigenschaften können wir dem Textelement einen Namen geben. Wenn Sie auf das Ordnersymbol klicken, erscheint der Bildschirm, in dem Sie den gewünschten Text nachschlagen und auswählen können. Klicken Sie dann auf OK, um den Bildschirm zu schließen und zur Leinwand zurückzukehren.
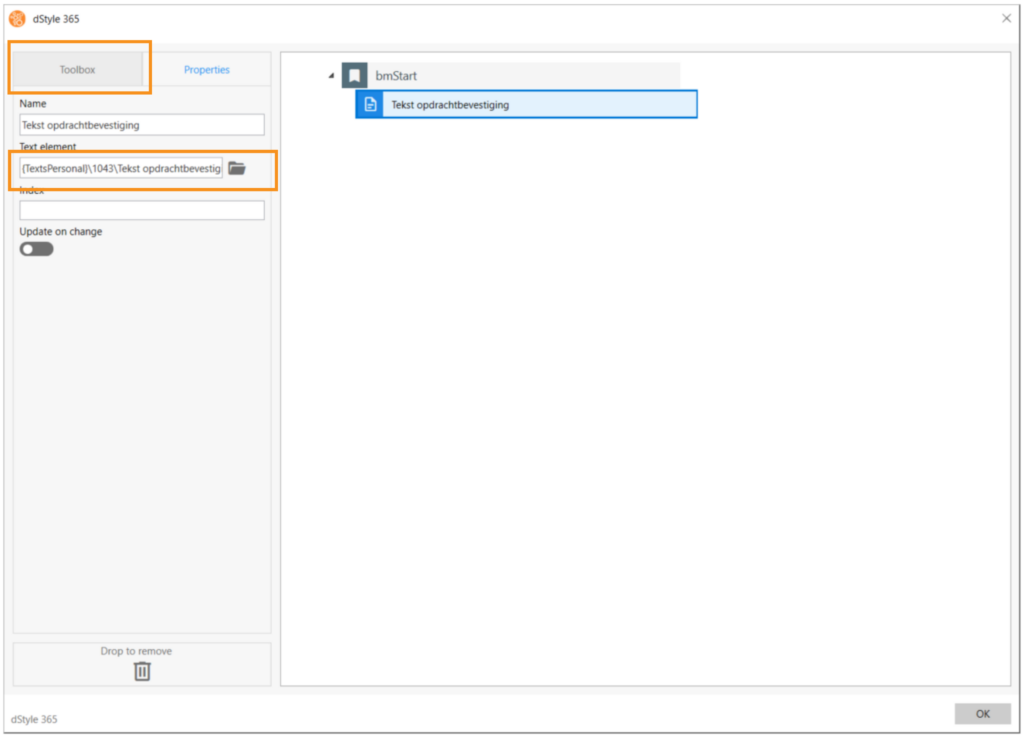
Jetzt ist der Text ausgewählt. Klicken Sie auf die Registerkarte Werkzeugkasten, um andere Elemente auf die Leinwand zu ziehen.
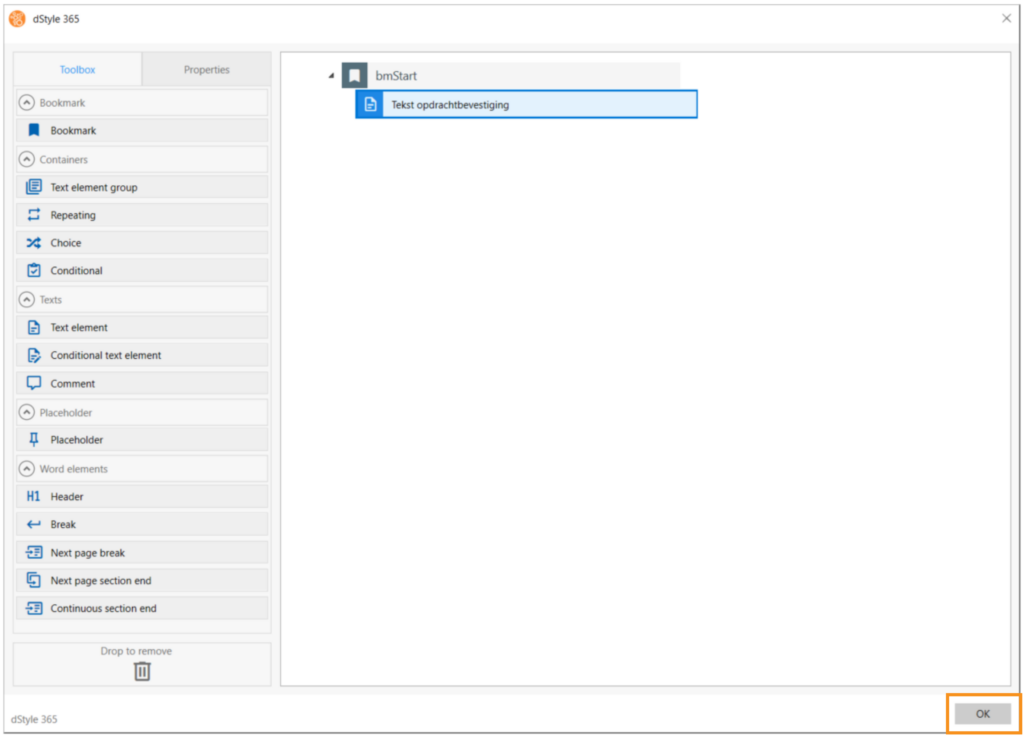
Wenn Sie fertig sind, klicken Sie auf OK, um zum vorherigen Bildschirm zurückzukehren.
Dynamisches Modell speichern
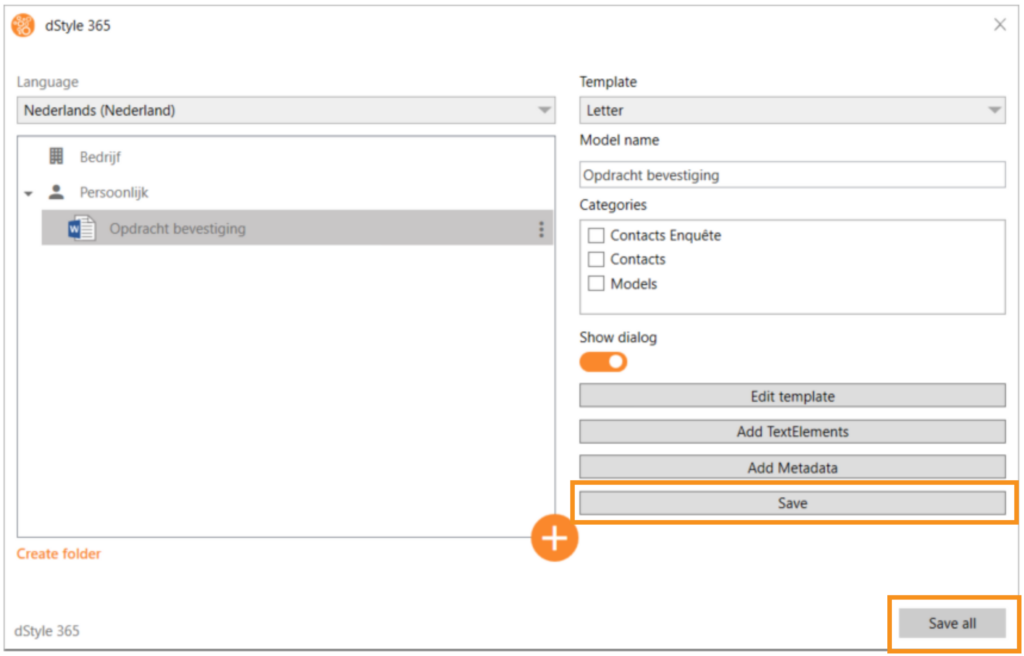
Klicken Sie auf diesem Bildschirm auf Speichern und dann auf Alles speichern unten rechts im Bildschirm, um Ihr Modell zu speichern und den Bildschirm zu schließen.
Offenes dynamisches Modell
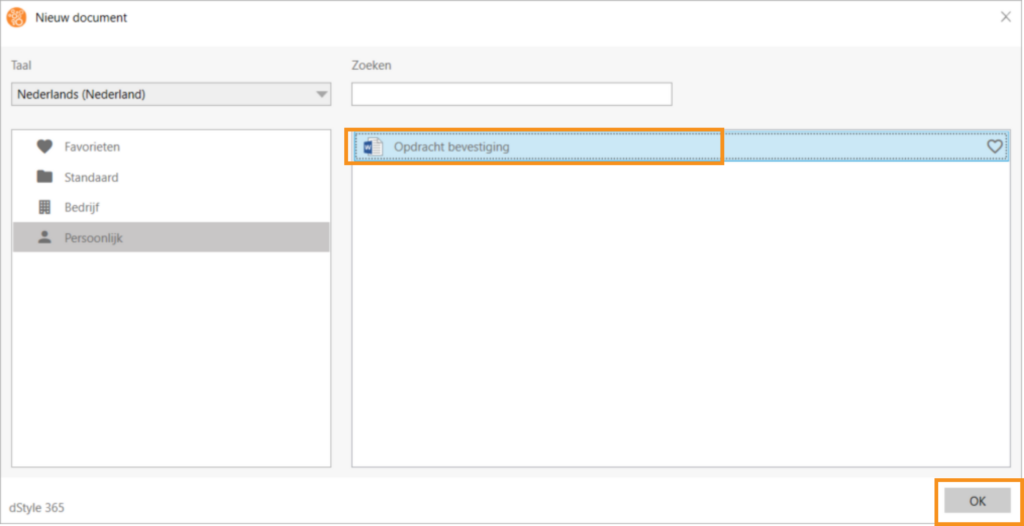
Wenn Sie in der Multifunktionsleiste von dStyle/LegalWord auf "Neu" klicken, um ein neues dStyle/LegalWord-Dokument zu öffnen, können Sie Ihr dynamisches Modell finden, indem Sie manuell dorthin navigieren oder in der Suchmaske nach ihm suchen.
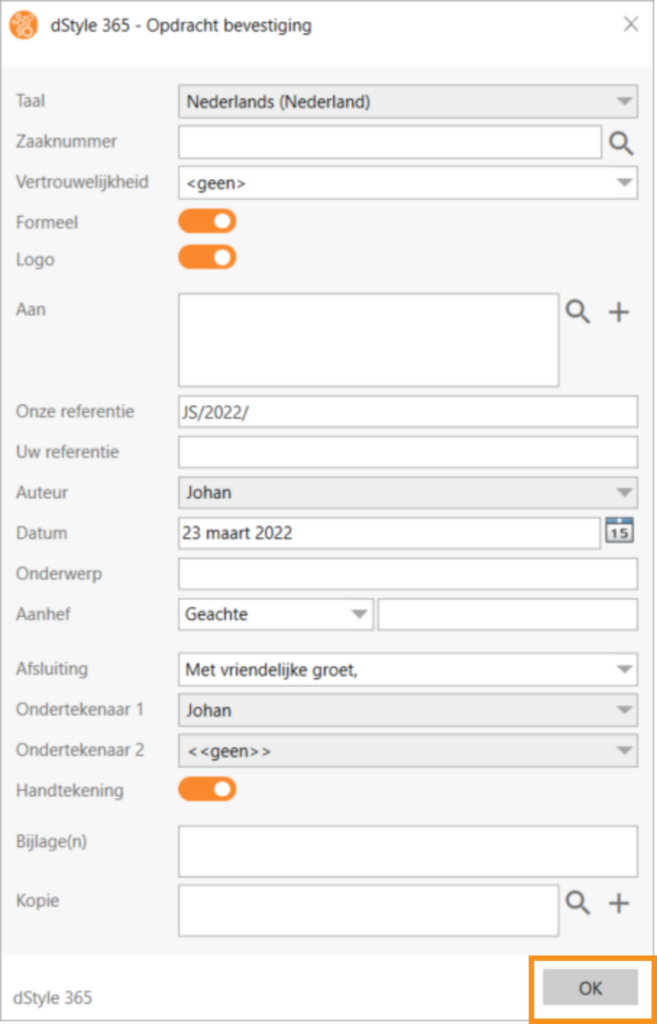
Die Daten, die Sie im Modell vordefiniert hatten, werden hier vorausgefüllt. Drücken Sie OK, um ein Dokument auf der Grundlage des dynamischen Modells zu erstellen.