In Documentaal, i modelli dinamici sono una combinazione di un modello (lettera, documento vuoto, relazione, documento procedurale) e di un contenuto (frammenti di testo, paragrafi, sezioni, ecc.). Lo chiamiamo dinamico perché nel momento in cui viene creato un documento basato su un modello dinamico, il modello e il contenuto vengono abbinati tra loro. Ciò significa che avrete sempre l'ultima versione del modello e l'ultima versione dei contenuti. Se, ad esempio, il logo è cambiato nel tempo o i margini sono cambiati, il modello si sposta con voi.
Ciò è in contrasto con un modello statico. Con un modello statico, il modello e il contenuto del modello sono già determinati. Il modello statico è, per così dire, un'istantanea del modello e del contenuto in uso in quel momento e quindi non cambierà quando il modello o il contenuto cambieranno.
Per creare un modello dinamico, è necessario disporre della barra multifunzione Strumenti. Di solito solo gli amministratori hanno accesso alla barra multifunzione Strumenti.
I modelli dinamici vengono creati dalla barra multifunzione Strumenti.
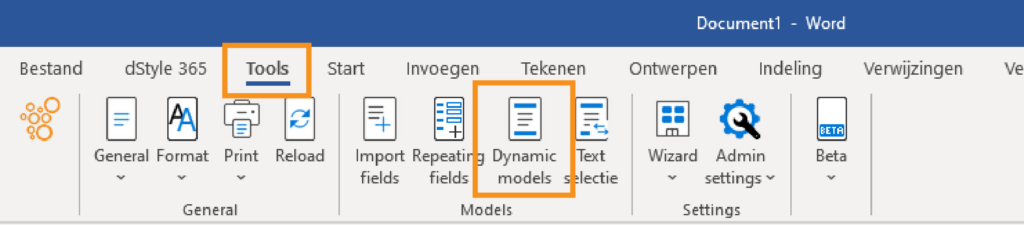
Nella barra multifunzione Strumenti, andare su Modelli dinamici.
Creazione di un modello dinamico
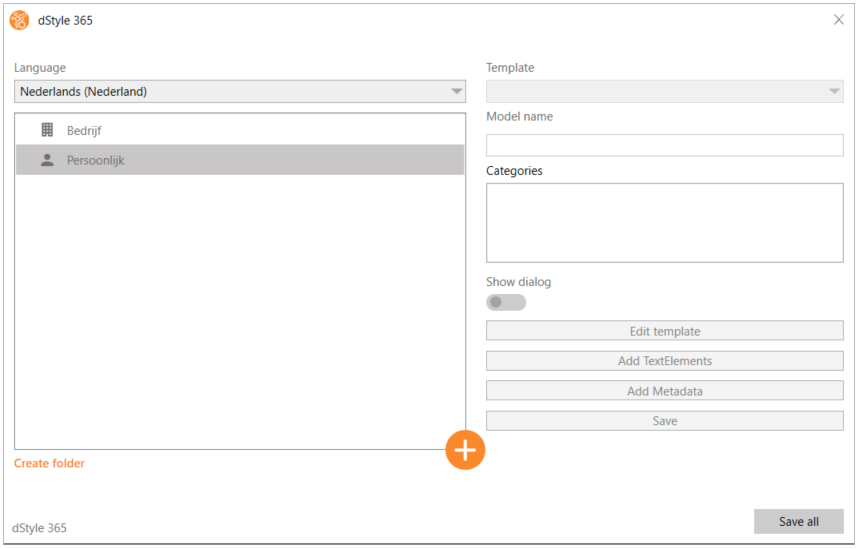
Dalla schermata che si apre, è possibile creare un Modello dinamico.

Selezionare la posizione in cui si desidera salvare il modello. In questo caso abbiamo scelto Personale, ma è possibile salvarlo anche in Azienda. In questo caso, il modello è disponibile per tutti i membri dell'organizzazione. Facendo clic su Crea cartella, è possibile creare cartelle e sottocartelle per memorizzare il modello in quella posizione. Fare quindi clic sul pulsante più per creare un nuovo modello dinamico.

Assegnare al modello una descrizione chiara e premere OK.
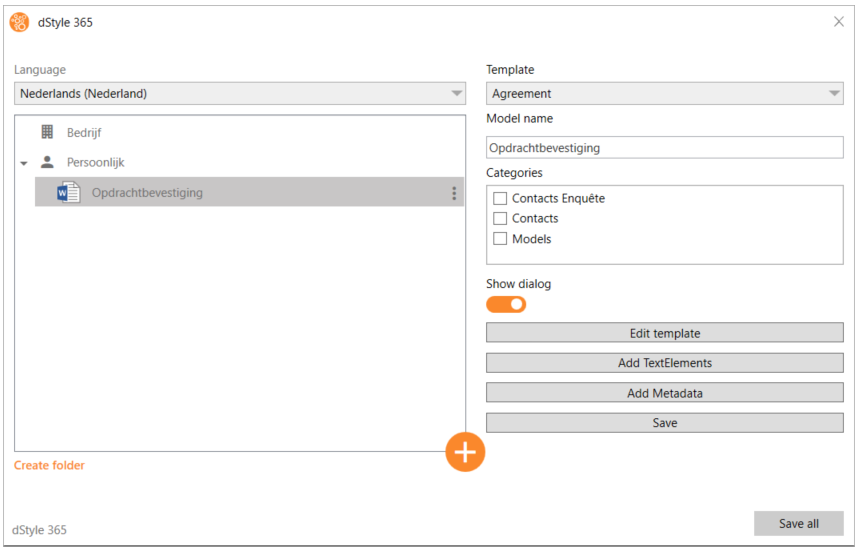
Una volta creato il modello, lo si vedrà apparire nella finestra a sinistra.
Impostazioni del modello dinamico
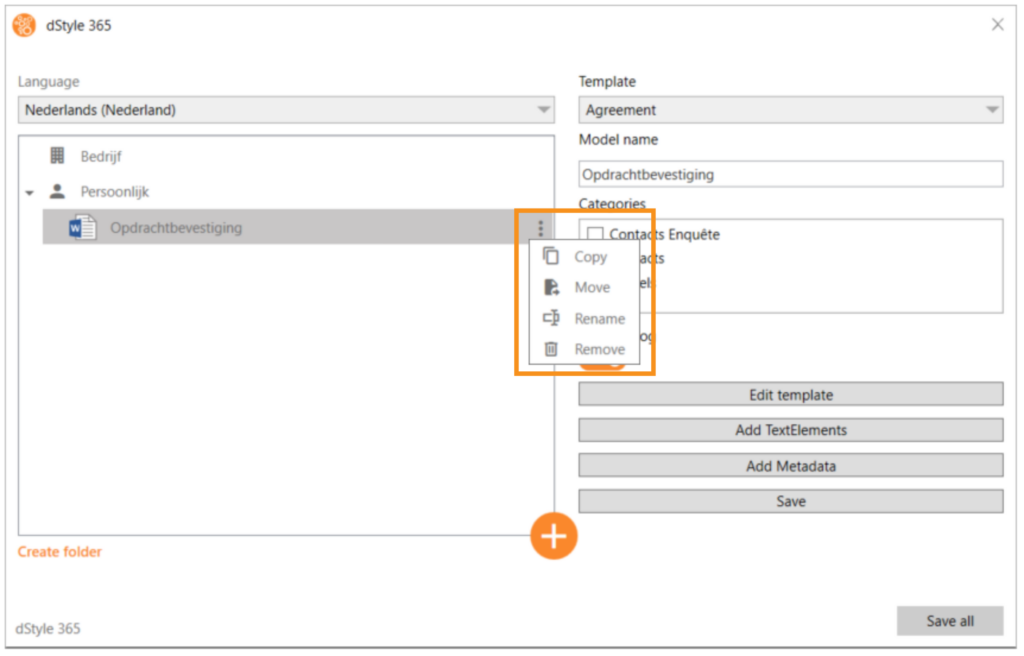
Facendo clic sui tre punti a destra del nome del modello, si ottengono ulteriori opzioni per copiare, spostare in un'altra posizione, rinominare o eliminare il modello. A destra, vengono visualizzate le opzioni relative al modello Dynamic.
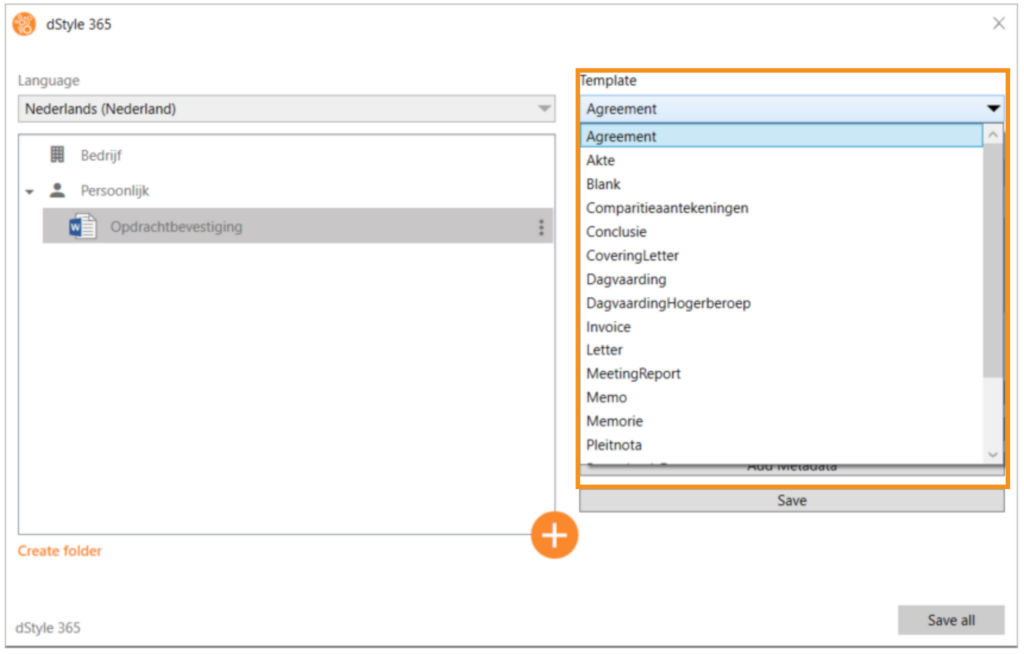
In alto, alla voce Modello, un menu a discesa consente di selezionare il modello che si desidera utilizzare come base per il modello. Questo determina l'aspetto del modello quando lo si richiama e anche le informazioni che possono essere inserite in anticipo.
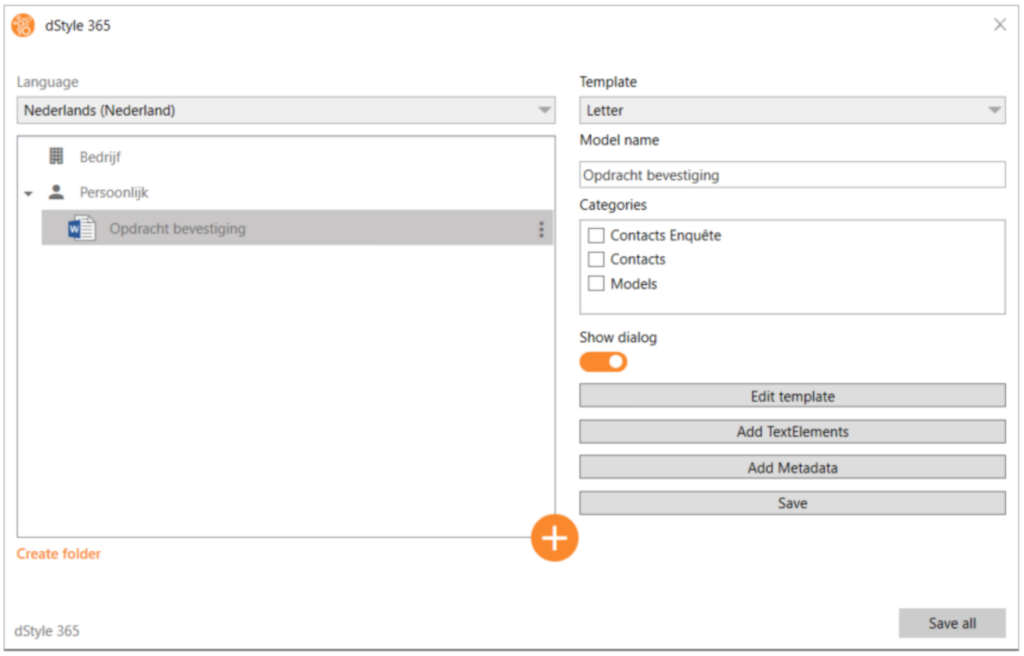
In questo caso, scegliamo il modello Lettera.
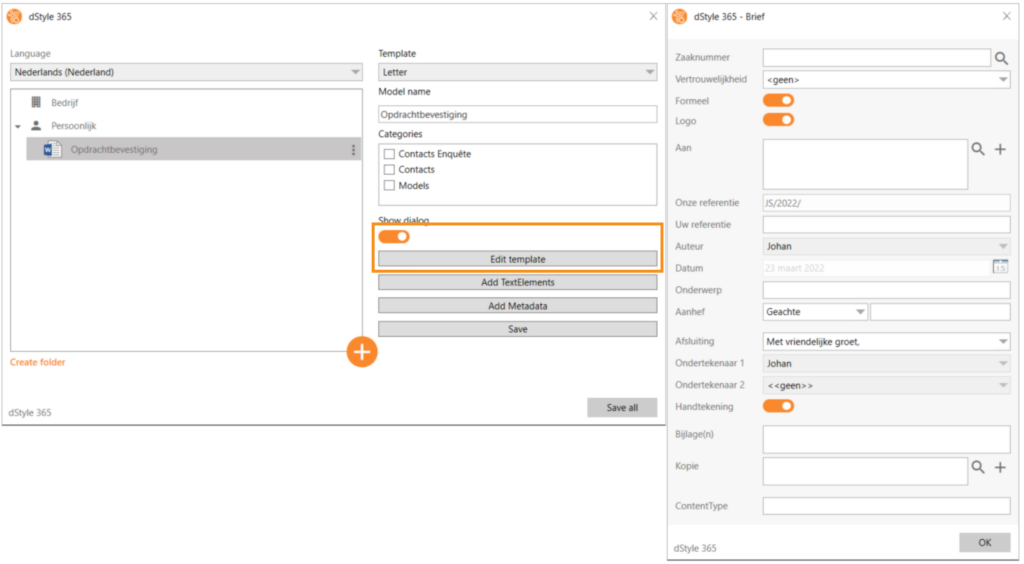
Il cursore "Mostra finestra di dialogo" determina se, all'apertura del modello, agli utenti viene prima mostrata la finestra di dialogo principale appartenente al modello selezionato. Facendo clic su "Modifica modello", viene visualizzata la finestra di dialogo preliminare. Qui è possibile, se lo si desidera, impostare alcuni dati in anticipo. Si pensi ad esempio al soggetto o al riferimento. Quando si utilizza il modello, questi dati sono già compilati. Naturalmente, l'utente può modificare questa impostazione all'apertura del modello. Una volta inseriti i dati, fare clic su OK nella finestra di dialogo del flusso per tornare alla schermata precedente.
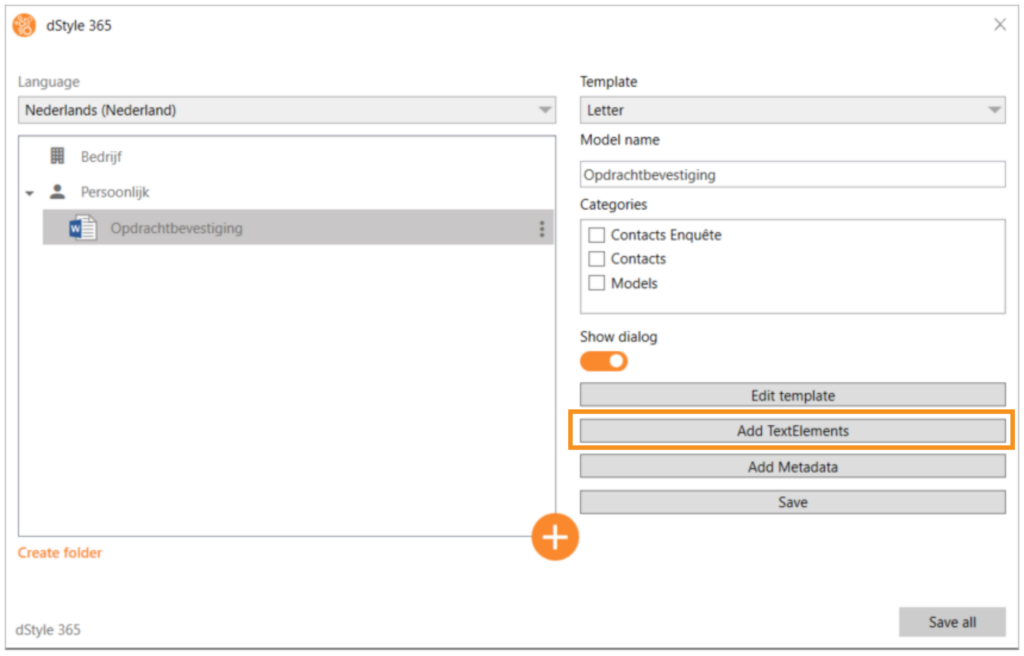
Quindi fare clic su Aggiungi elementi di testo per aggiungere frammenti di testo e altri elementi al modello.
Aggiunta di elementi (di testo) al modello

In questa schermata, si vedranno la scheda Casella degli strumenti e la scheda Proprietà nella parte superiore. Nella scheda Casella degli strumenti, selezionare gli elementi e trascinarli nell'area di disegno sul lato destro dello schermo. Quindi, definire ulteriormente l'elemento nella scheda Proprietà.
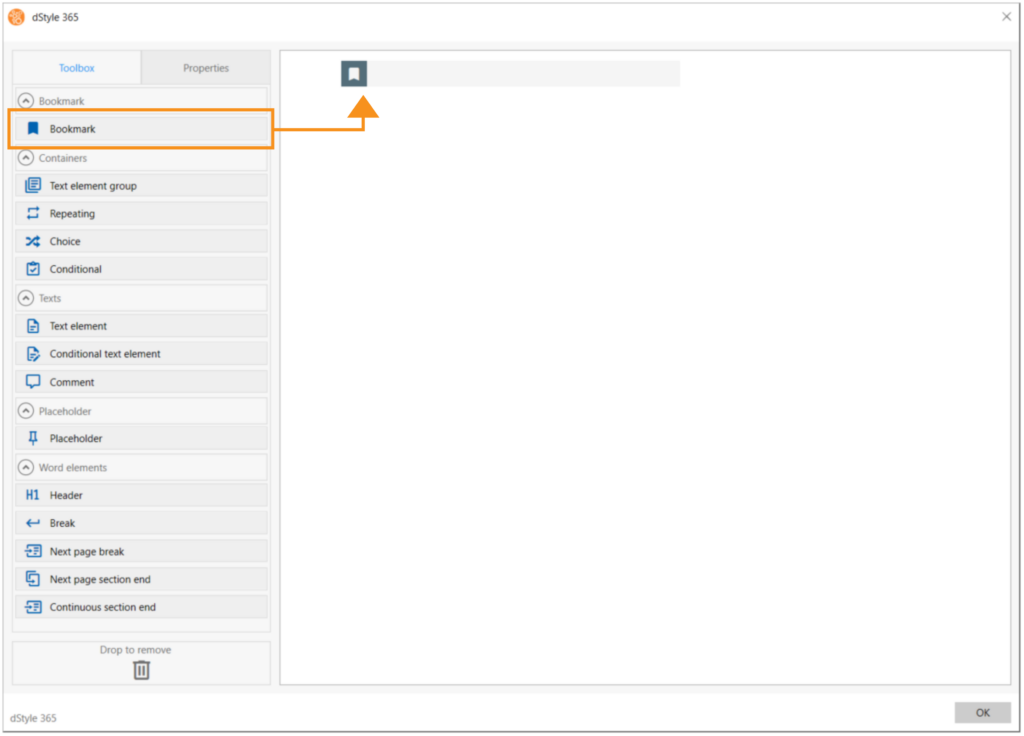
Per iniziare, è necessario trascinare un Segnalibro sulla tela. Questo dovrebbe corrispondere a un segnalibro inserito nel modello selezionato. In quasi tutti i modelli dStyle/LegalWord (lettera, documento bianco, documento processuale) è presente un segnalibro con il nome bmStart. Questo segnalibro viene posizionato nel punto del documento in cui normalmente dovrebbe essere collocato il contenuto. Ad esempio, per un documento vuoto all'inizio e per una lettera dopo il saluto.
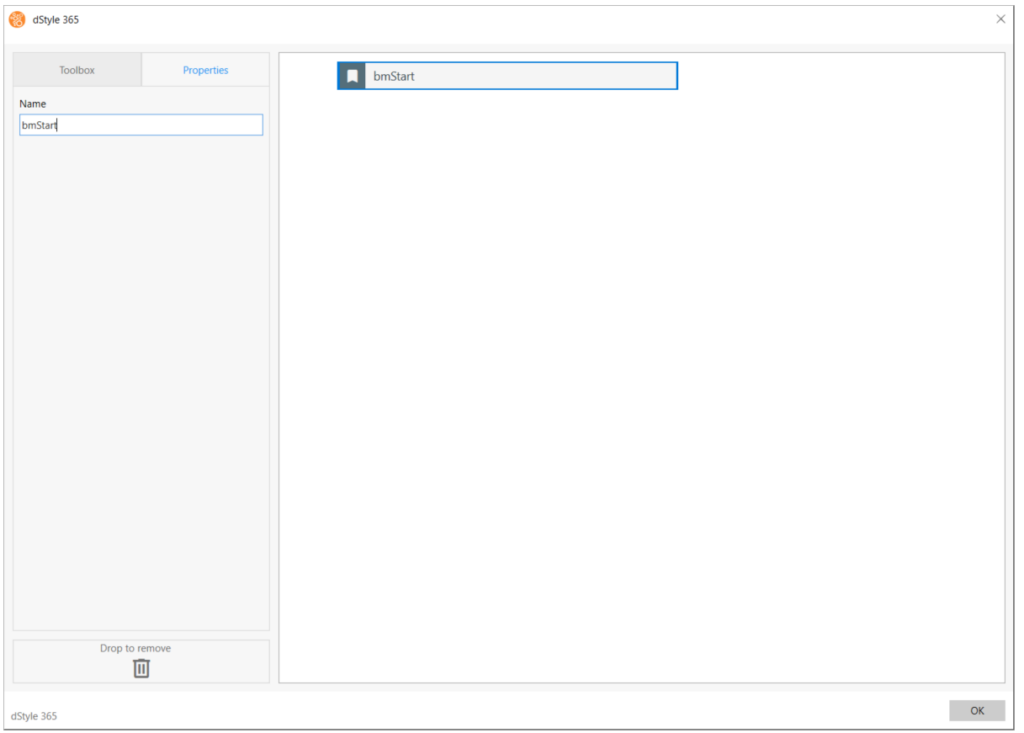
Una volta trascinato il segnalibro, è possibile assegnargli un nome nella scheda Proprietà. In questo caso si tratta di bmStart.

Dopo aver posizionato il segnalibro, possiamo decidere quali elementi utilizzare nel nostro modello. Può trattarsi di un semplice blocco di testo o, ad esempio, di un elenco a discesa con una scelta di testi applicabili al documento che si desidera creare in quel momento. Per ora, scegliamo un elemento di testo (un blocco di testo) e lo trasciniamo sotto il Segnalibro.

Nella scheda Proprietà possiamo assegnare un nome all'elemento di testo. Facendo clic sull'icona della cartella, viene visualizzata la schermata in cui è possibile cercare e selezionare il testo desiderato. Fare quindi clic su OK per chiudere la schermata e tornare all'area di disegno.
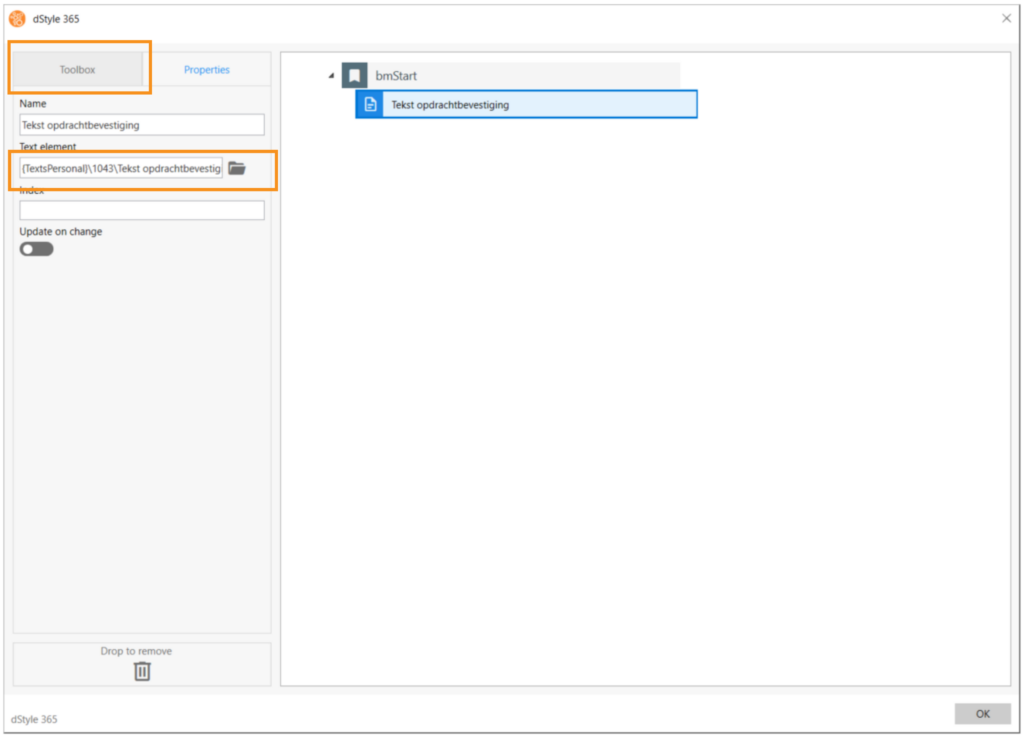
Ora il testo è selezionato. Fare clic sulla scheda Toolbox per trascinare altri elementi sull'area di disegno.
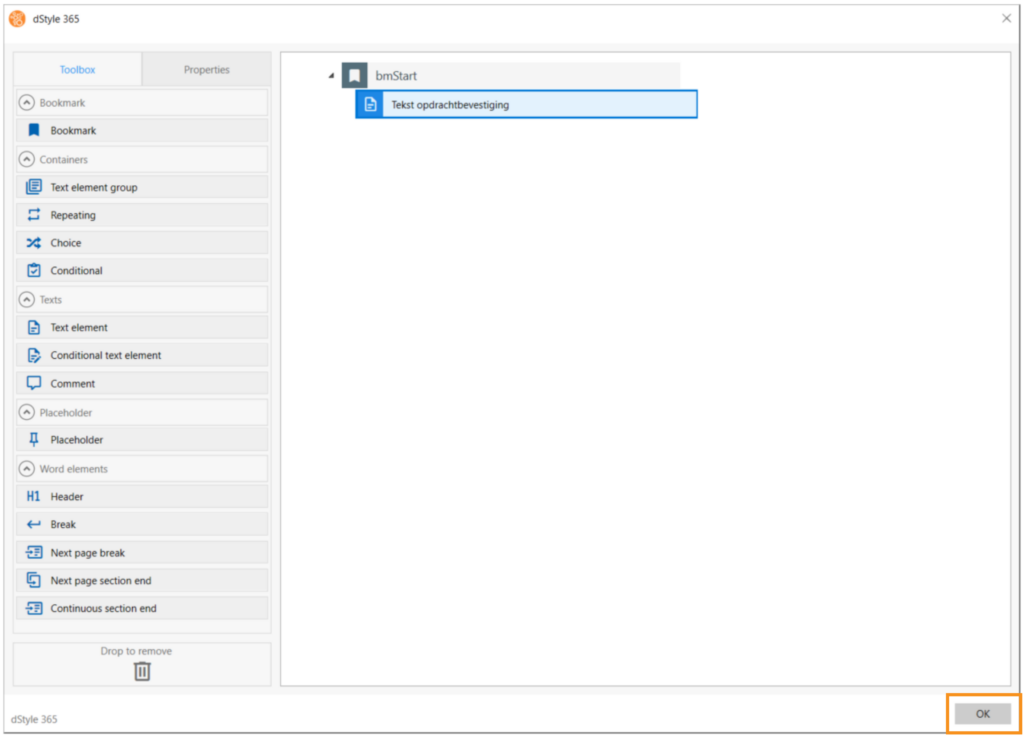
Al termine, fare clic su OK per tornare alla schermata precedente.
Salvare il modello dinamico
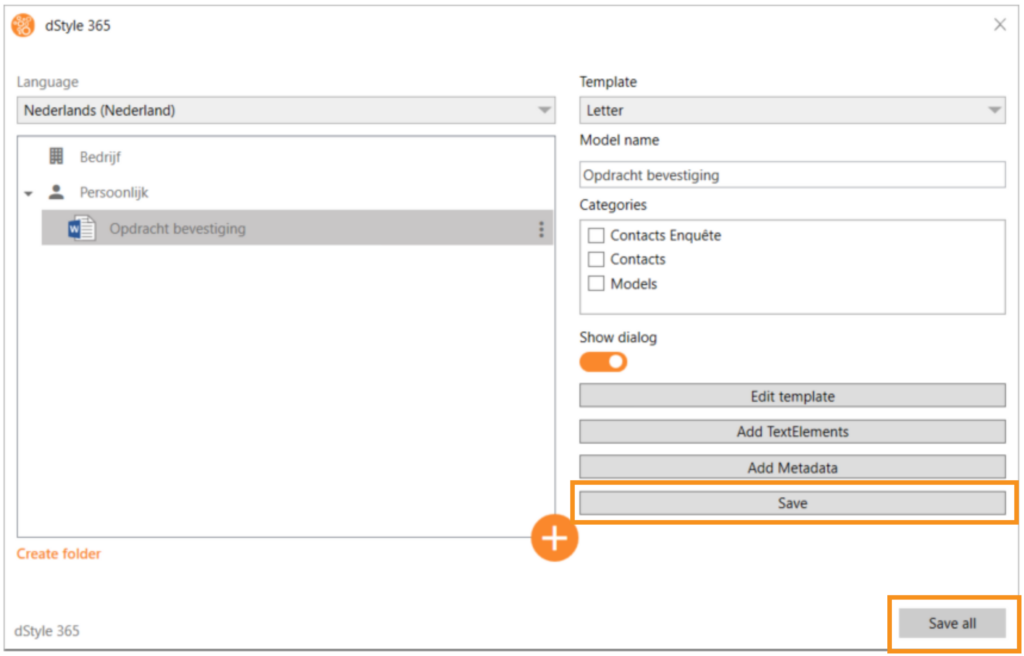
In questa schermata, fare clic su Salva e poi su Salva tutto in basso a destra per salvare il modello e chiudere la schermata.
Modello dinamico aperto
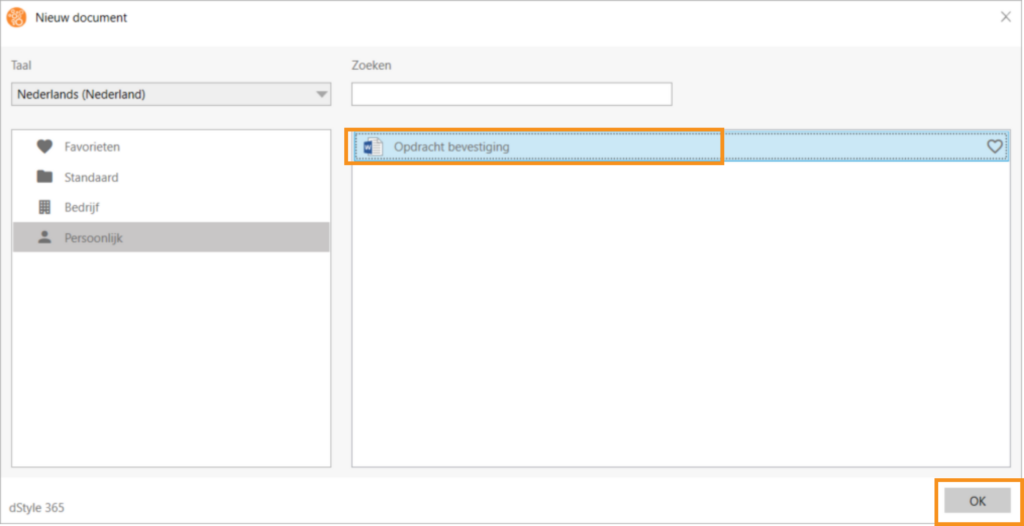
Se si fa clic su nuovo nella barra multifunzione dStyle/LegalWord per aprire un nuovo documento dStyle/LegalWord, è possibile trovare il modello dinamico navigando manualmente o cercando nella schermata di ricerca.
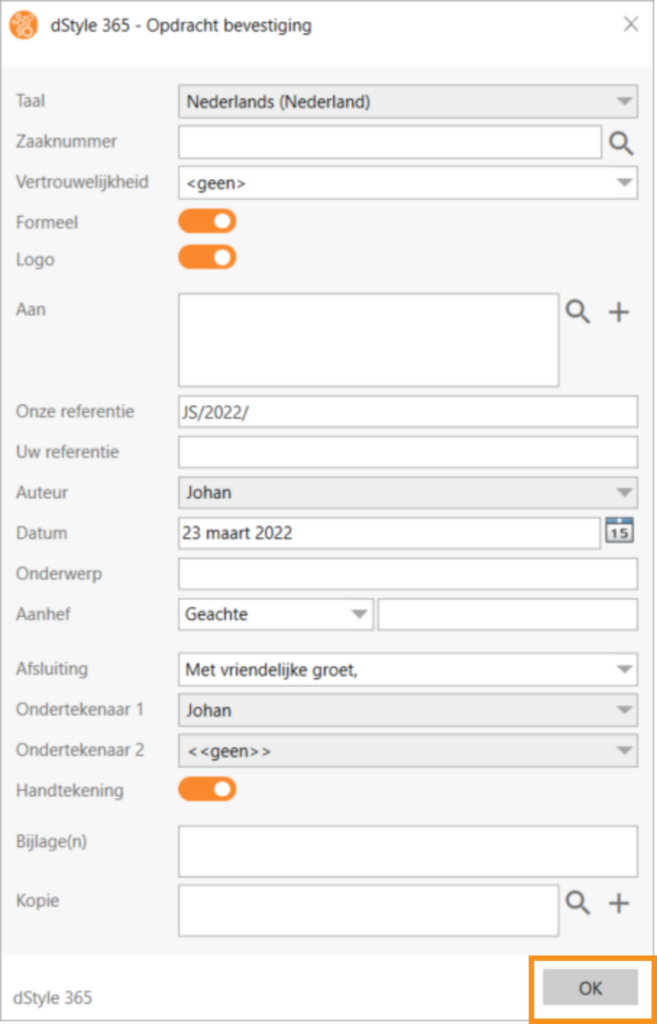
I dati predefiniti nel modello sono precompilati qui. Premere OK per creare un documento basato sul Modello dinamico.