Hos Documentaal mener vi Dynamiske modeller som en kombinasjon av en mal (brev, tomt dokument, rapport, prosedyredokument) og innhold (tekstfragmenter, avsnitt, avsnitt, etc.). Vi kaller det dynamisk fordi i det øyeblikket det lages et dokument som er basert på en dynamisk modell, blir malen og innholdet kun matchet. Dette betyr at du alltid har siste versjon av malen og siste versjon av innholdet. Hvis for eksempel logoen har blitt justert over tid, eller marginene har endret seg, vil modellen flytte med deg.
Dette er i motsetning til en statisk modell . Med en Statisk modell er det allerede på forhånd bestemt hvilken mal og hvilket innhold som skal inngå i modellen. Den statiske modellen er så å si et øyeblikksbilde av den da gjeldende malen og innholdet og vil derfor ikke endres når malen eller innholdet som brukes justeres.
For å kunne lage en dynamisk modell er det nødvendig at du har Tools-båndet til din disposisjon. Vanligvis har bare administratorer tilgang til Verktøy-båndet.
Dynamiske modeller lages fra Verktøy-båndet.
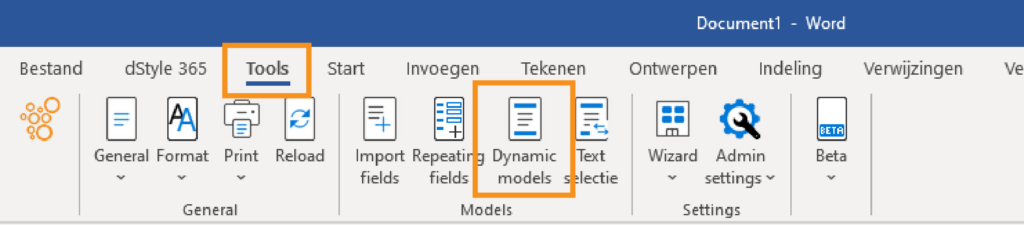
Gå til Dynamiske modeller i Verktøy-båndet.
Lag en dynamisk modell
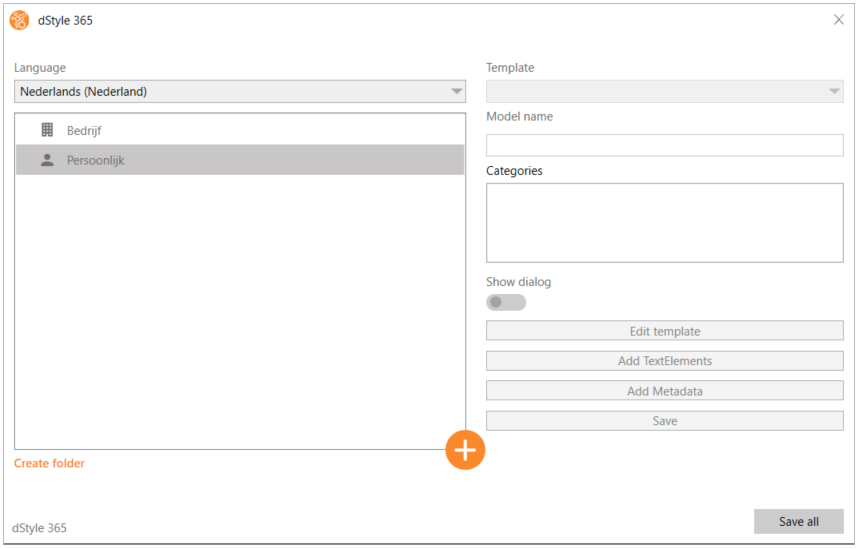
Fra skjermen som åpnes kan du lage en dynamisk modell.

Velg stedet der du vil lagre modellen. I dette tilfellet velger vi Personlig, men du kan også lagre det under Firma. I så fall er modellen tilgjengelig for alle i din organisasjon. Ved å klikke på Opprett mappe kan du valgfritt opprette mapper og undermapper for å lagre modellen på det stedet. Klikk deretter på plussknappen for å lage en ny dynamisk modell.

Gi modellen en tydelig beskrivelse og trykk OK.
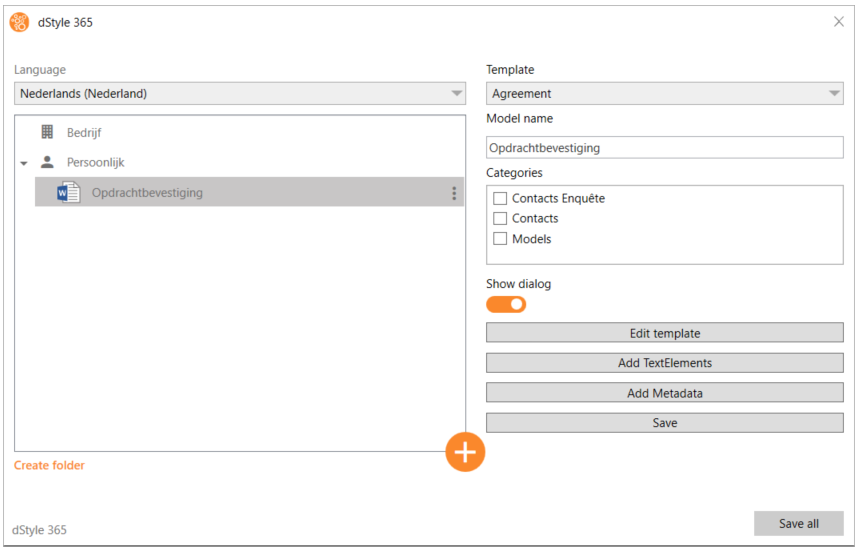
Etter at modellen er opprettet, vil du se den vises i vinduet til venstre.
Dynamiske modellinnstillinger
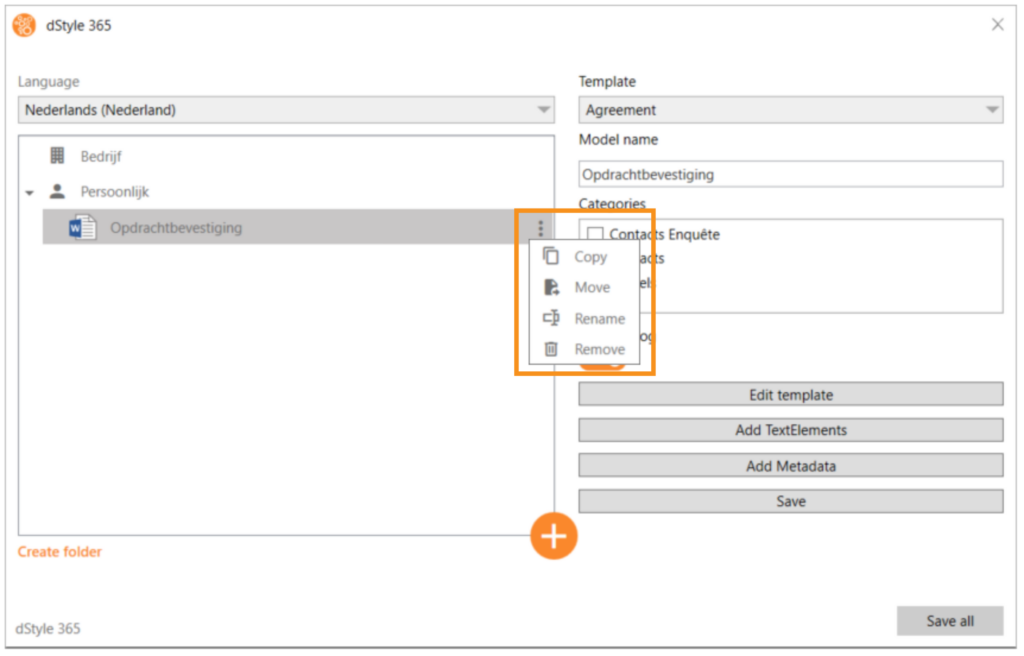
Ved å klikke på de tre prikkene til høyre for modellnavnet får du flere alternativer for å kopiere, flytte, gi nytt navn eller slette modellen. På høyre side vil du se alternativene knyttet til den dynamiske modellen.
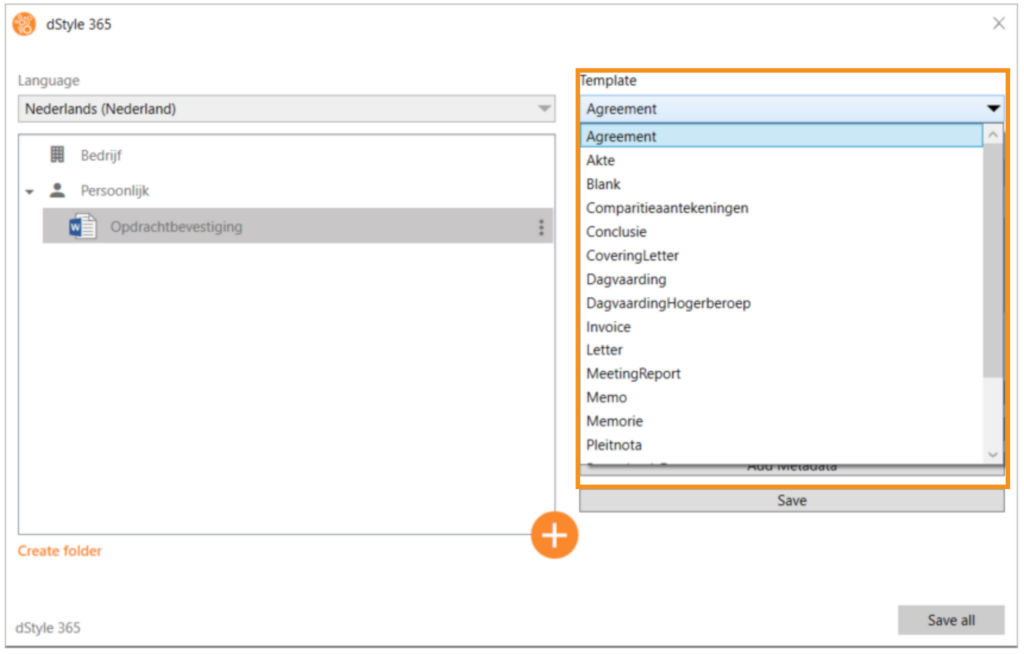
Øverst i Mal kan du velge malen du ønsker å bruke som grunnlag for modellen ved hjelp av en rullegardinmeny. Dette avgjør hvordan modellen vil se ut når du ringer den opp og også informasjonen som kan legges inn på forhånd.
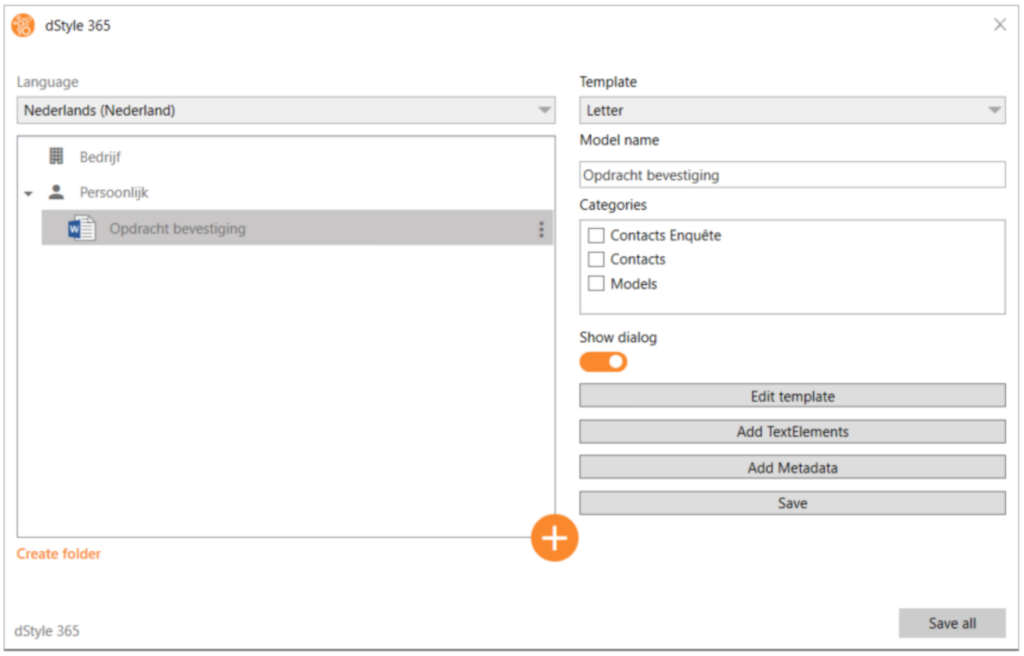
I dette tilfellet velger vi brevmalen.
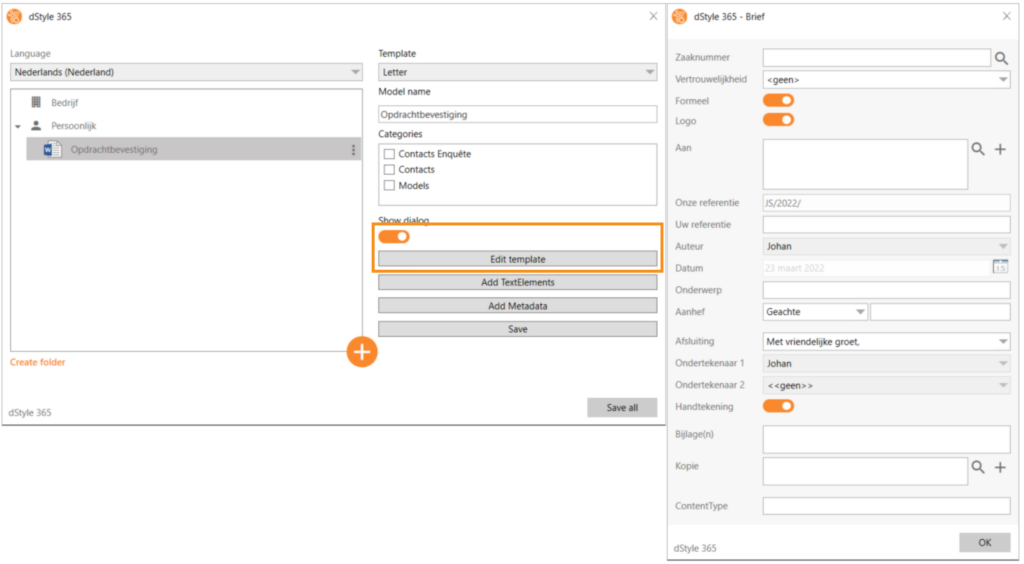
"Vis dialog"-glidebryteren bestemmer om brukere først ser den ledende dialogen knyttet til den valgte malen når de åpner modellen. Når du klikker på "Rediger mal" vil innledningsdialogen vises. Hvis ønskelig, kan du registrere visse data på forhånd. Tenk for eksempel på emnet eller referansen. Ved bruk av modellen er disse dataene allerede utfylt. Dette kan selvsagt justeres av brukeren selv ved åpning av modellen. Klikk OK i den foreløpige dialogen når dataene er lagt inn for å gå tilbake til forrige skjermbilde.
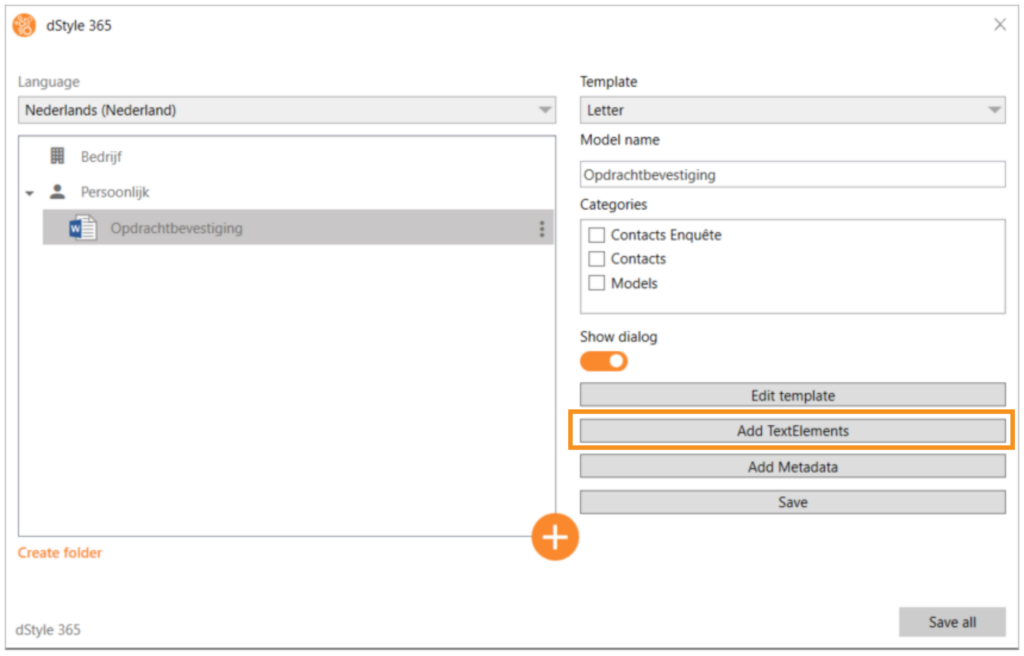
Klikk deretter Add TextElements for å legge til tekstfragmenter og andre elementer i modellen.
Legg til (tekst) elementer i modellen

På denne skjermen vil du se Verktøykasse-fanen og Egenskaper-fanen øverst. I Verktøykasse-fanen velger du elementene og drar dem til lerretet på høyre side av skjermen. Deretter definerer du elementet videre på fanen Egenskaper.
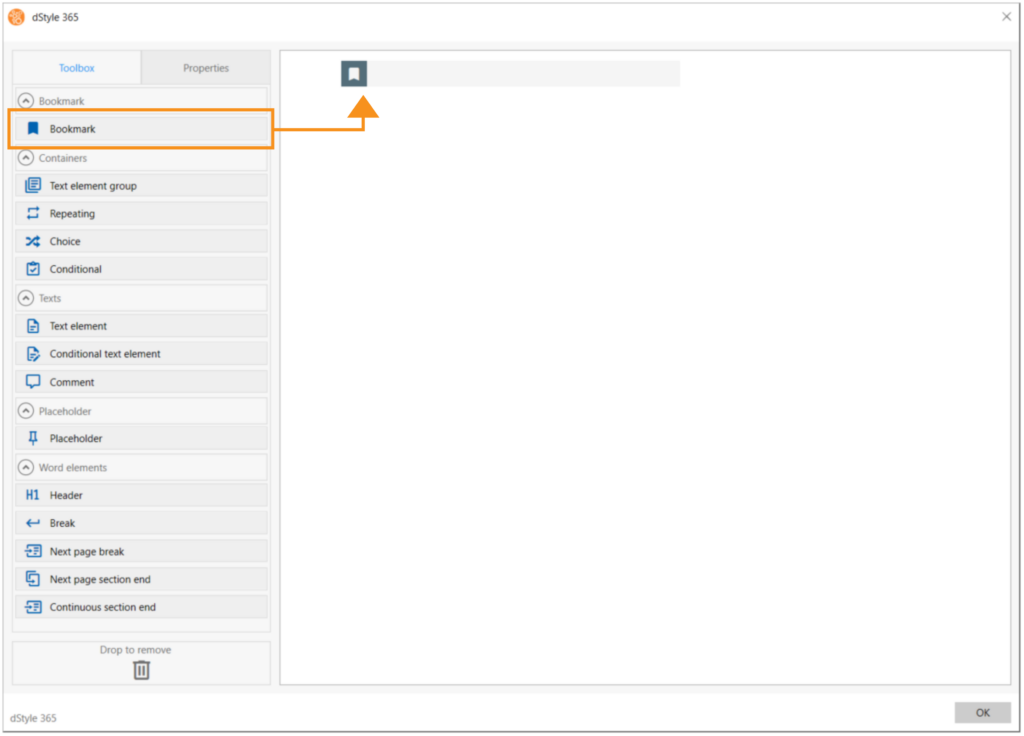
For å komme i gang må et bokmerke dras inn på lerretet. Dette skal tilsvare et bokmerke plassert i den valgte malen. Nesten alle dStyle/LegalWord-maler (brev, blankt dokument, prosedyredokument) inneholder et bokmerke kalt bmStart. Dette bokmerket plasseres på det punktet i dokumentet hvor innholdet normalt skal plasseres. For eksempel med et tomt dokument helt øverst og med et brev etter hilsen.
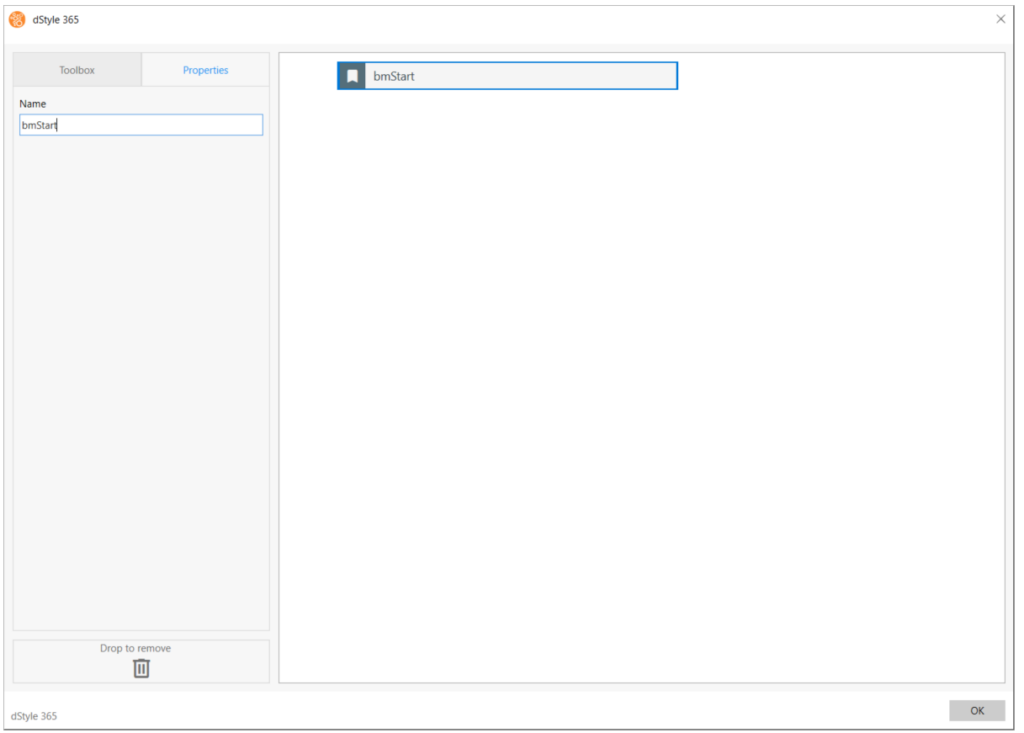
Når vi har dratt bokmerket, kan vi navngi det på fanen Egenskaper. I dette tilfellet bmStart.

Etter at bokmerket er plassert, kan vi bestemme hvilke elementer vi vil bruke i modellen vår. Dette kan være en enkel tekstblokk eller for eksempel en nedtrekksliste med et utvalg av forskjellige tekster som er aktuelle for det dokumentet vi ønsker å lage. For nå velger vi et tekstelement (en tekstblokk) og drar det under bokmerket.

I fanen Egenskaper kan vi gi tekstelementet et navn. Når du klikker på mappeikonet, vises skjermen hvor du kan søke og velge ønsket tekst. Klikk deretter OK for å gå ut av skjermen og gå tilbake til lerretet.
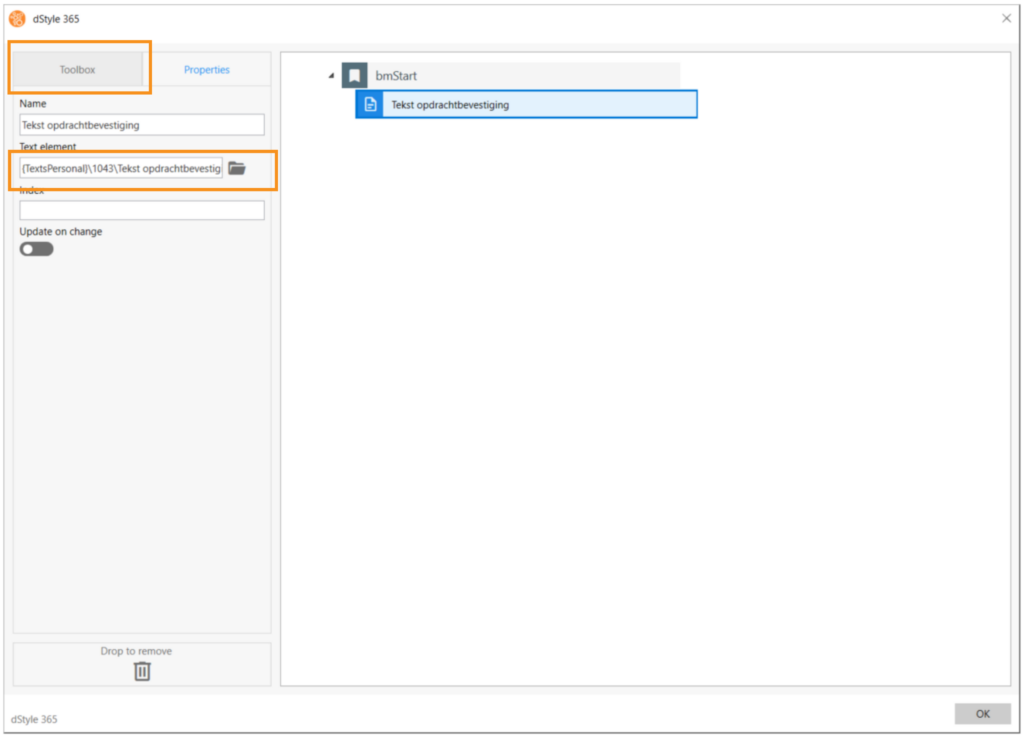
Nå er teksten valgt. Klikk på Verktøykasse-fanen for å dra flere elementer til lerretet, hvis ønskelig.
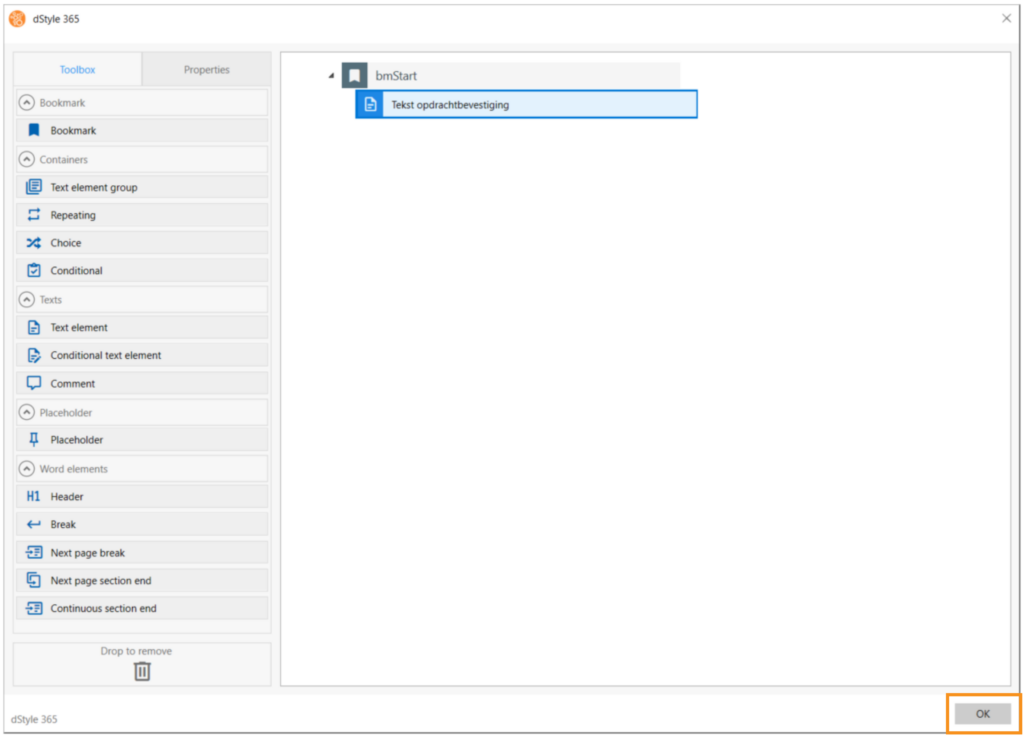
Når du er ferdig, klikker du OK for å gå tilbake til forrige skjermbilde.
Lagre dynamisk modell
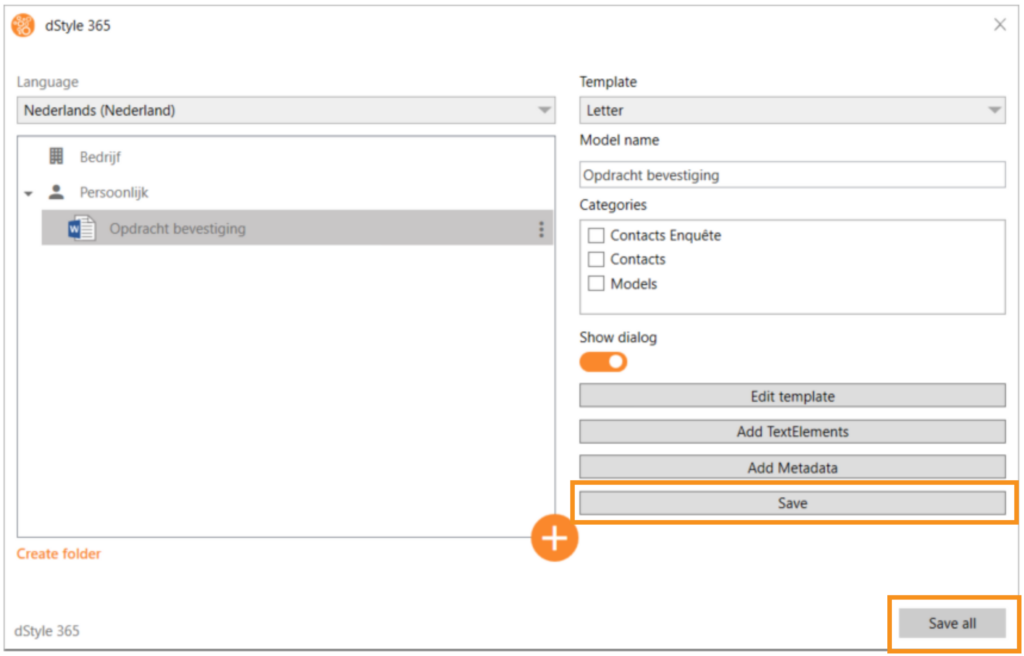
På denne skjermen klikker du på Lagre og deretter Lagre alt nederst til høyre på skjermen for å lagre modellen og lukke skjermen.
Åpne Dynamic Model
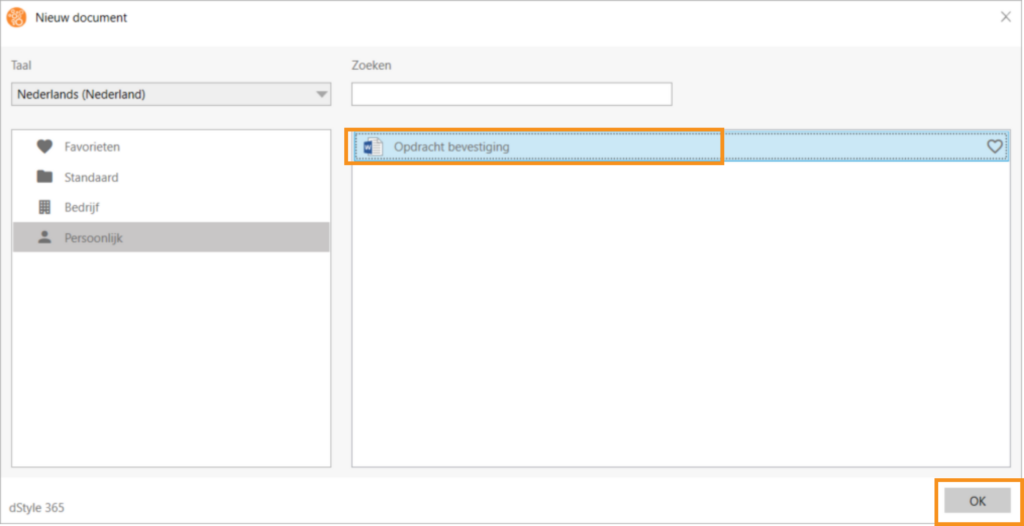
Hvis du klikker på ny i dStyle/LegalWord-båndet for å åpne et nytt dStyle/LegalWord-dokument, finner du din dynamiske modell ved å navigere til den manuelt eller ved å søke i søkeskjermen.
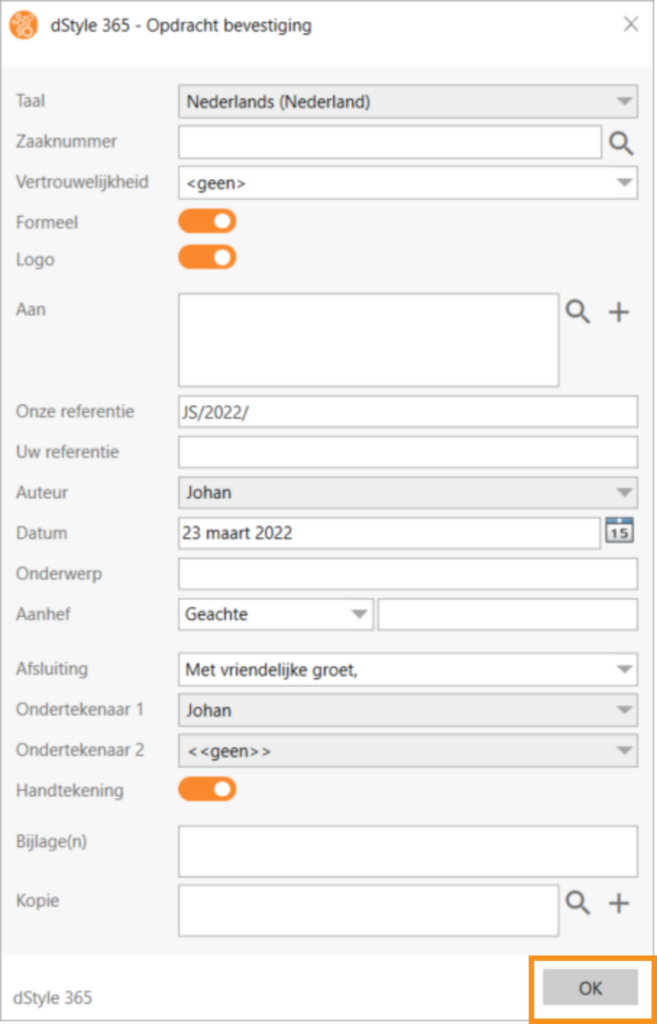
Dataene som du tidligere hadde registrert i modellen ble forhåndsutfylt her på forhånd. Trykk OK for å lage et dokument basert på den dynamiske modellen.