Dokumentissa dynaamiset mallit tarkoittavat mallin (kirjain, tyhjä asiakirja, raportti, prosessidokumentti) ja sisällön (tekstifragmentit, kappaleet, osiot jne.) yhdistelmää. Kutsumme sitä dynaamiseksi, koska sillä hetkellä, kun luodaan asiakirja, joka perustuu dynaamiseen malliin, malli ja sisältö löytyvät vain yhdessä. Tämä tarkoittaa, että sinulla on aina mallin uusin versio ja sisällön uusin versio. Jos logoa on esimerkiksi muutettu ajan myötä tai marginaalit ovat muuttuneet, malli liikkuu mukanasi.
Tämä on toisin kuin staattinen malli. Static-mallissa määritetään jo etukäteen, mikä malli ja mikä sisältö sisällytetään malliin. Tämä staattinen malli on ikään kuin tilannekuva tuolloin sovellettavasta mallista ja sisällöstä, joten se ei muutu, kun käytettyä mallia tai sisältöä muutetaan.
Dynaamisen mallin luomiseksi on välttämätöntä, että sinulla on Työkalut-nauha käytettävissäsi. Yleensä vain järjestelmänvalvojilla on Työkalut-valintanauhan käyttöoikeus.
Dynaamiset mallit luodaan Työkalut-valintanauhasta.
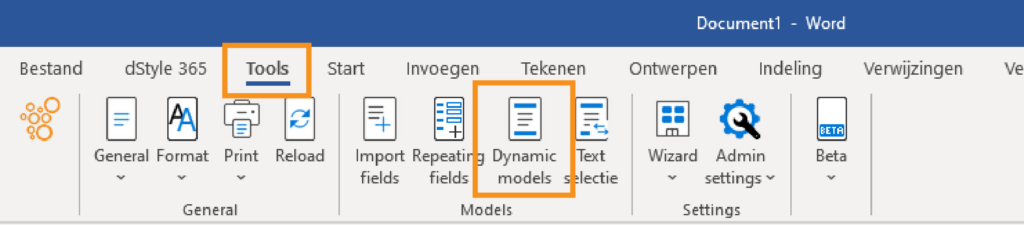
Siirry Työkalut-valintanauhassa kohtaan Dynaamiset mallit.
Dynaamisen mallin luominen
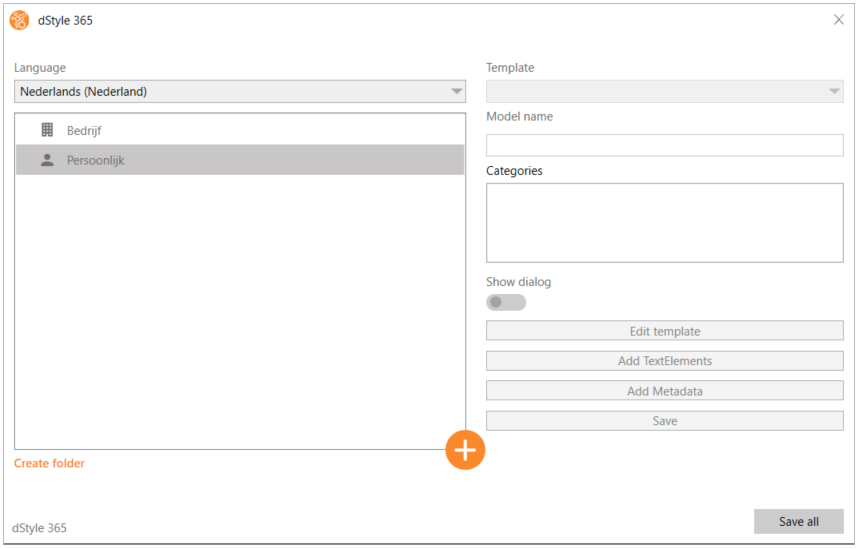
Avautuvassa näytössä voit luoda dynaamisen mallin.

Valitse sijainti, johon haluat tallentaa mallin. Tässä tapauksessa valitsemme Henkilökohtainen, mutta voit myös tallentaa sen yrityksen alle. Siinä tapauksessa malli on kaikkien organisaatiosi jäsenten käytettävissä. Napsauttamalla Luo kansio voit valinnaisesti luoda kansioita ja alikansioita mallin tallentamiseksi kyseiseen sijaintiin. Napsauta sitten plus -painiketta luodaksesi uuden dynaamisen mallin.

Anna mallille selkeä kuvaus ja paina OK.
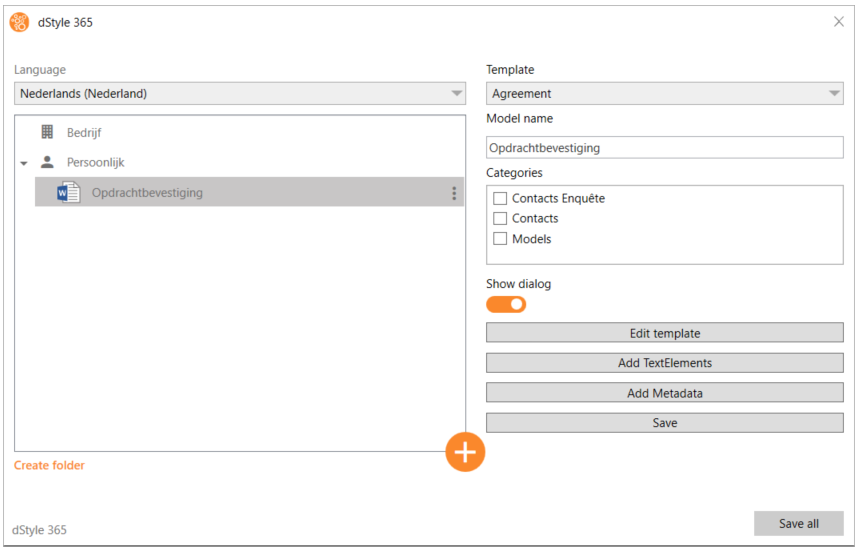
Kun malli on luotu, näet ne näkyvän vasemmalla olevassa ikkunassa.
Dynaamisen mallin asetukset
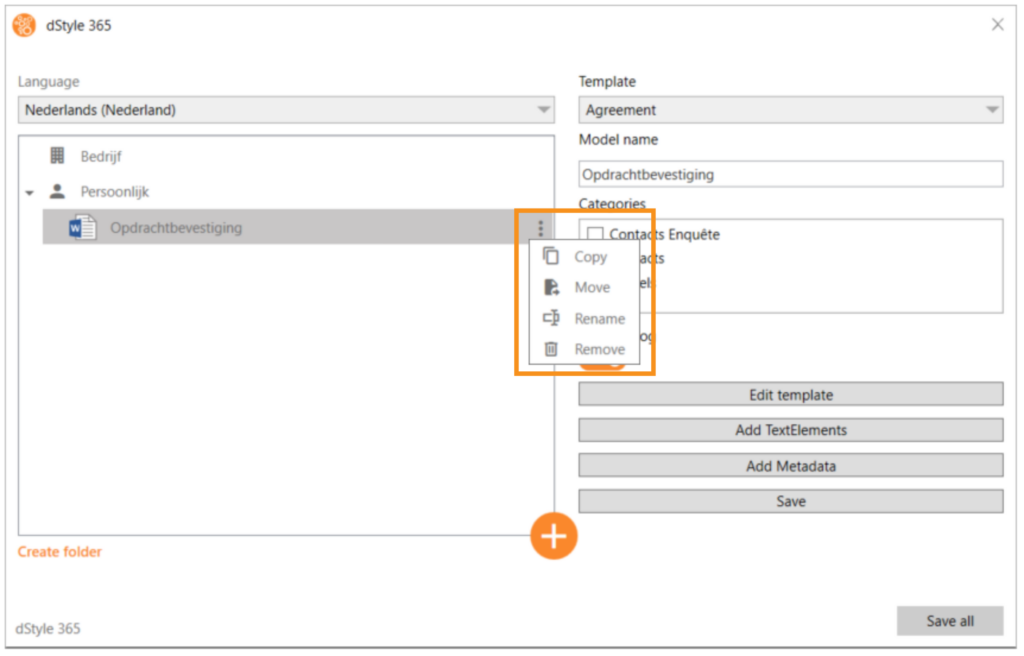
Napsauttamalla mallin nimen oikealla puolella olevia kolmea pistettä saat lisävaihtoehtoja kopioida, siirtyä toiseen paikkaan, nimetä uudelleen tai poistaa malli. Oikealla puolella näet dynaamiseen malliin liittyvät vaihtoehdot.
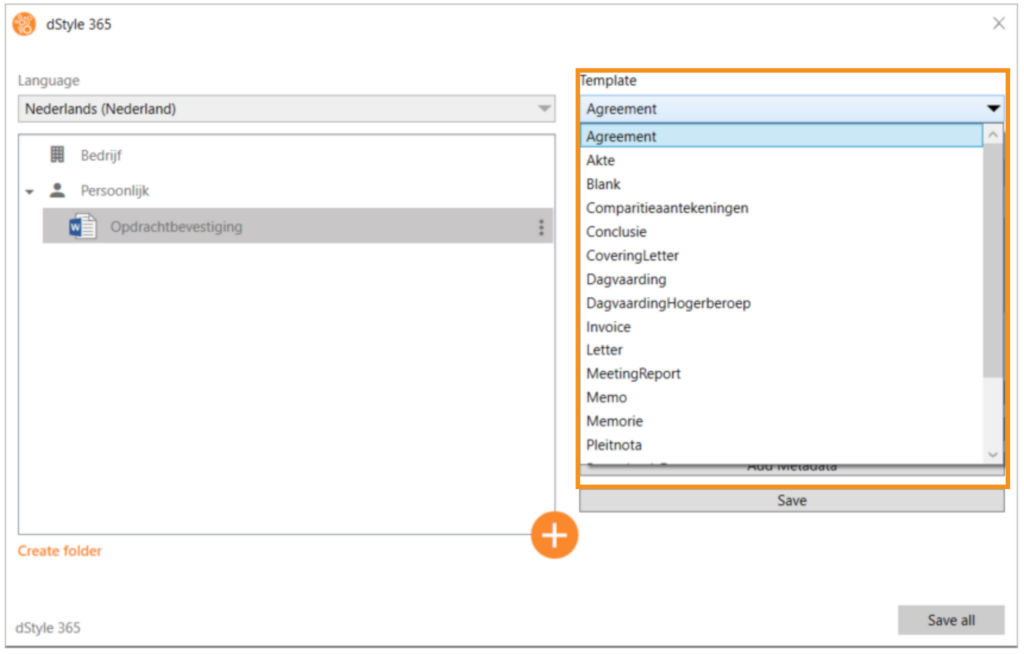
Mallin yläosassa voit käyttää avattavaa valikkoa valitaksesi mallin, jota haluat käyttää mallin perustana. Tämä määrittää, miltä malli näyttää, kun soitat siihen, ja myös tiedot, jotka voidaan täyttää etukäteen.
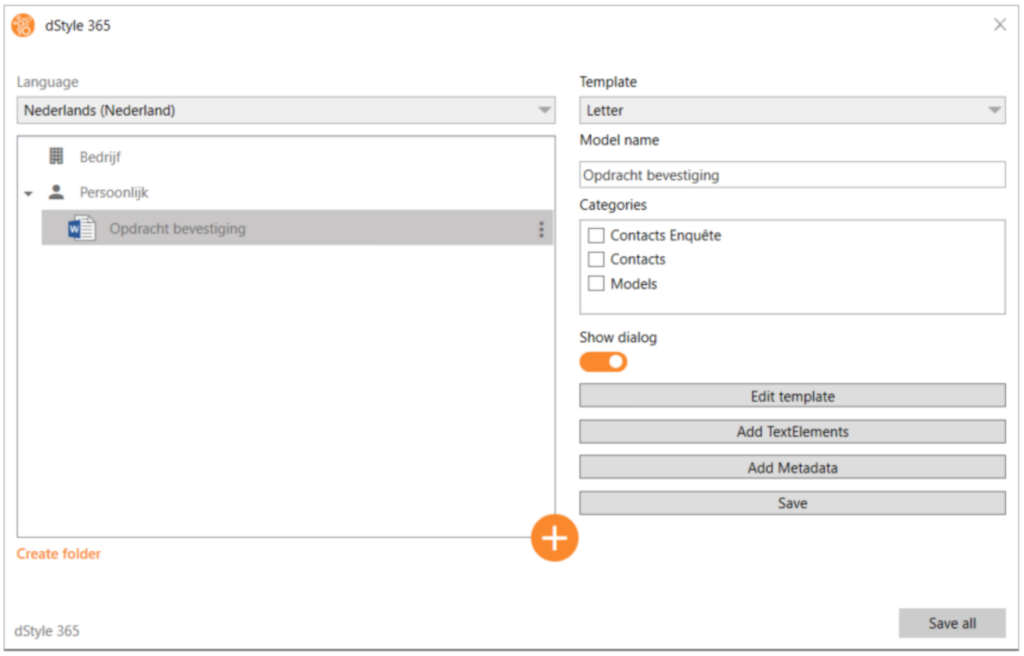
Tässä tapauksessa valitsemme Letter-mallin.
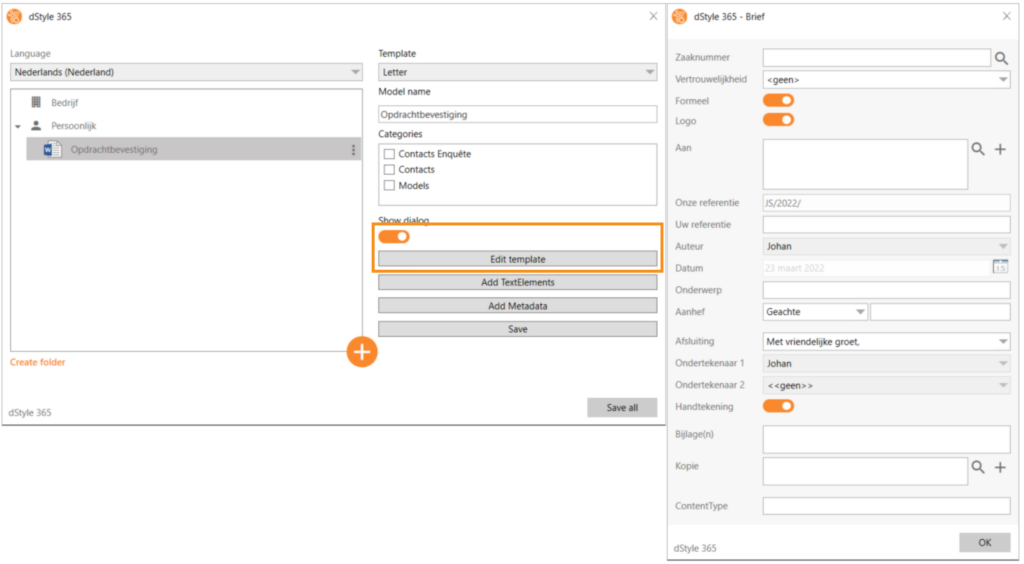
Näytä valintaikkuna -liukusäädin määrittää, näkevätkö käyttäjät ensin valittuun malliin kuuluvan johtavan valintaikkunan, kun he avaavat mallin. Kun napsautat "Muokkaa mallia", johtava valintaikkuna tulee näkyviin. Voit halutessasi tallentaa tiettyjä tietoja etukäteen. Ajattele esimerkiksi aihetta tai viittausta. Kun käytät mallia, nämä tiedot on jo täytetty. Käyttäjä voi tietysti itse säätää tätä avatessaan mallia. Napsauta OK johtavassa valintaikkunassa, kun tiedot on täytetty, palataksesi edelliseen näyttöön.
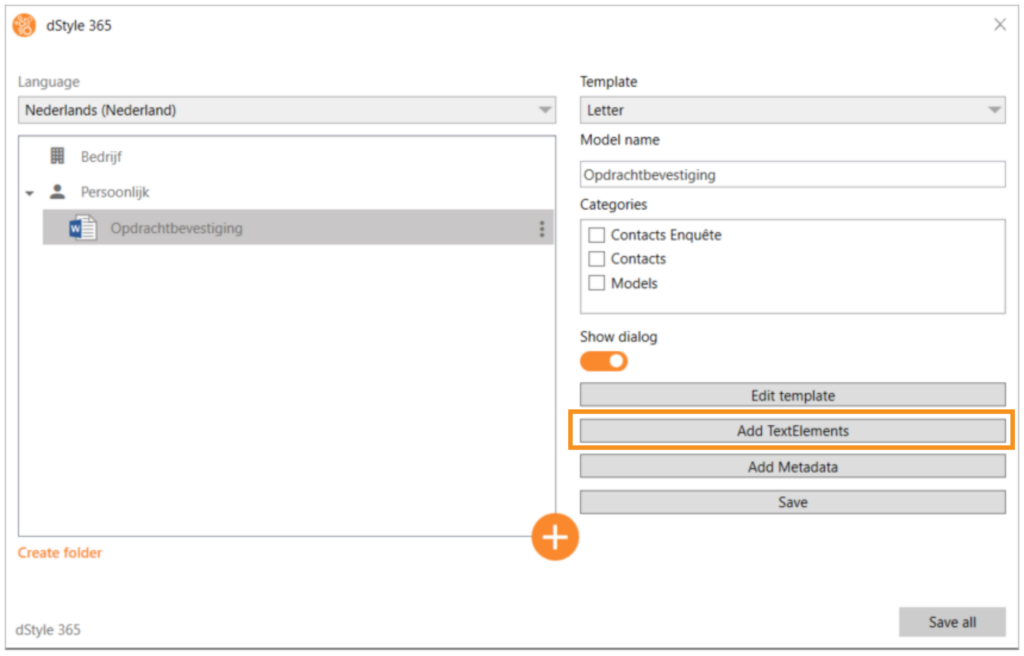
Napsauta sitten Lisää TextElements lisätäksesi tekstifragmentteja ja muita elementtejä malliin.
Elementtien lisääminen (teksti) malliin

Tässä näytössä näet Toolbox-välilehden yläosassa ja Ominaisuudet-välilehdessä. Valitse Työkaluruutu-välilehdessä elementit ja vedä ne näytön oikeassa reunassa olevalle piirtoalustalle. Sitten määrität elementin tarkemmin Ominaisuudet-välilehdessä.
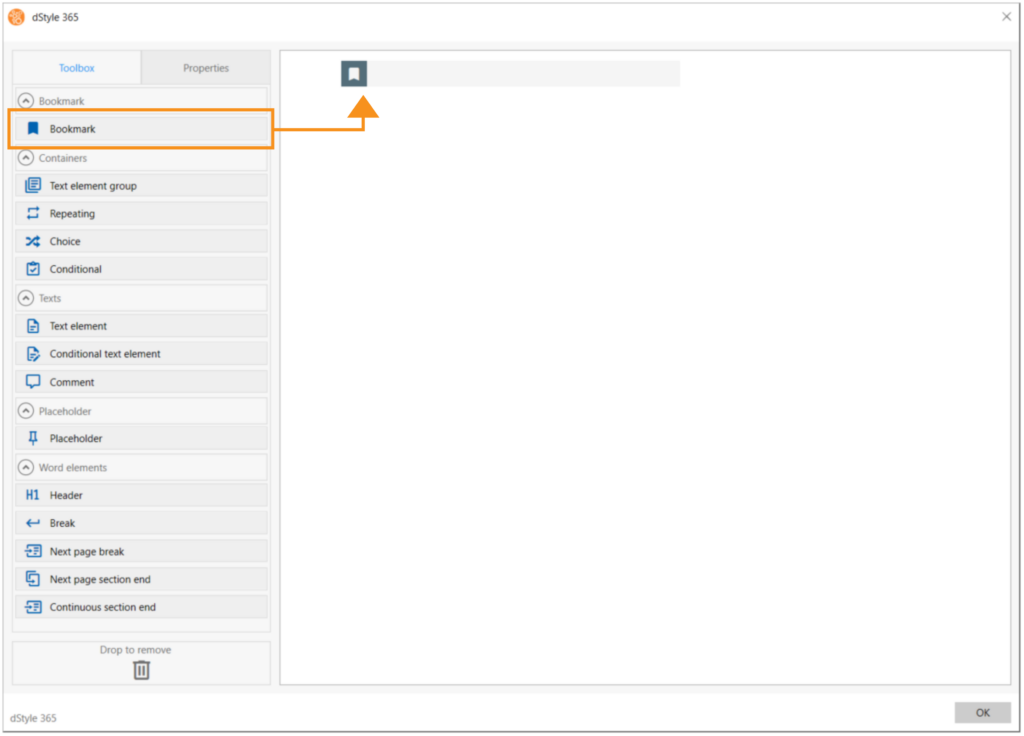
Jotta pääset alkuun, kirjanmerkki on vedettävä piirtoalueelle. Tämän on vastattava valittuun malliin sijoitettua kirjanmerkkiä. Lähes kaikissa dStyle/LegalWord-malleissa (kirjain, tyhjä asiakirja, prosessidokumentti) on kirjanmerkki, jonka nimi on bmStart. Tämä kirjanmerkki sijoitetaan asiakirjan kohtaan, johon sisältö tulisi yleensä sijoittaa. Tyhjä asiakirja aivan ylhäällä ja kirjeellä tervehdyksen jälkeen, esimerkiksi.
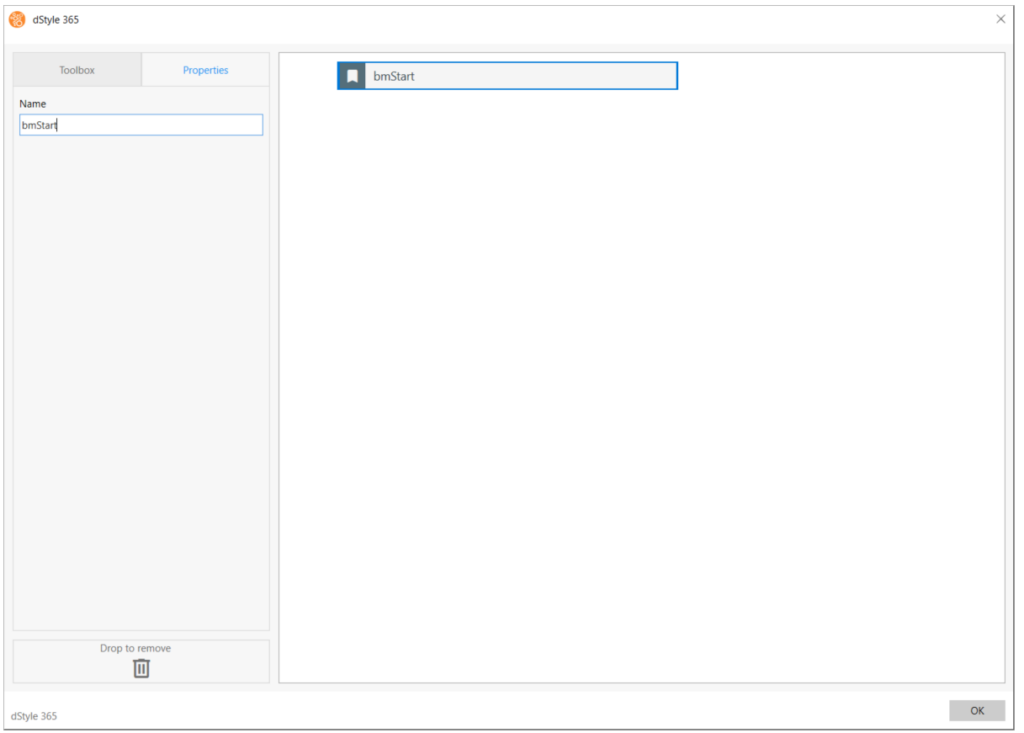
Kun olemme vetäneet kirjanmerkin, voimme nimetä sen Ominaisuudet-välilehdellä. Tässä tapauksessa bmStart.

Kun kirjanmerkki on asetettu, voimme määrittää, mitä elementtejä haluamme käyttää mallissamme. Tämä voi olla yksinkertainen tekstilohko tai esimerkiksi avattava luettelo, jossa on valikoima erilaisia tekstejä, jotka koskevat tällä hetkellä asiakirjaa, jonka haluamme luoda. Toistaiseksi valitsemme tekstielementin (tekstilohkon) ja vedämme sen kirjanmerkin alle.

Ominaisuudet-välilehdessä voimme antaa tekstielementille nimen. Kun napsautat kansiokuvaketta, näyttöön tulee näyttö, josta voit etsiä ja valita haluamasi tekstin. Napsauta sitten OK poistuaksesi näytöstä ja palataksesi kankaalle.
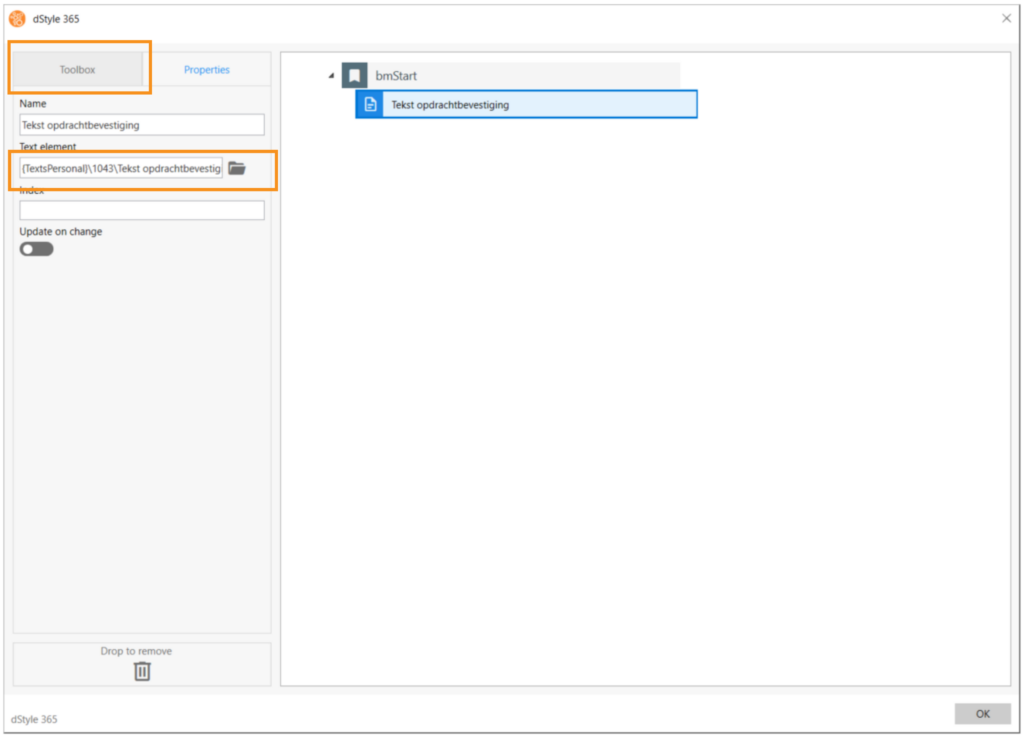
Nyt teksti on valittuna. Napsauta Toolbox-välilehteä vetääksesi muita elementtejä kankaalle.
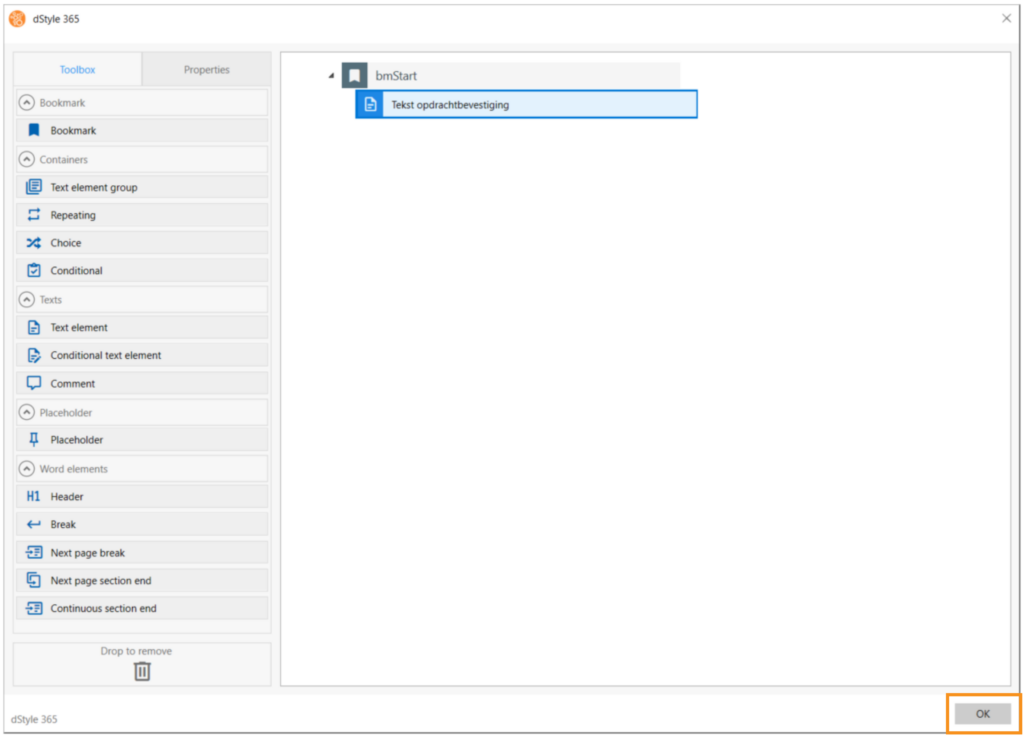
Kun olet valmis, palaa edelliseen näyttöön valitsemalla OK.
Tallenna dynaaminen malli
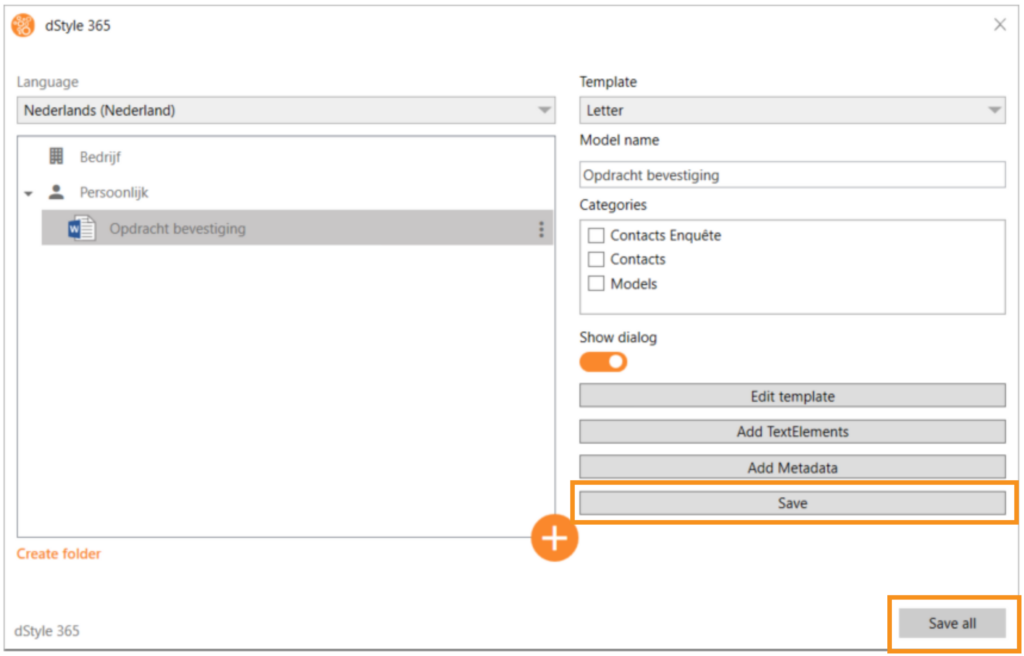
Napsauta tässä näytössä Tallenna ja sitten Tallenna kaikki näytön oikeassa alakulmassa tallentaaksesi mallisi ja sulkeaksesi näytön.
Avoin dynaaminen malli
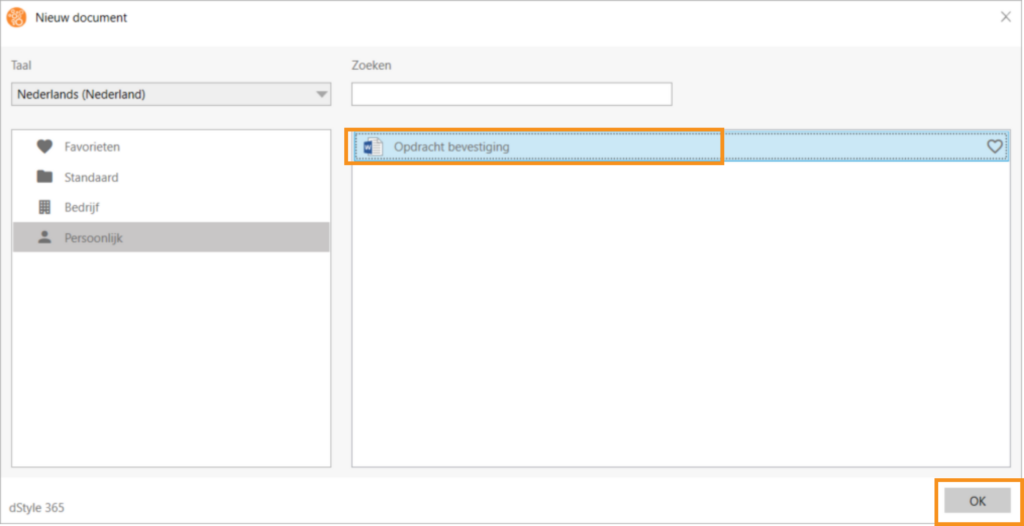
Jos napsautat dStyle/LegalWord-valintanauhassa uutta avataksesi uuden dStyle/LegalWord-asiakirjan, löydät dynaamisen mallisi siirtymällä siihen manuaalisesti tai hakemalla hakunäytöstä.
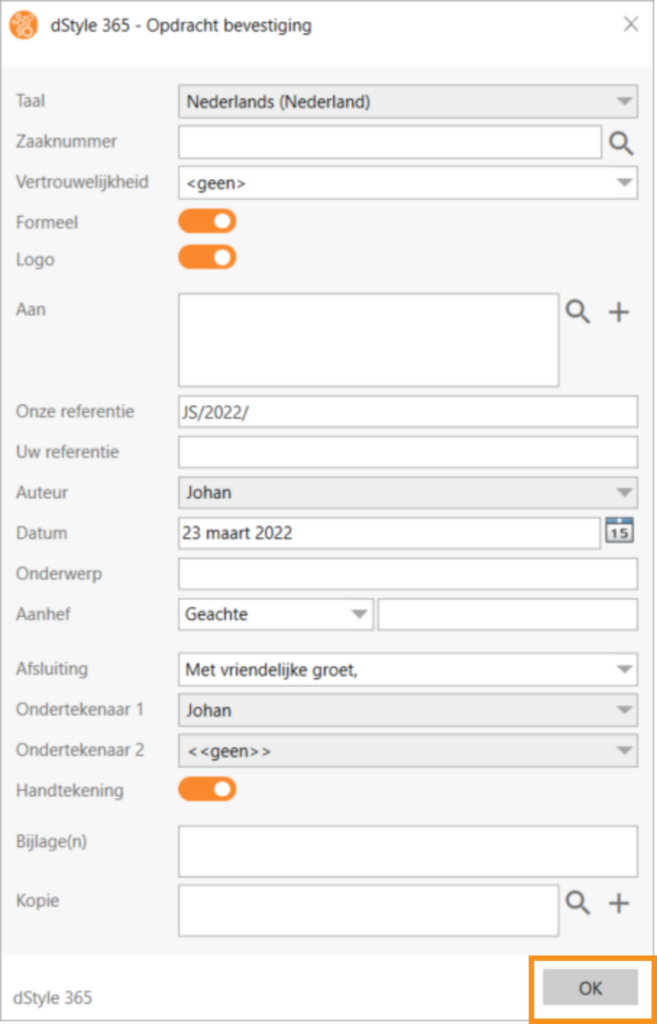
Malliin etukäteen tallentamasi tiedot täytettiin etukäteen. Paina OK luodaksesi asiakirjan dynaamisen mallin perusteella.