Chez Documentaal, les modèles dynamiques sont une combinaison d'un modèle (lettre, document vide, rapport, document de procédure) et d'un contenu (fragments de texte, paragraphes, sections, etc.). Nous l'appelons dynamique parce qu'au moment de la création d'un document basé sur un modèle dynamique, le modèle et le contenu ne font qu'un. Cela signifie que vous disposez toujours de la dernière version du modèle et de la dernière version du contenu. Si, par exemple, le logo a changé au fil du temps, ou si les marges ont évolué, le modèle évolue avec vous.
C'est le contraire d'un modèle statique. Avec un modèle statique, le modèle et le contenu du modèle sont déjà déterminés. Ce modèle statique est, en quelque sorte, un instantané du modèle et du contenu utilisés à ce moment-là et ne changera donc pas lorsque le modèle ou le contenu changera.
Pour créer un modèle dynamique, vous devez avoir le ruban Outils à votre disposition. En général, seuls les administrateurs ont accès au ruban Outils.
Les modèles dynamiques sont créés à partir du ruban Outils.
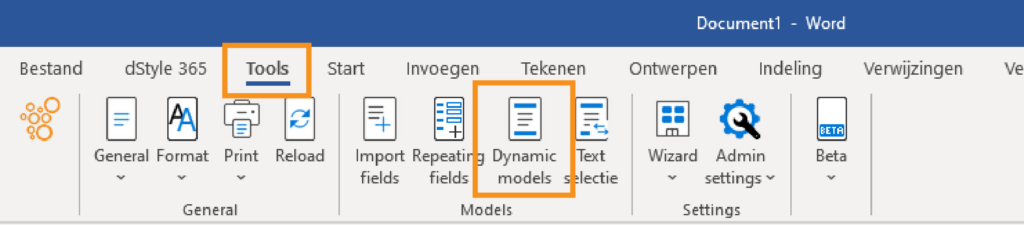
Dans le ruban Outils, allez dans Modèles dynamiques.
Création d'un modèle dynamique
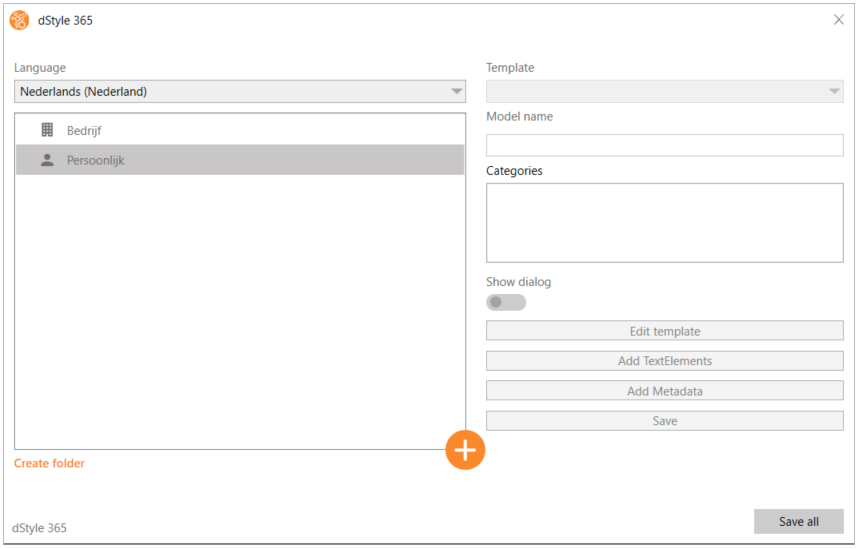
Dans l'écran qui s'ouvre, vous pouvez créer un modèle dynamique.

Sélectionnez l'emplacement où vous souhaitez enregistrer le modèle. Dans ce cas, nous choisissons Personnel, mais vous pouvez également l'enregistrer sous Société. Dans ce cas, le modèle est disponible pour tous les membres de votre organisation. En cliquant sur Créer un dossier, vous pouvez créer des dossiers et des sous-dossiers pour stocker le modèle à cet endroit. Cliquez ensuite sur le bouton plus pour créer un nouveau modèle dynamique.

Donnez au modèle une description claire et appuyez sur OK.
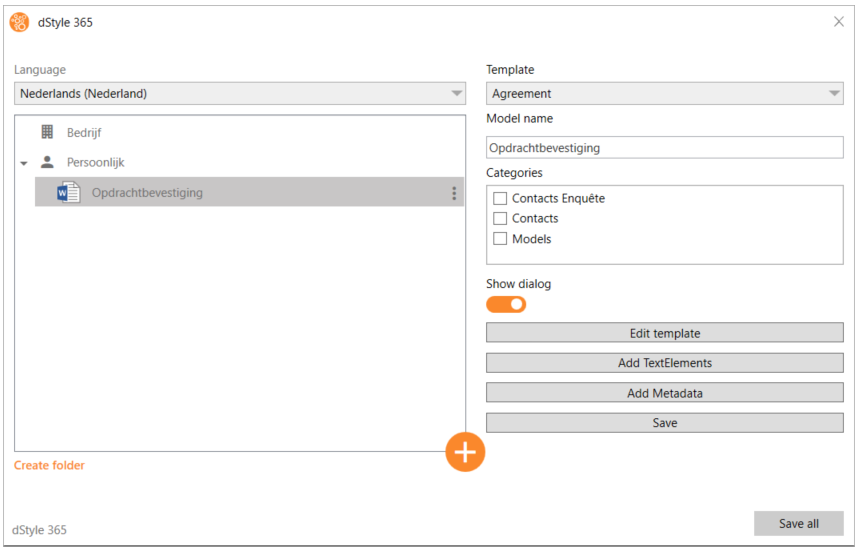
Une fois le modèle créé, vous le verrez apparaître dans la fenêtre de gauche.
Paramètres du modèle dynamique
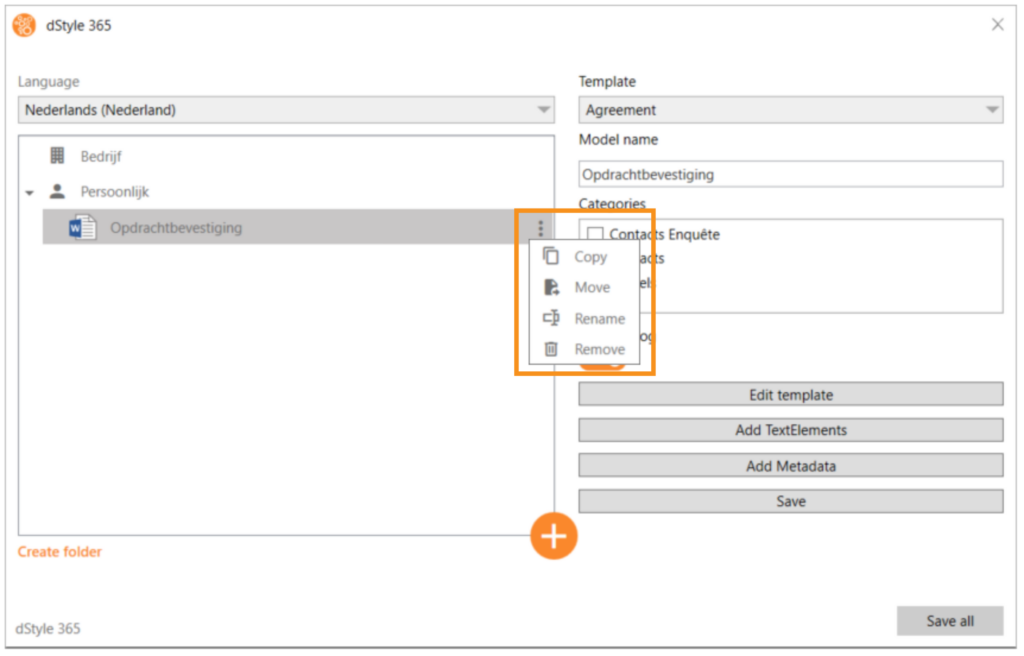
En cliquant sur les trois points à droite du nom du modèle, vous obtenez des options supplémentaires pour copier, déplacer vers un autre emplacement, renommer ou supprimer le modèle. Sur la droite, vous verrez les options liées au modèle Dynamic.
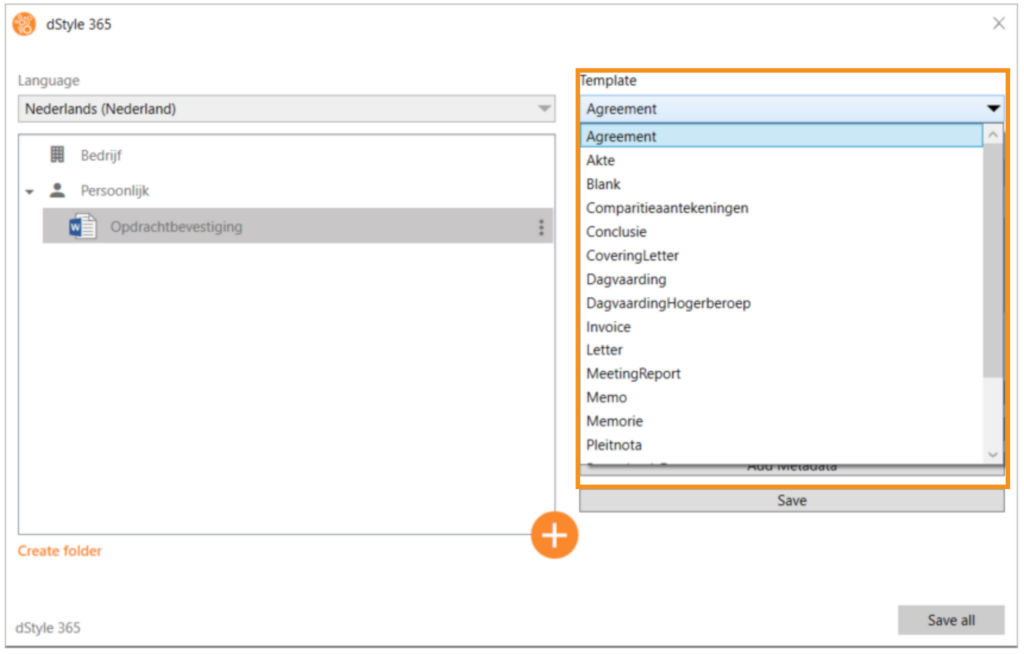
En haut, sous Modèle, un menu déroulant vous permet de sélectionner le modèle que vous souhaitez utiliser comme base pour le modèle. Cela détermine l'aspect du modèle lorsque vous l'appelez ainsi que les informations qui peuvent être saisies au préalable.
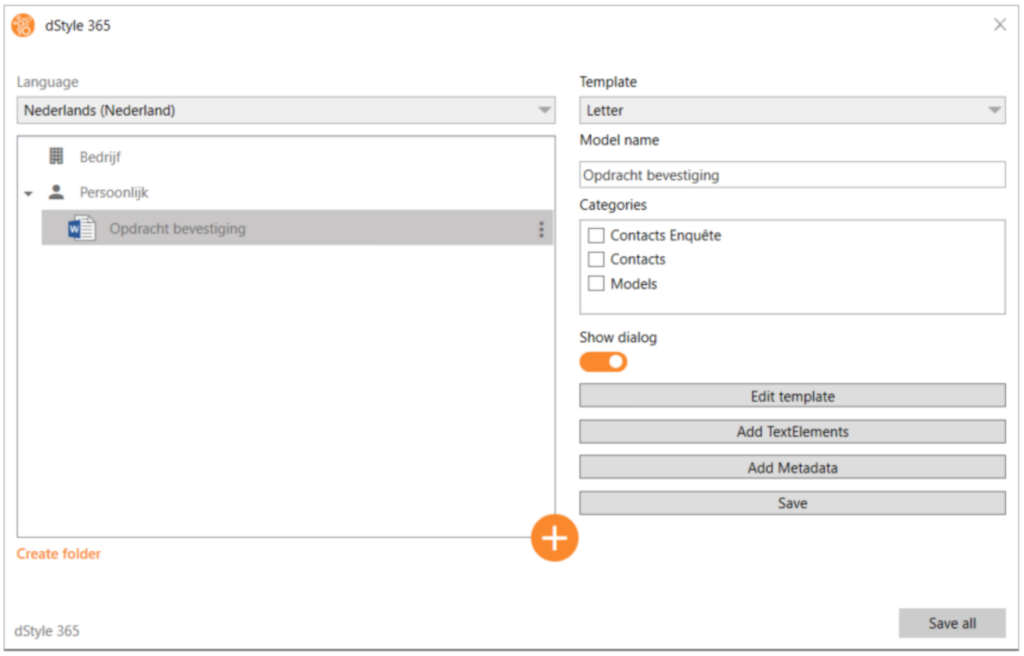
Dans ce cas, nous choisissons le modèle Lettre.
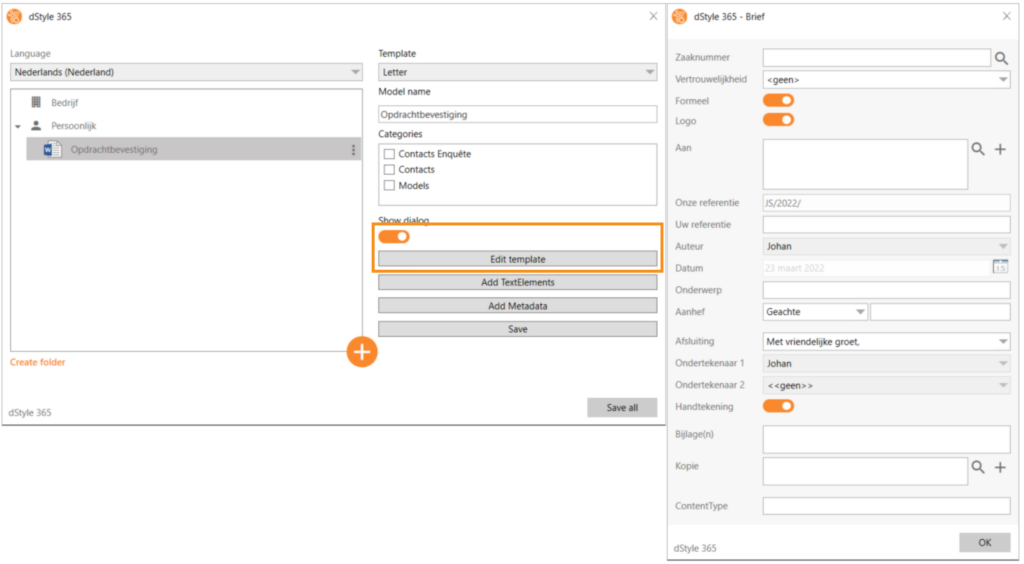
Le curseur "Afficher le dialogue" détermine si les utilisateurs, lorsqu'ils ouvrent le modèle, voient d'abord apparaître le dialogue principal appartenant au modèle sélectionné. Lorsque vous cliquez sur "Modifier le modèle", le dialogue préliminaire apparaît. Ici, vous pouvez, si vous le souhaitez, définir certaines données à l'avance. Pensez par exemple au sujet ou à la référence. Lorsque vous utilisez le modèle, ces données sont déjà remplies. Bien sûr, l'utilisateur peut toujours changer cela lors de l'ouverture du modèle. Cliquez sur OK dans le dialogue de flux lorsque les données ont été saisies pour revenir à l'écran précédent.
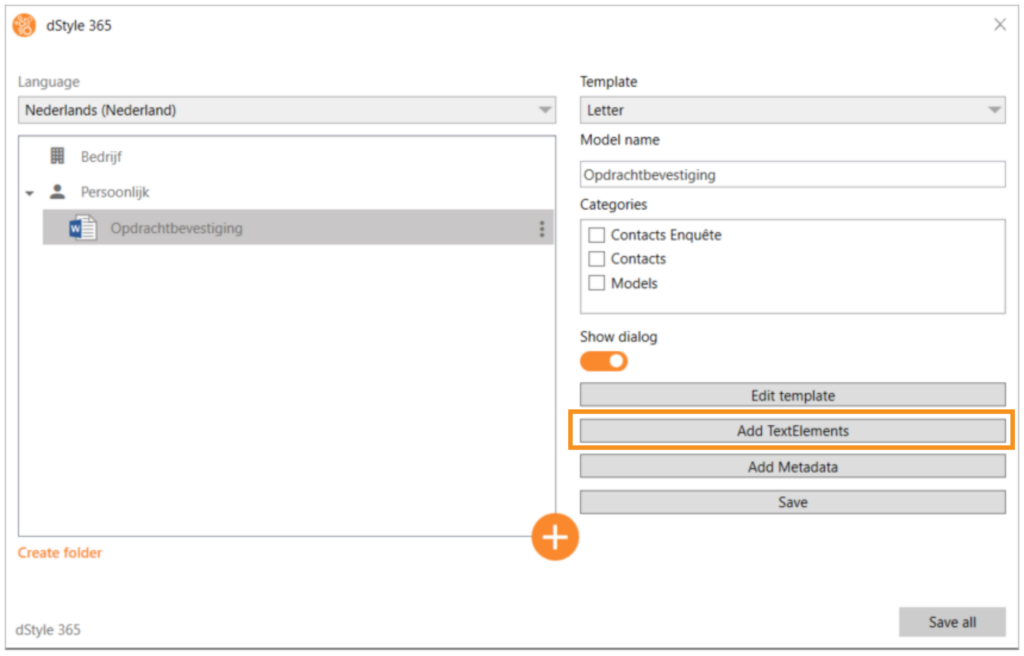
Cliquez ensuite sur Ajouter des éléments de texte pour ajouter des fragments de texte et d'autres éléments au modèle.
Ajout d'éléments (texte) au modèle

Dans cet écran, vous verrez l'onglet Boîte à outils et l'onglet Propriétés en haut. Dans l'onglet Boîte à outils, sélectionnez les éléments et faites-les glisser vers le canevas situé à droite de l'écran. Ensuite, définissez plus précisément l'élément dans l'onglet Propriétés.
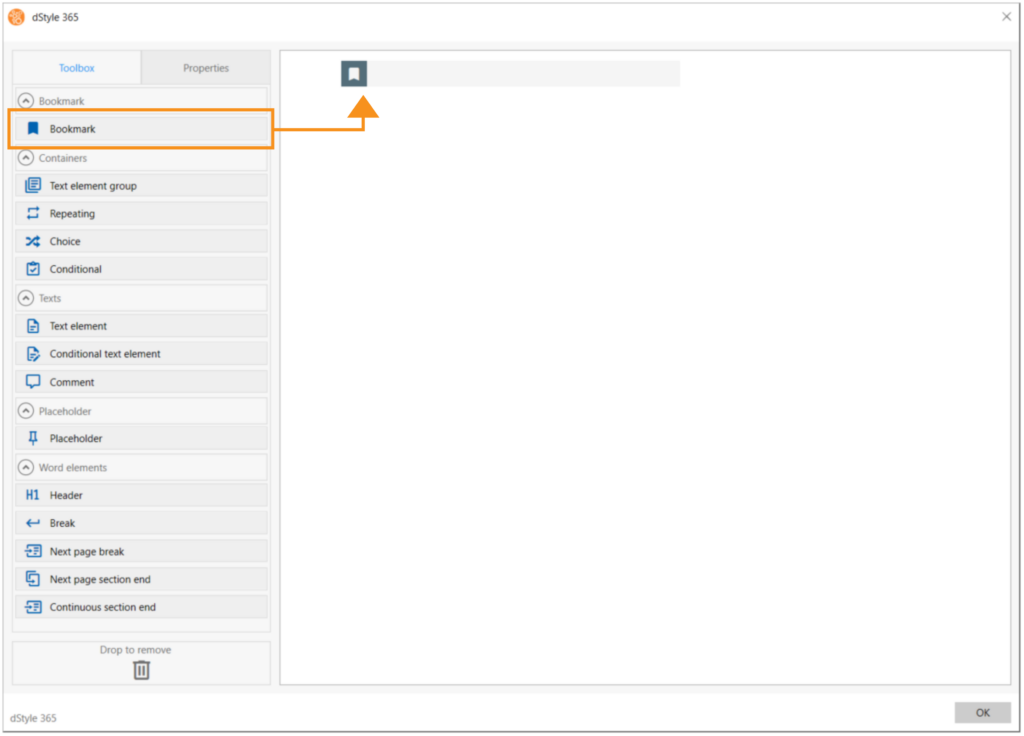
Pour commencer, il faut faire glisser un signet sur la toile. Cela devrait correspondre à un signet placé dans le modèle sélectionné. Dans presque tous les modèles dStyle/LegalWord (lettre, document vierge, document de procédure) il y a un signet avec le nom bmStart. Ce signet est placé à l'endroit du document où le contenu doit normalement être placé. Par exemple, pour un document vide tout en haut et pour une lettre après la salutation.
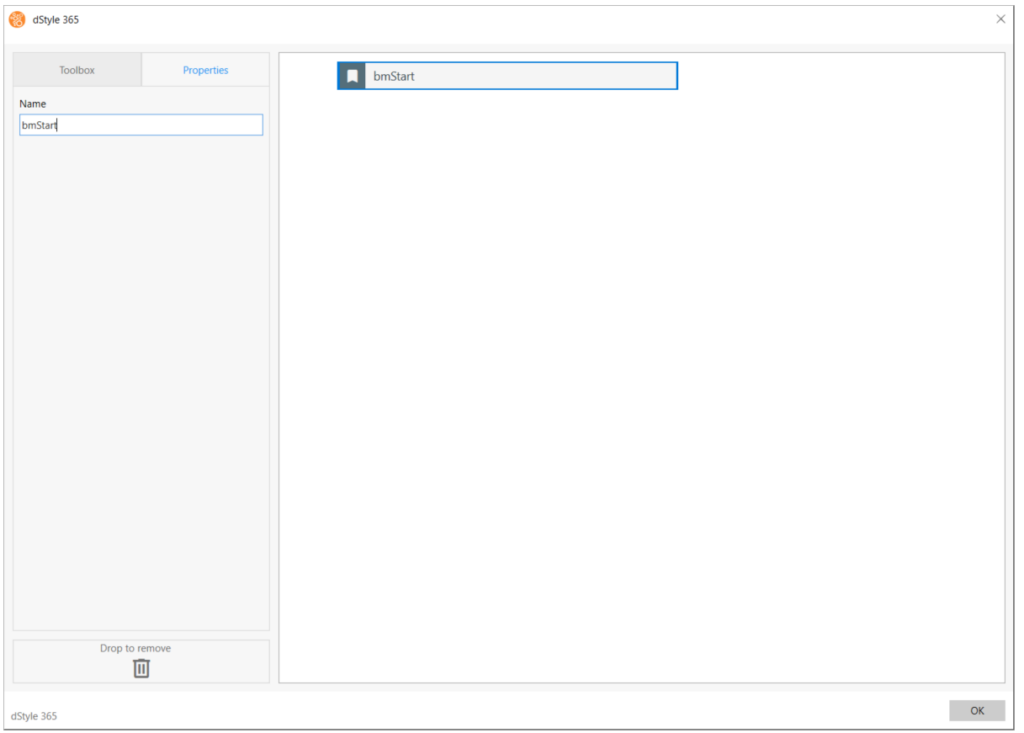
Une fois que nous avons fait glisser le signet, nous pouvons lui donner un nom dans l'onglet Propriétés. Dans ce cas, il s'agit de bmStart.

Après avoir placé le signet, nous pouvons décider des éléments que nous voulons utiliser dans notre modèle. Il peut s'agir d'un simple bloc de texte ou, par exemple, d'une liste déroulante proposant un choix de textes applicables au document que nous souhaitons créer à ce moment-là. Pour l'instant, nous choisissons un élément de texte (un bloc de texte) et le faisons glisser sous le signet.

Dans l'onglet Propriétés, nous pouvons donner un nom à l'élément texte. Lorsque vous cliquez sur l'icône du dossier, l'écran apparaît et vous pouvez rechercher et sélectionner le texte souhaité. Cliquez ensuite sur OK pour fermer l'écran et revenir au canevas.
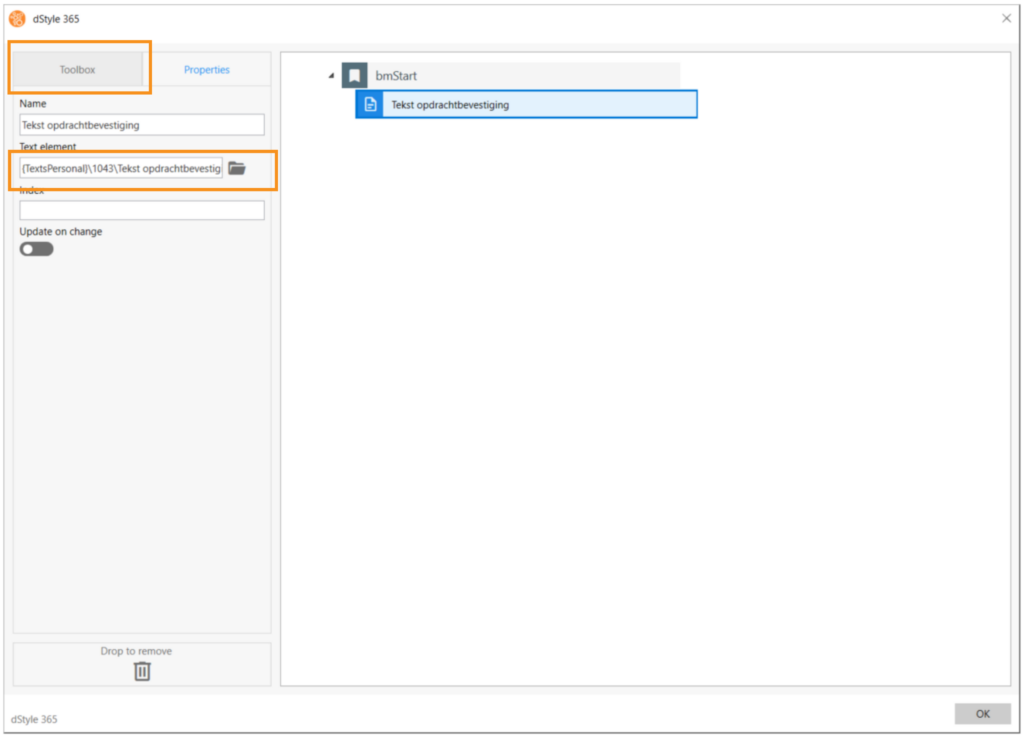
Le texte est maintenant sélectionné. Cliquez sur l'onglet Boîte à outils pour faire glisser tout autre élément sur le canevas.
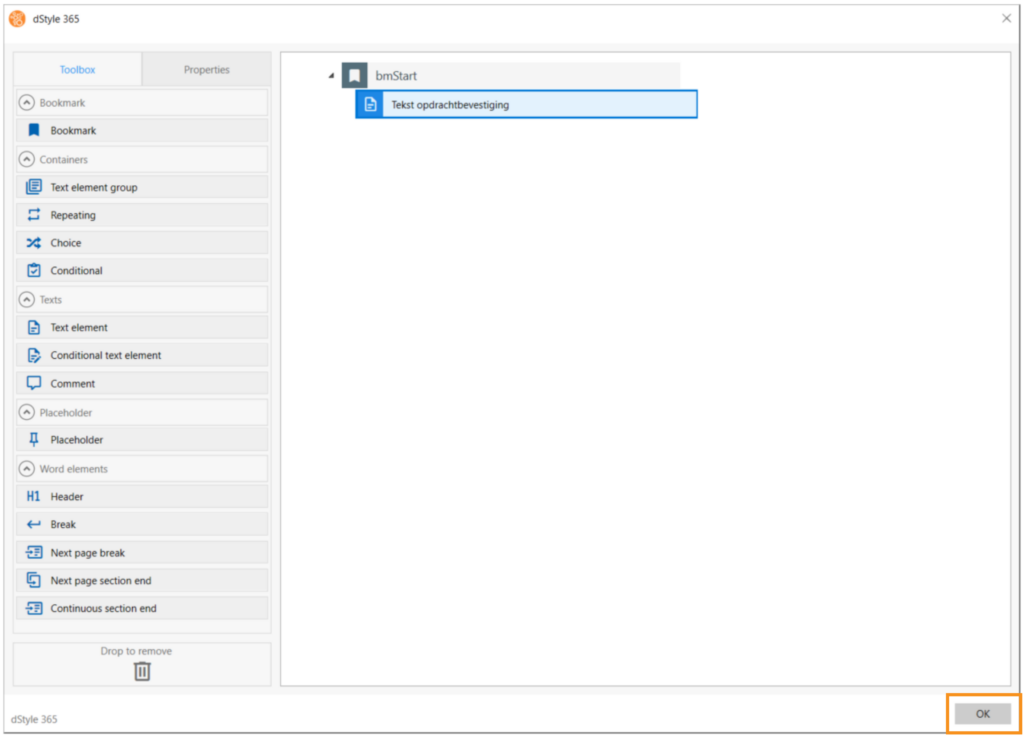
Lorsque vous avez terminé, cliquez sur OK pour revenir à l'écran précédent.
Sauvegarder le modèle dynamique
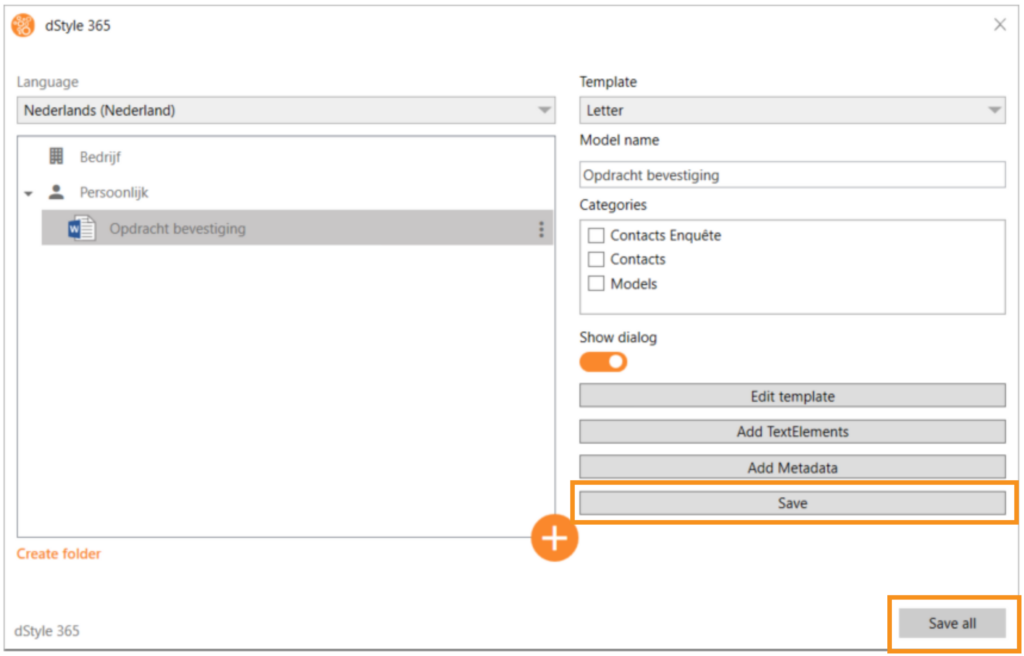
Sur cet écran, cliquez sur Enregistrer, puis sur Enregistrer tout en bas à droite de l'écran pour sauvegarder votre modèle et fermer l'écran.
Modèle dynamique ouvert
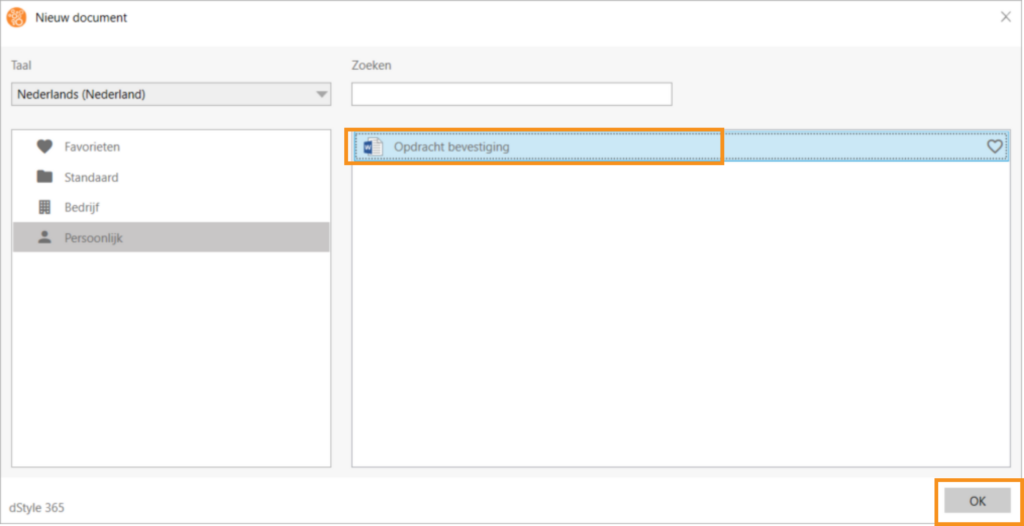
Si vous cliquez sur Nouveau dans le ruban dStyle/LegalWord pour ouvrir un nouveau document dStyle/LegalWord, vous pouvez trouver votre modèle dynamique en y naviguant manuellement ou en effectuant une recherche dans l'écran de recherche.
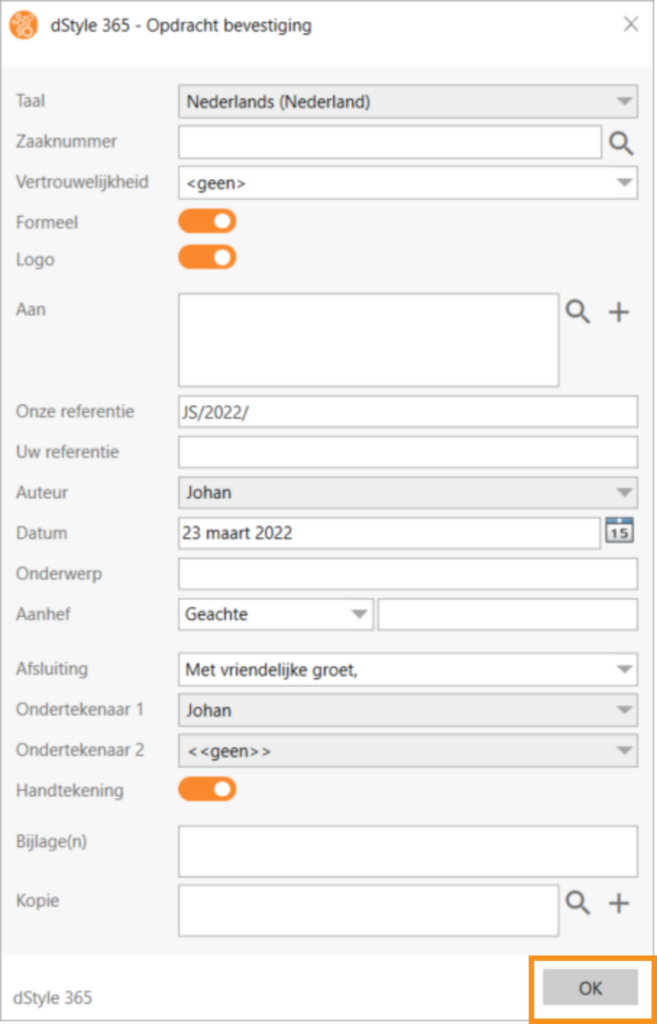
Les données que vous aviez prédéfinies dans le modèle sont pré-remplies ici. Appuyez sur OK pour créer un document basé sur le modèle dynamique.